How to Enable Single-Click to Open Items in Windows 10

If you want to make it easier to click and select things in Windows 10, try using the single click option.
The double-click has long been a convention for launching applications or opening files or folders in Windows. The single click, meanwhile, is used for selecting items. But as the lines between mobile touch devices and keyboard and mouse-driven desktop devices and the online and offline experiences continue to blur, some users may find it more intuitive and convenient to use a single click to open and launch files and applications. This makes the experience of navigating the Windows 10 desktop more like navigating the web, where hyperlinks and buttons are typically launched with a single tap or click. So whether it’s as a preference or an accessibility feature, enabling single-click mode in Windows 10 may be useful to you.
Enable Single Click Action for You Mouse in Windows 10 and Adjust Settings
To enable single-click action using your mouse or touchpad, open File Explorer, select the View tab then click Options.


Select the General tab, then choose the radio box Single-click to open an item (point to select). Just like your web browser, you can choose to keep icons underlined like your web browser. I personally prefer maintaining the traditional desktop look. Click Apply then OK to confirm changes.
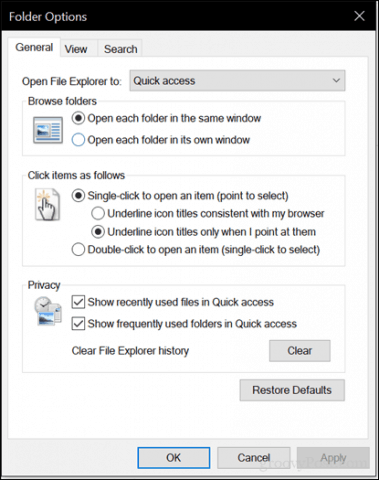
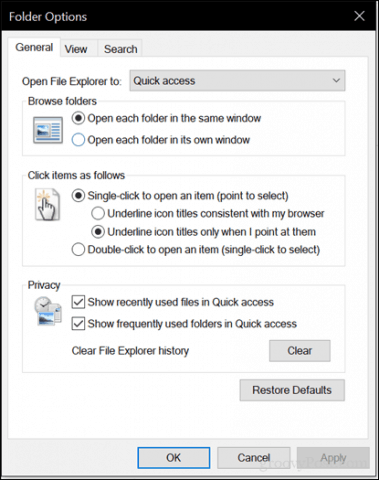
Icons on the desktop and in File Explorer will now display an underlined link just like in your web browser when you hover over it. Instead of double-clicking, you can perform a single click to open.


Single-click mode will take some getting used to. Try it out—you might like it. But another thing I should point out is the sensitivity of your mouse. If you are prone to accidentally launching things, this can actually make things worse. So, try adjusting your mouse settings to avoid making too many unintentional clicks. One function of your mouse that can help with this is ClickLock. ClickLock lets you highlight or perform drag and drop items without holding down the left mouse button.
How to Enable ClickLock
You can enable it by opening Start > Settings > Devices > Mouse, under Related settings, click Additional mouse options. Check the box Turn on ClickLock. You can click settings to adjust how long you want to wait before the selection is made.
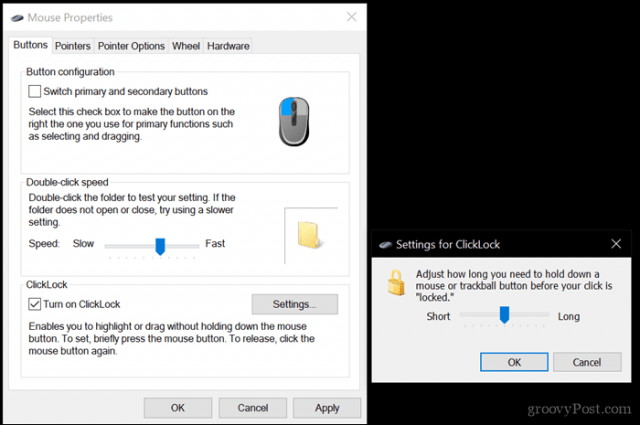
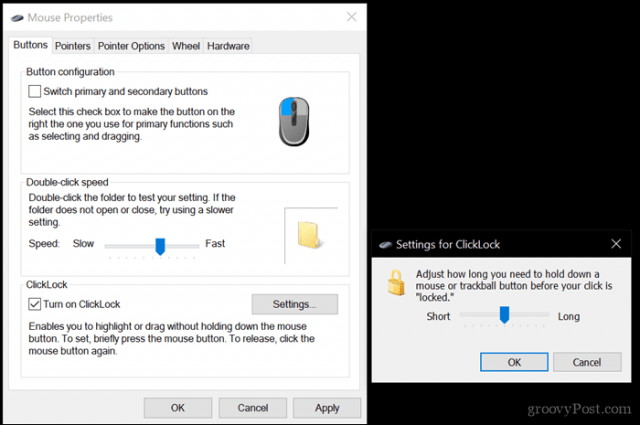
Depending on the make and model of your computer, the manufacturer might include additional features and functions you can use to personalize your click actions even more. So, check for those in the Additional mouse settings or updates for your device from the vendor’s download page.
8 Comments
Leave a Reply
Leave a Reply







Bill Brenner
November 2, 2017 at 5:56 pm
I’ve noticed that on some of your articles on gP web site, you have your logo displayed in one of the corners of your desktops screen shots. My question is how does one accomplish that?
Steve Krause
November 3, 2017 at 9:07 am
Hi Bill – Most of us use Snagit to take our screenshots. It has a nice Watermark feature. Snagit 2018 was just released, here’s our review: https://www.groovypost.com/reviews/tech-smith-2018-whats-new-grab-text-move-objects-background-autofill/
angela
April 8, 2019 at 11:57 am
Thank you for this article! I spent so long trying to find a way to change to a single click myself on my surface tablet.
Tim Keys
September 28, 2019 at 6:34 am
My Windows 10 had the single click under “Options” and not the “General” tab.
Steve Krause
September 28, 2019 at 12:11 pm
Hi Tim,
That’s correct, first you need to open the “Options” menu for folders. However, then it’s on the “General” tab as shown in the second screenshot. This is confirmed for Windows 10 version 1903.
Thanks!
Stephen J. Karten
October 16, 2019 at 8:15 am
Worked great, Thanks!!!
Geoff
July 2, 2020 at 6:22 am
You article only applied to folders and files. I want to launce a process with double-click not files and folders. Can this be done?
sam
March 2, 2021 at 1:13 pm
Help help….Looking for setting to when you press mouse button or touch to , it clicks selection. Whats happening is when you press and then release the button on mouse or touchpad, then the selection is clicked. SO when you click it does not activate, but it does when you release.