How to Share a Printer in Windows 10

With Windows 10, you can print to a shared printer from any device on your network.
In Windows 10, you can take a printer, plug it into one computer, and then print it to another computer. It’s all made possible because of network printer sharing. We covered this before in our article on sharing printers in Windows 7, but some of the steps and screens have changed slightly in Windows 10. Read on for more details.
Sharing Printers over the Network in Windows 10
Before you can share a printer, it must first be set up, connected, and powered on. Click Start > Settings > Devices, then open the Devices and Printers link. Right-click your printer, then click Printer properties.
Click Start > Settings > Devices, then open the Devices and Printers link. Right-click your printer, then click Printer properties.


Select the Sharing tab, then check the box to share your printer.
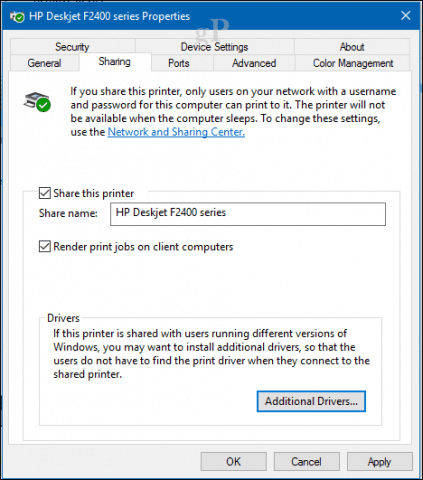
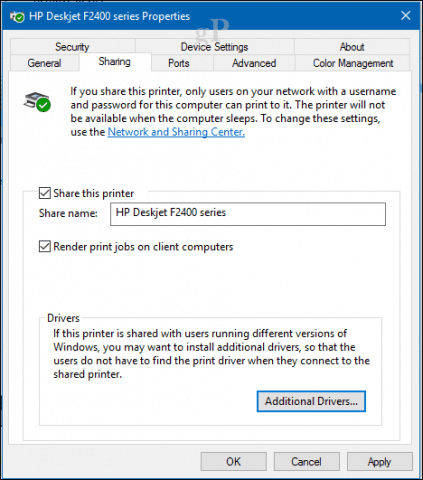
Users should consider that if you are sharing a printer with multiple devices running a mixture of Windows client architectures – 32 or 64 bit-you should enable the “Render print jobs on client computers” option. This will ensure other users can easily install the printer when connecting over the network.
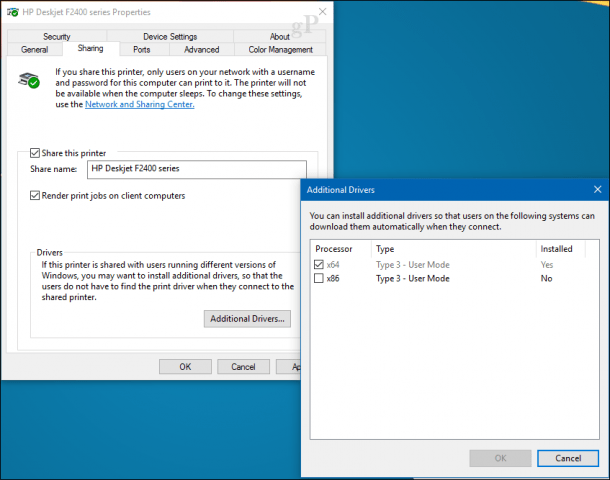
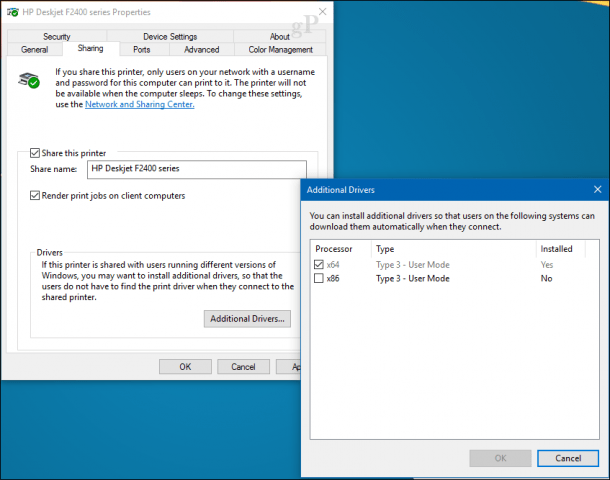
Connect to a Windows 10 Shared Printer
After setting up your shared printer, you can connect to it multiple ways. The first method is from within Devices and Printer. Click the Add Printer button, then click the link, The printer that I want isn’t listed. Choose the Select a shared printer by name radio box, browse to the printer on your network, and click open.


You will be prompted to install the driver. Click Next to complete the installation of the printer.
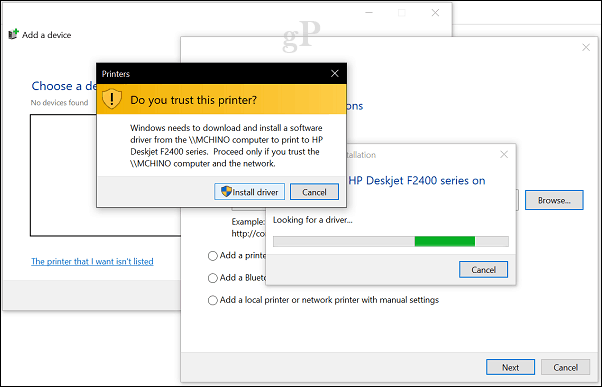
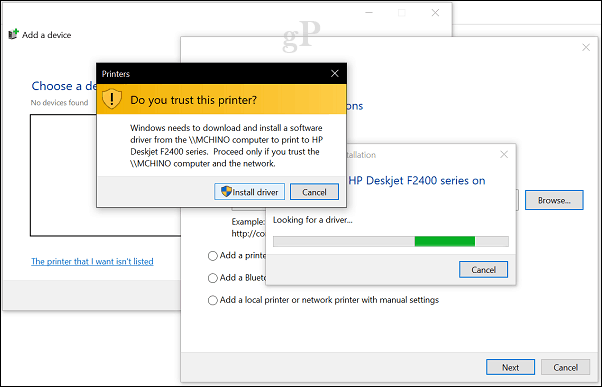
That’s it! The printer will now show up in Devices and printers as a local device.
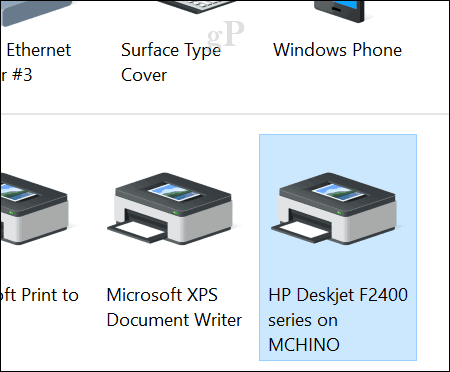
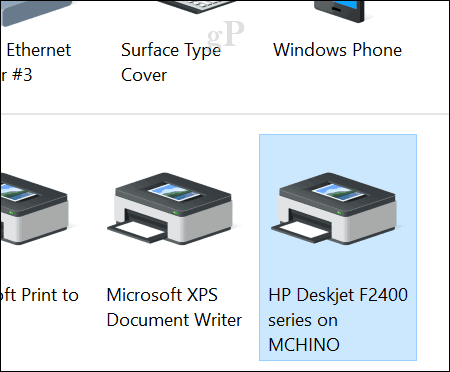
Another way you can connect to a shared network printer is from within File Explorer. Open the Network folder, browse the shared printer’s computer, right-click it, then click Connect.
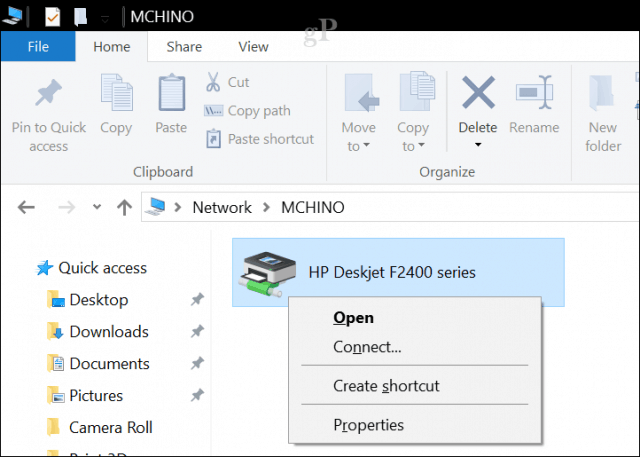
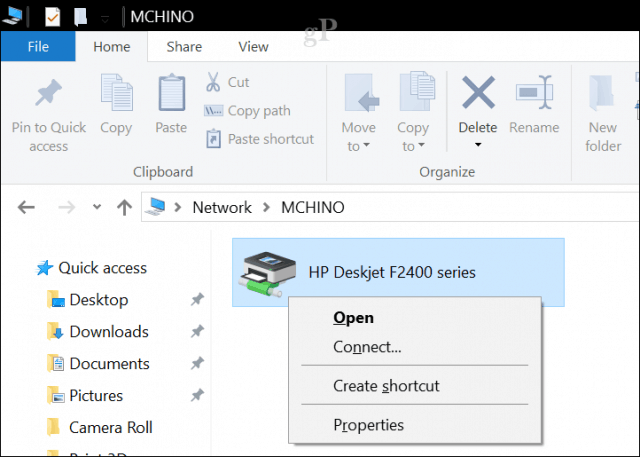
Conclusion
And there you have it. Sharing printers over a Windows 10 network is a great way to hook up multiple devices to the same printer. This lets you print files and documents without emailing them between devices. This is just one of the ways you can easily share files, storage, and printers in Windows 10.
Have a question about printer shares on the network? Ask in the comments below or visit our Windows 10 forum.
8 Comments
Leave a Reply
Leave a Reply







Mark Peaty
May 2, 2019 at 1:57 am
In my following of the instructions above – “add a device” where the printer is USB connected to another computer on our home network – it doesn’t ask to look for a driver but presents me with a user name/password dialog box but no indication what user name/password this refers to. It doesn’t seem to be my MS password.
The message is “Windows cannot connect to the printer” and the Error# = 0x0000052e
Because it got that far I believe I put the printer name correctly
John Schindler
September 4, 2019 at 9:35 am
One of the screens says a password will be required but alludes to changing this setting. I’ve followed that link, but can’t set it up so it works.
How do you share without setting up guest accounts, etc.?
jazmin
September 4, 2019 at 2:26 pm
actually I cant tap on look for a driver is all gray out. can you help me
Phil
September 23, 2019 at 6:37 am
This is all very well as long as Windows plays ball.
I have 2 PCs on the same Workgroup. Both have file and printer sharing enabled. The printer is set up as shared.
Neither PC can see the other on the network.
So the PC without a printer cannot use the shared printer, because there’s no way of connecting to it.
The annoying thing is that it all worked fine before.
I dread getting Windows 10 updates because they always screw something up.
John
October 8, 2019 at 2:59 pm
I have 2 computers on a local network at home. I have a HP 1018 LaserJet connected to one. It is set up to share. On the other computer I have to accounts. One of the accounts can set up the printer but the other can’t see it. Any ideas?
Jason Koay
October 29, 2019 at 2:21 am
I have 2 Windows 10 workstations. One of the workstation is connected to shared printer. When I want to connect to the shared printer from other Windows 10 workstation, I received the following message.
The printer driver cannot connect to the network print server
You may either try again to connect, or disable network features. If you disable network features, you can turn them on again later in the Network Settings dialog.
Without connectivity, features like bidirectional communication and configuration sharing will not be available. Press the help button for more information and possible solutions.
I have tried all the solutions that I can think of. But it still not working. Any idea?
Ed
April 4, 2020 at 4:18 pm
I did everything this article said and everything worked as predicted. But now when I try to print with the remote printer the print job just hangs. No error messages on either computer. The job just hangs and nothing gets printed. What now?
Nick Edmonds
July 13, 2020 at 3:47 am
I can neither the printer nor the computer it is attached to on the network, so I can’t connect to it. Are there any other settings/adjustments I need to make on windows 10?