How to Enable Two-Step Verification on LinkedIn

Adding two-step verification to LinkedIn is essential. is an essential for protecting your data. Here’s how to enable it.
Adding the extra layer of security that Two-Factor Authentication (2fa) or Two-Step Verification(2SV) provides to your LinkedIn account is essential. You have a lot of professional data on the service. Adding an extra layer of security that 2SV provides, make it more difficult for hackers and snoops to access your account.
Two-Factor Autnentication is so important, we’ve put together an easy to use guide about 2fa that includes instructions on how to enable it on the biggest sites online.
Turning on LinkedIn’s 2SV is straightforward , as it requires a few simple steps. So, if you want to take your LinkedIn security to the next level, here’s how to enable Two-step verification on your LinkedIn account.
Enable Two-Step Verification on LinkedIn
To get started, log into your LinkedIn account. Then click on the Me dropdown menu under your profile picture and click on the Settings & Privacy link under the Account section on the menu.


On the following page, click Sign in & security from the left column.


On the right-hand menu, scroll down to the “Two-step verification” box and click the Change button.


A message describing more about two-step verification. Click the Set up button to begin the process of protecting your LinkedIn account with 2SV.


Choose the verification method you want to use. You can use SMS or an authenticaton app like Microsoft Autenticator, Google Authenticator or Authy. Note that while using Text SMS is better than no extra security layer at all, using an authenticator app is a more secure option. Once you use the method you want to use, tap the Continue button.
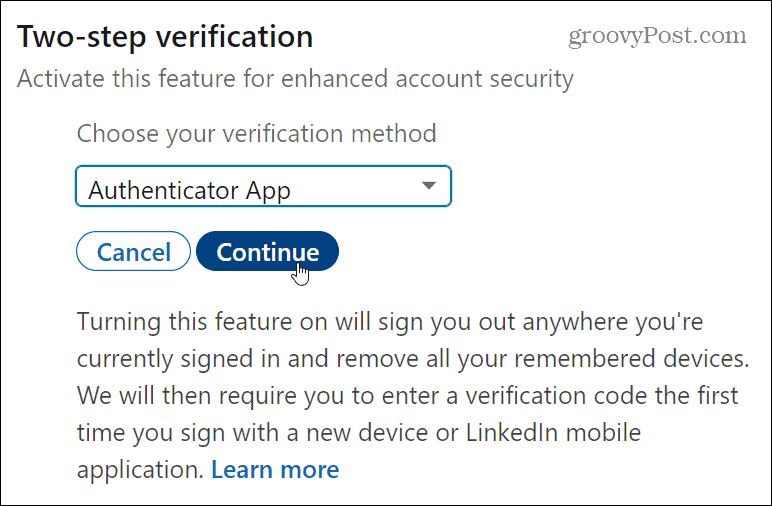
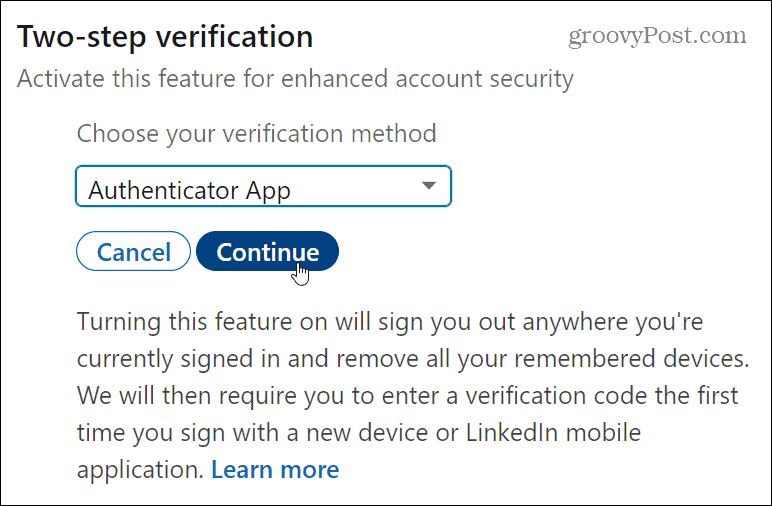
After making your verification method selection you’ll need to enter your LinkedIn account password again. After that, click the Done button.


Follow the onscree instructions to complete the second method of verification process. It will prompt you to use the Microsoft Authenticator app but you can use another one if you want. Add an account to your authenticator and point your phone at the QR code on the screen. Then type in the six-digit verification code the authenticator app creates and click the Continue button.
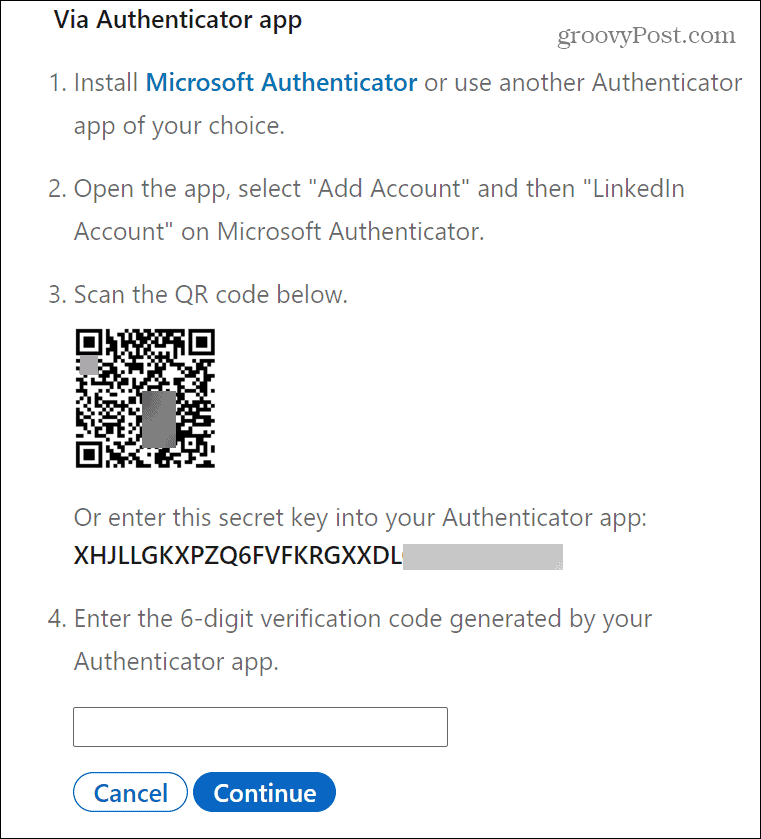
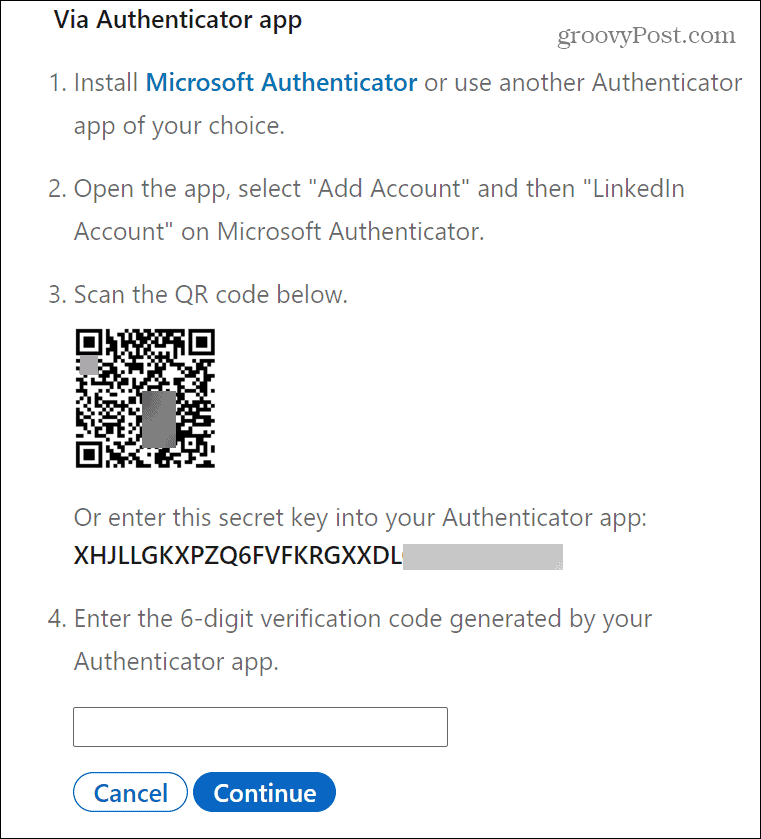
Congratulations! You now have two-step verification enabled for your LinkedIn account. Here you can also turn off two-step verification, change the verification method, and generate recovery codes in case you lose access to your phone.


Using LinkedIn 2FA
As noted, it’s always a good idea to have recovery codes on hand in case you lose access to your phone or access to your authenticator app. The single-use codes will display and you can copy, print, or save them to a secure location.


The next time you need to log into LinkedIn from a new or untrusted device, you’ll first need to sign in using your regular account credentials.


Next, you will be asked to type in the six-digit code that the authenticator app you use for your LinkedIn account. To make things easier, you can check the box to have the device recognized in the future, but don’t use that option on a shared PC.


Enabling Two-Step Verification on LinkedIn
From here you can also use one of the recovery codes you saved. If you run into a problem getting into your account you can access LinkedIn customer service from here as well.
Using two-factor authentication or “two-step verification” as Microsoft calls it, adds an important extra layer of security to your account. Whether it’s called 2fa, two-step verification (2SV), multi-factor authentication (MFA), or something else, if a site or online service you use offers it, enable it today.
For more, check out our 2FA Guide for step-by-step instructions on how to enable 2FA on other online accounts.
1 Comment
Leave a Reply
Leave a Reply







Brian Warburton
June 12, 2019 at 10:25 am
Linkedin security blocked