How to Save Audio Messages on an iPhone

Your iPhone deletes audio messages after a set period to save storage space. If you want to save your audio messages instead, you can.
Audio messages are a quick and effective way to share a lot of information without typing out a long message. This is especially true on mobile devices like your iPhone, where recording a quick audio message can take a fraction of the time than typing the same message.
Although audio messages take up more space than text messages, your iPhone will automatically delete audio messages two minutes after you’ve sent them or listened to them. You may also wonder where voice recordings are saved on your iPhone.
What if you decide you want to keep some or all of your messages, however? The good news is that you can save individual audio messages on an iPhone with just a single tap. You can also change your settings so that all of your audio messages save by default. If you’re unsure, here’s how to save audio messages on an iPhone.
How to Save Audio Messages That You Send on an iPhone
As we’ve explained, audio messages that you send or receive on an iPhone are usually deleted after two minutes. You’ll need to change this setting if you want to keep them.
To Save an Audio Message You’ve Sent on Your iPhone
- Send your audio message using the Messages app.
- Underneath the audio message, you’ll see the word Keep.


- Tap this—your audio message will no longer be automatically deleted.
- To listen to the message in the future, open the conversation containing the audio message and press the Play button.

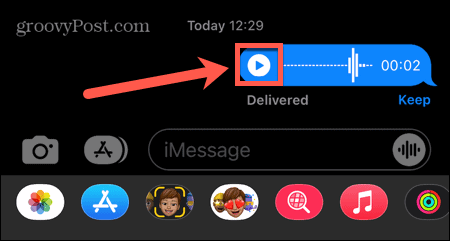
How to Save Audio Messages That You Receive on an iPhone
If you want to save an audio message that you’ve received from someone else, you can do so in a similar way. You’ll need to wait for the Keep option to appear.
To save an audio message you’ve received on an iPhone:
- Play the audio message by tapping the Play icon in the Messages app.
- You’ll be informed that the message expires in two minutes.

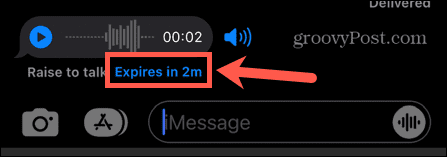
- After a short wait, the Keep option will appear.

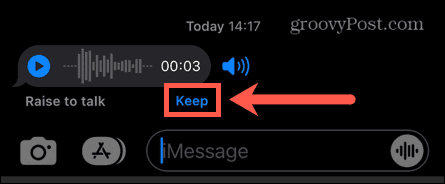
- Tap this to stop the message from automatically being deleted.
- If you want to listen to the message in the future, return to the same conversation and tap the Play icon to listen to it.
How to Save Audio Messages in Notes
Finding an audio message in a long conversation can take a lot of scrolling. If you want to save audio messages somewhere they are more immediately accessible, it’s possible to copy and paste an audio message into the Notes app.
To save audio messages in Notes:
- Tap and hold the audio message you want to copy.
- Select Copy.


- Open the Notes app and open the note where you want to save the audio message or create a new note.
- Tap and hold an empty section of the note and select Paste.


- Your audio message will be inserted into your note.

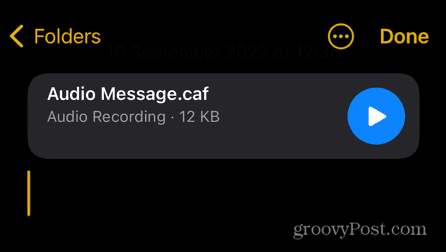
You can copy and paste as many audio messages as you wish. You can’t rename the files, so you may want to make a note by each audio message to remind you of what it is.


How to Save All Audio Messages on iPhone
If you would rather keep all of your audio messages on an iPhone, you can turn off the option to have them automatically deleted. This ensures all of your audio messages will be saved in your conversations.
You should be aware that if you have a lot of longer messages, they may start to eat up your precious storage space.
To Automatically Save All Audio Messages on an iPhone
- Open the Settings app.

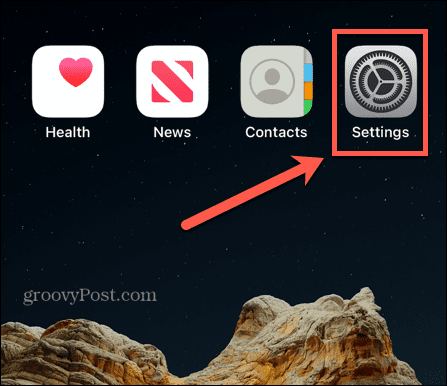
- Tap Messages.

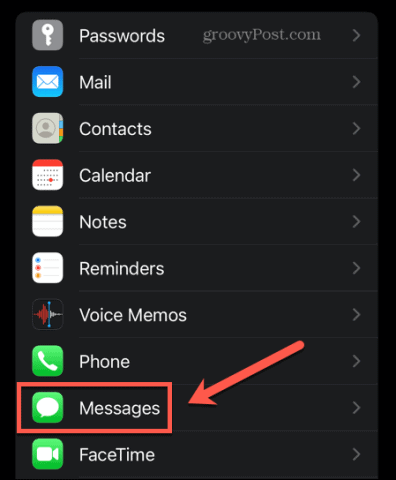
- Scroll to the bottom of the screen.
- Under Audio Messages, tap Expire.

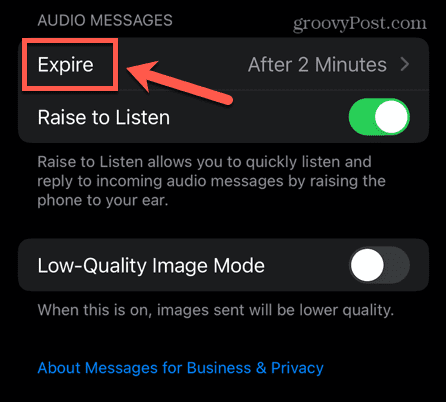
- Tap Never.


- Exit the menu.
Your audio messages (both sent and received) will save at this point. If you change your mind, repeat the steps above, and select After 2 Minutes.
Configuring Your Messages on iPhone
Learning how to save audio messages on an iPhone ensures that you don’t lose any precious or important audio messages that you’d rather keep. There are some other useful Messages skills that you might want to learn, however.
For example, you can make it easier to navigate your past conversations by deleting messages that you don’t need. You can also filter messages from unknown senders to stop your messages from filling up with spam.
Leave a Reply
Leave a Reply






