How to Restart the Chromecast with Google TV
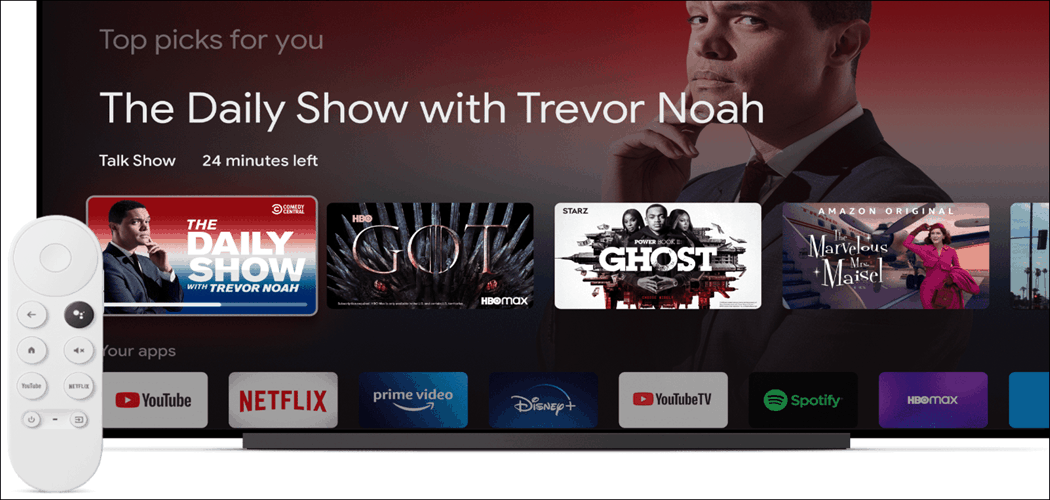
Sometimes your Chromecast with Google TV will experience stability issues and you need to restart the device. Here’s how.
The Chromecast with Google TV has its own remote and self-contained operating system called Google TV. And with all operating systems, there are times when things start acting funky. The experience can freeze up or apps could crash. If you start experiencing those types of issues, just like with your computer, sometimes the best thing to do is restart the device.
Restart Chromecast with Google TV
If you are experiencing strange issues with your Chromecast with Google TV to get started grab your remote (or phone). On the home screen navigate over to your profile icon on the upper right-hand side and select Settings.
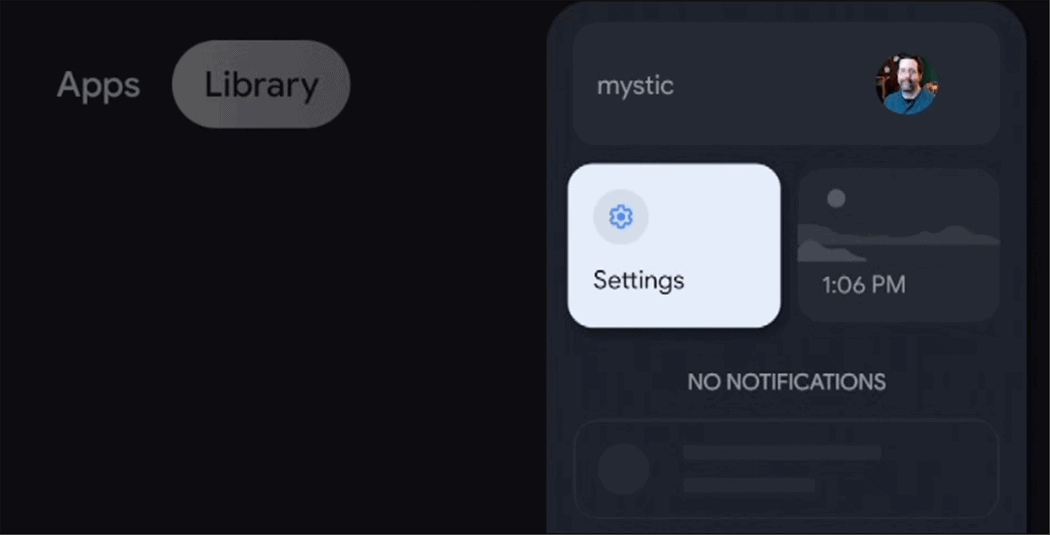
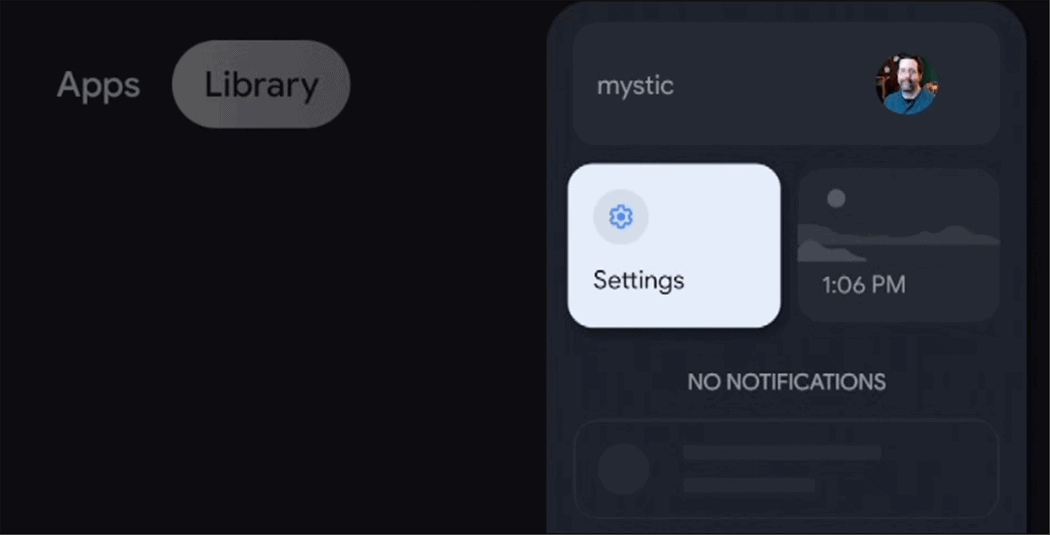
Next, from the Settings screen scroll down and select System.
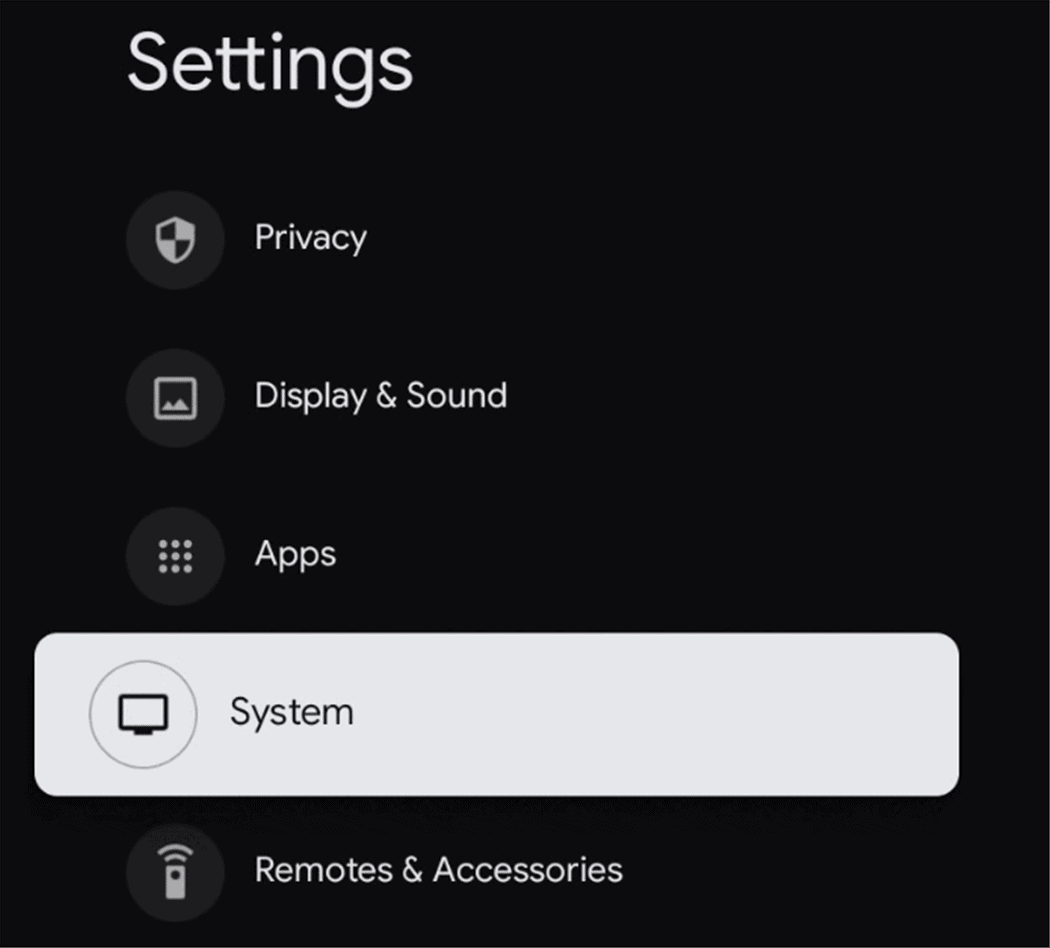
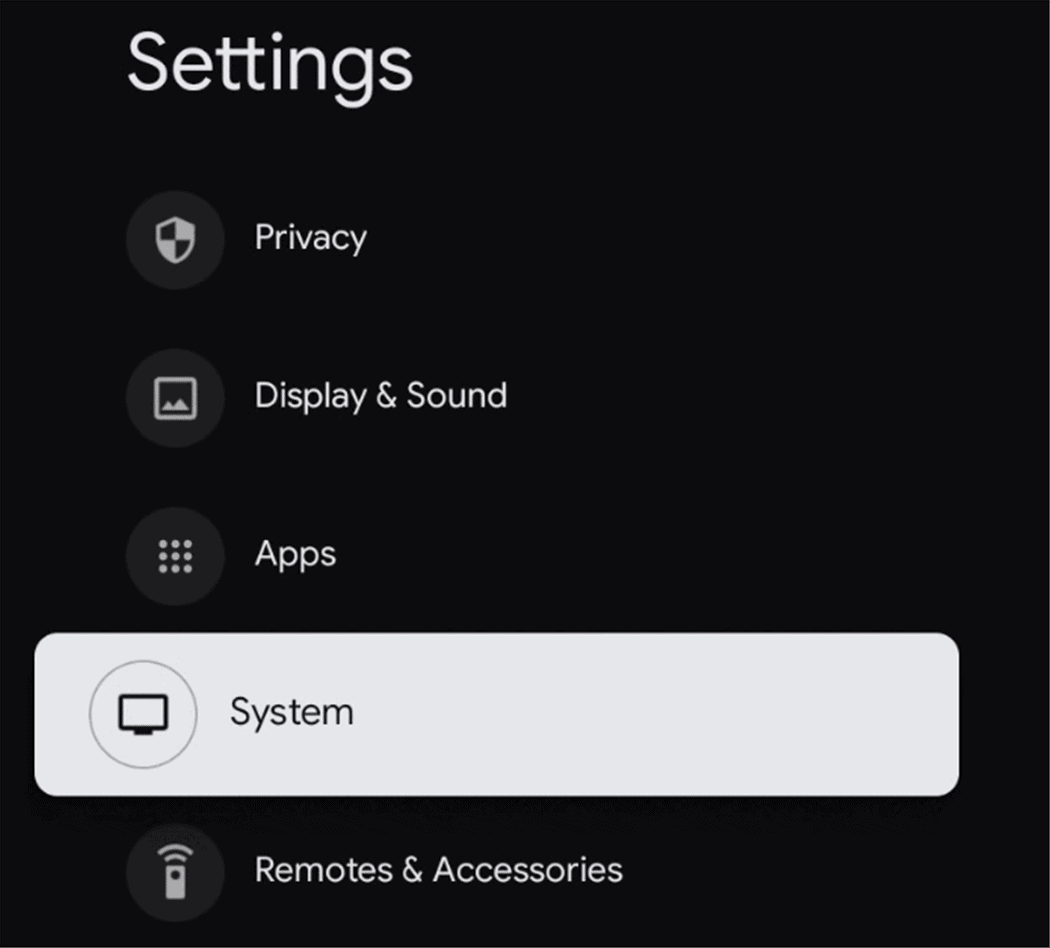
Now under the system list scroll down to the bottom and select Restart.
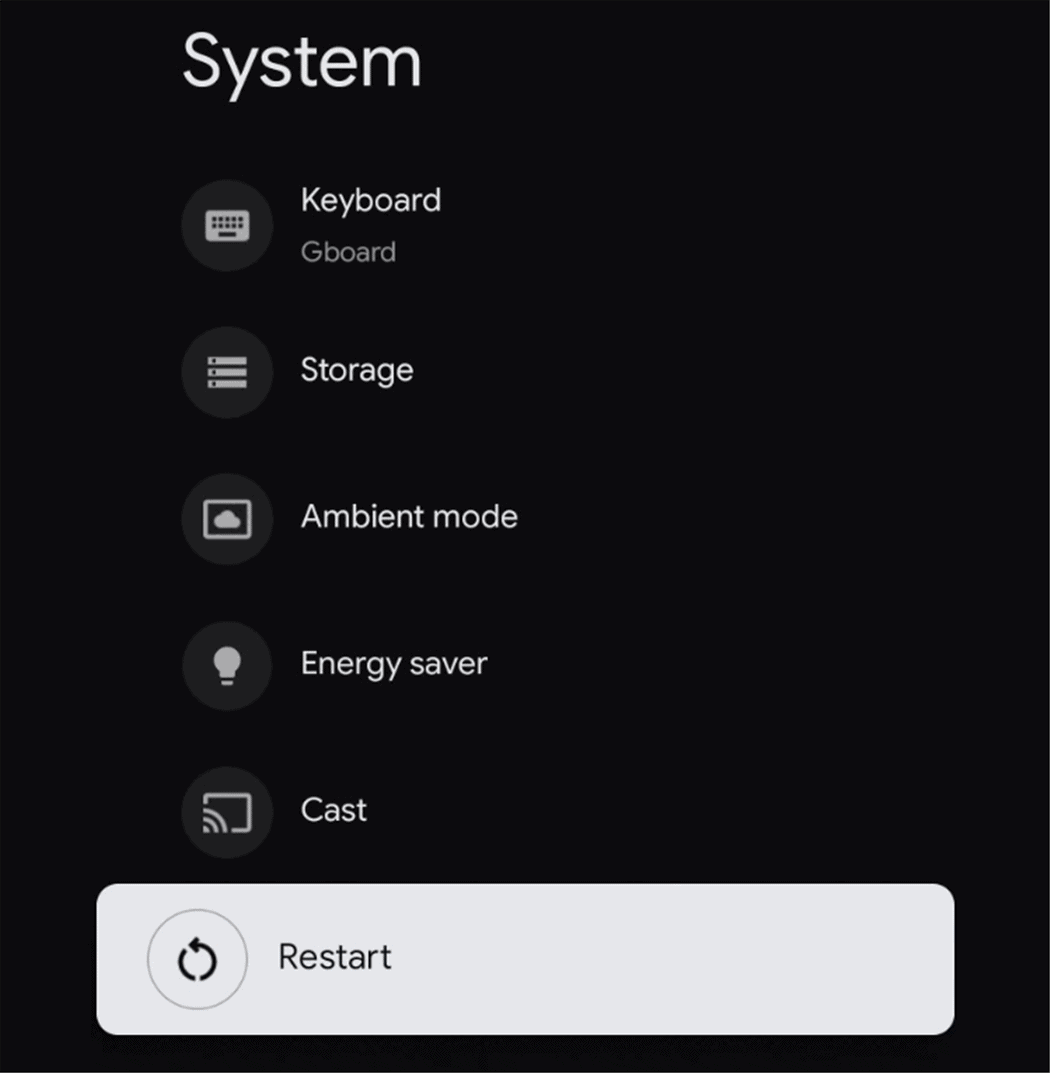
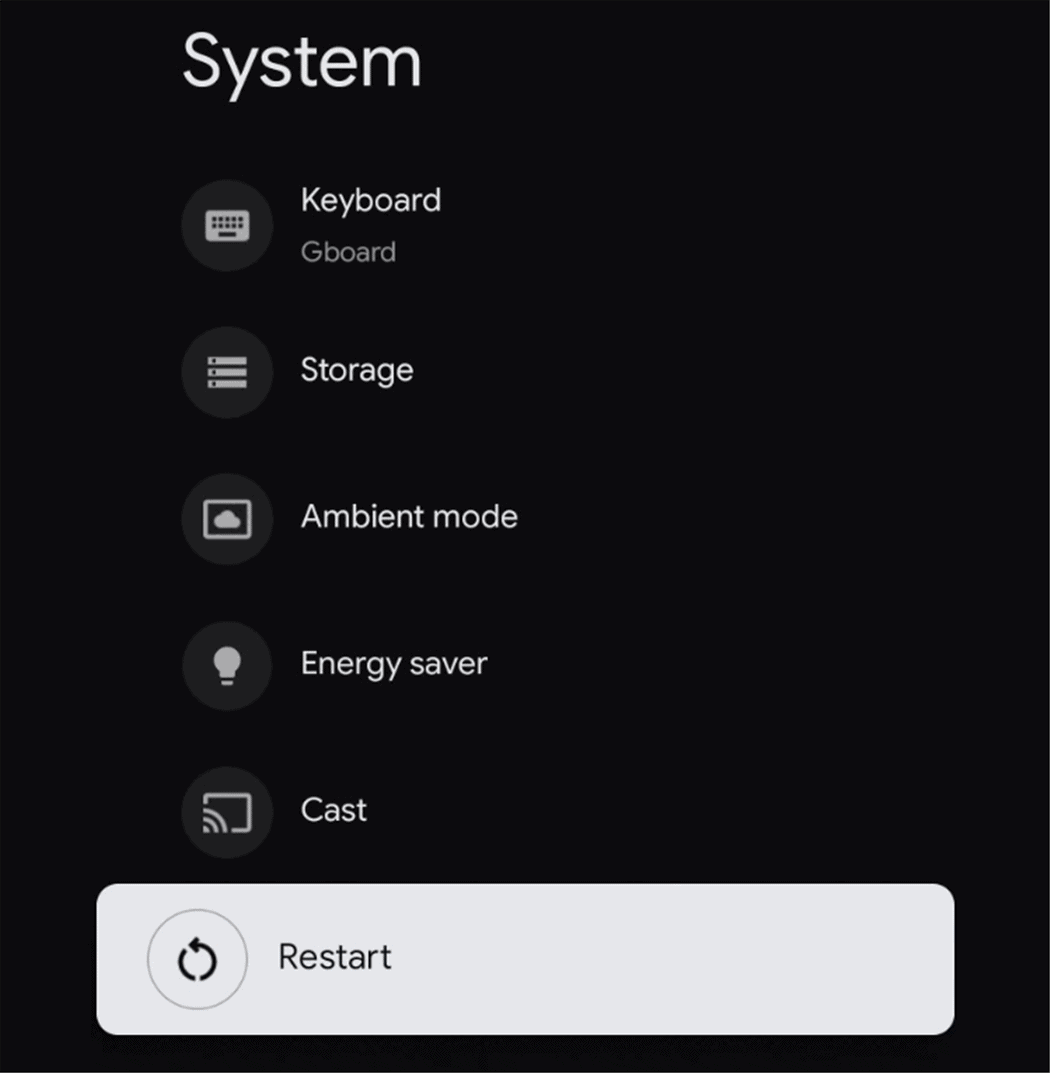
The next screen will ask you to confirm you want to restart the device. Select Restart on the Restart now screen. If you change your mind you still can at this point by selecting Cancel from the menu.
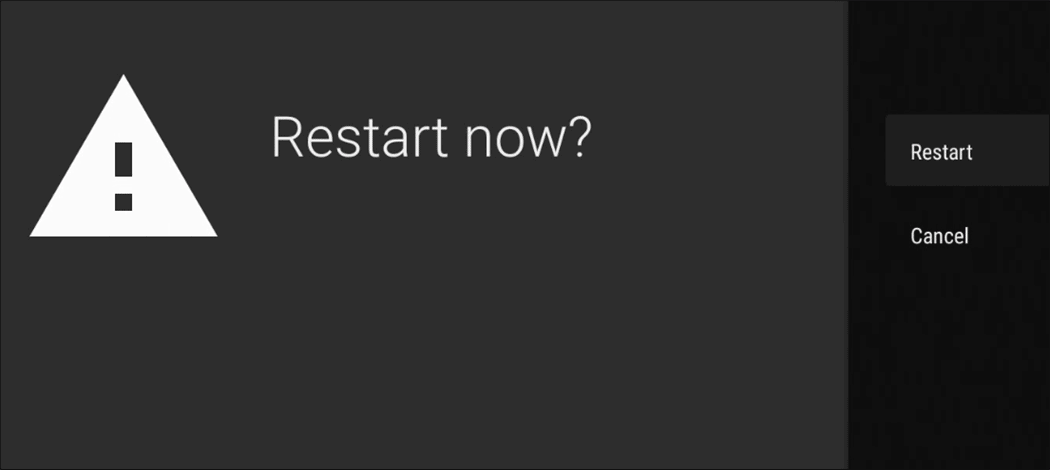
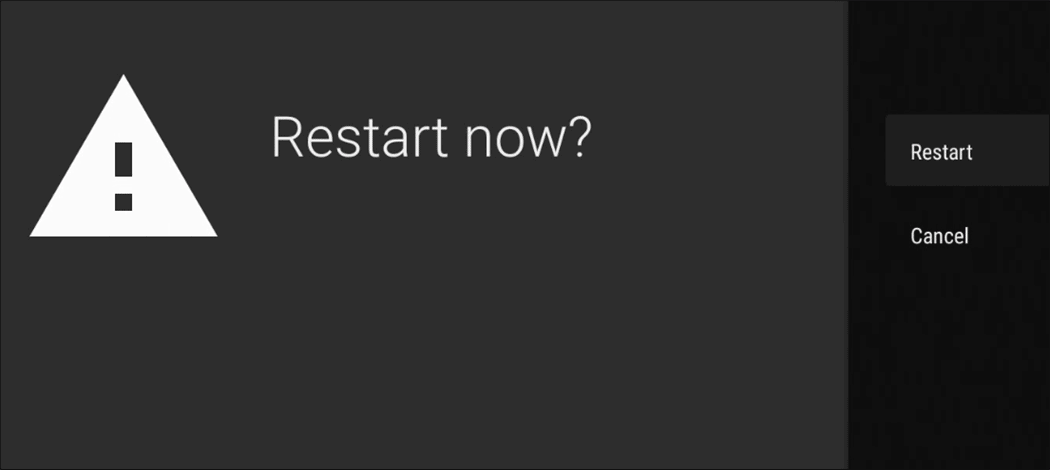
After selecting Restart you will get a Restarting message.


The amount of time it takes to restart will vary but it shouldn’t take more than a minute or two. You will see the Google logo while it’s restarting and once it returns you will be back on your home screen under the “For You” section.


A restart is different than a reset. A restart simply powers down the device and back on again. A reset will completely set the Chromecast back to the way it was when you got it out of the box. Sometimes a full reset is called either to troubleshoot an issue or because you voluntarily want a fresh start. For more on a reset check out our article on how to factory reset your Chromecast with Google TV.
And for more on the device check out our other articles like how to uninstall apps from Google TV or how to set your photos as the screensaver.




