Use Google Photos as a Screensaver on Chromecast with Google TV
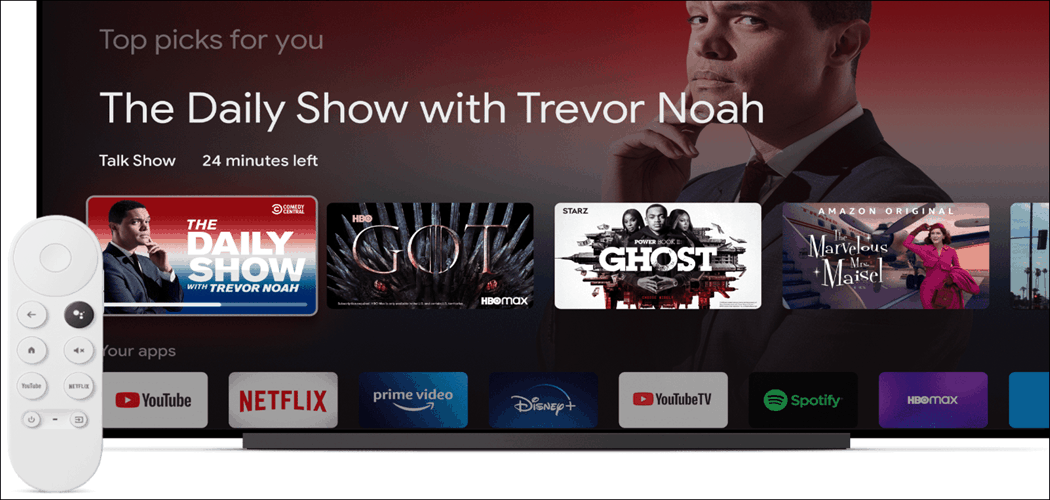
The Chromecast with Google TV will display a collection of generic photos when not actively using the device. But you can add your own Google Photos. Here’s how.
When you’re not actively using your Chromecast with Google TV it displays stock images as the screensaver. But you might want to make it a more personal experience by using your own photos. Luckily you can do just that by linking it with Google Photos. Here’s how to do it.
Set Google Photos as Google TV Screensaver
To get started the first thing you need to do is grab your remote and navigate over to your profile image. Select it and then press Settings.


Next, once in Settings scroll down and select System.
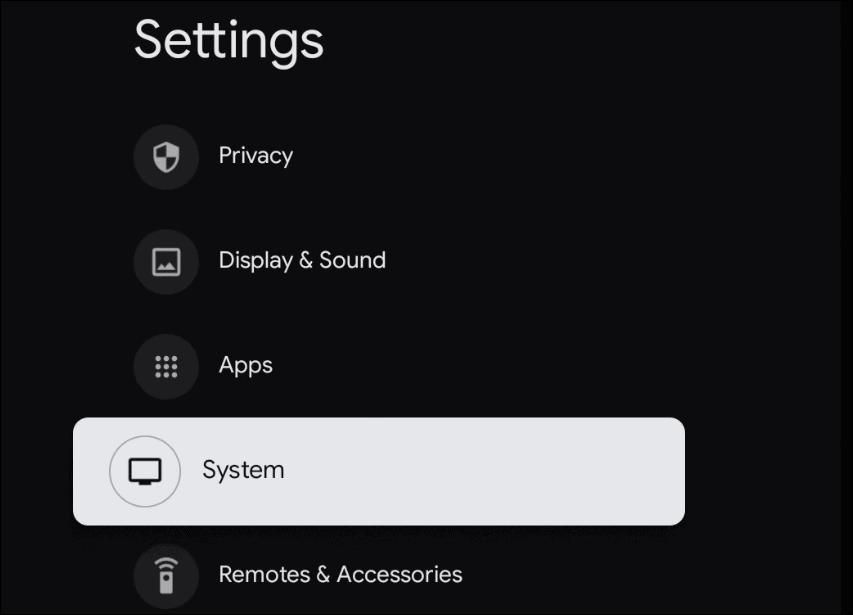
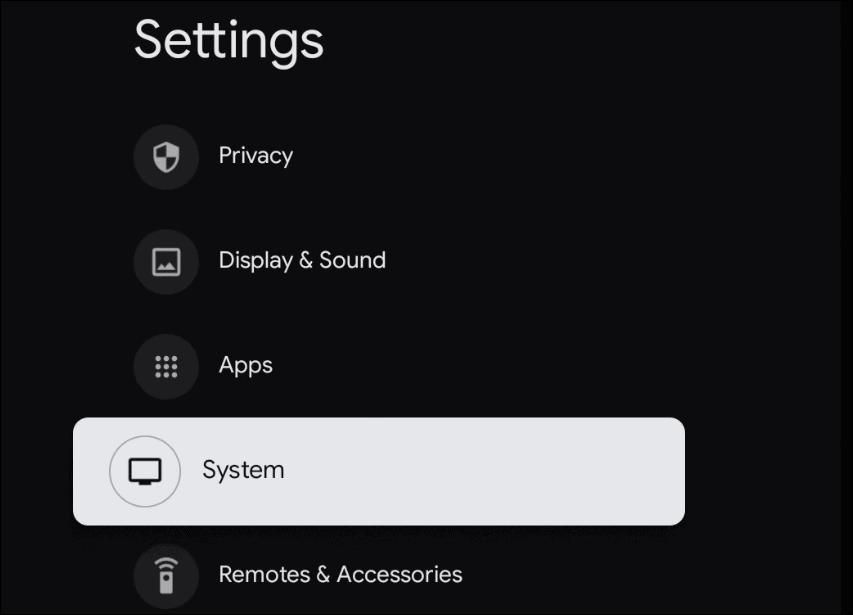
Now scroll down and choose Ambient Mode.
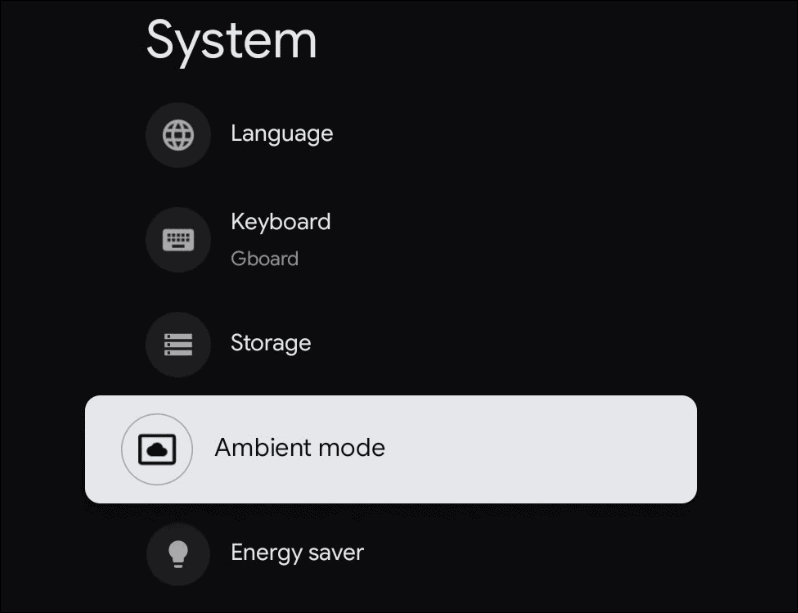
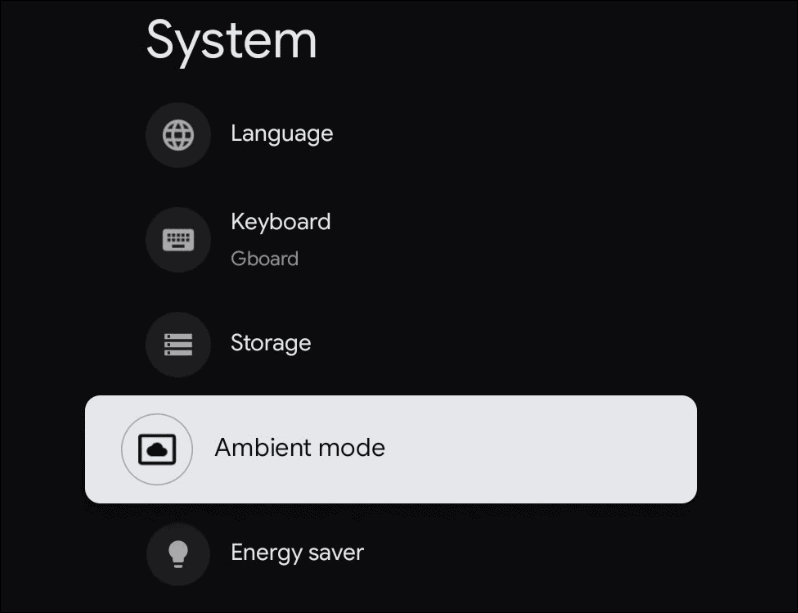
Under Ambient Mode choose Google Photos “A slideshow of selected memories will be created.” Note that at this point you can also choose Art gallery or Experimental. Those will be predetermined stock images selected from Getty Images by Google and won’t include photos from your personal collection.


The next screen will explain how to select your personal photos via the Home app on your phone. Select the OK button.


Over on your phone launch the Google Home app and open Settings. Then scroll down and tap on Ambient Mode.


On the following screen tap Google Photos under the Photo Frame section and “Choose what you see on your screen when it’s not in use.”
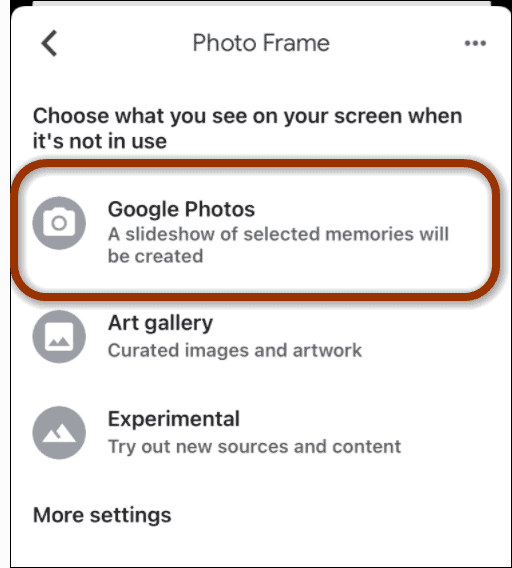
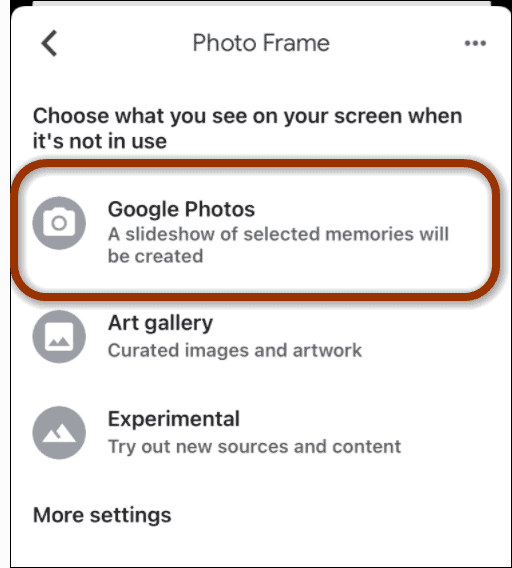
Next, on the following screen select a selection of highlights that Google Photos has created.
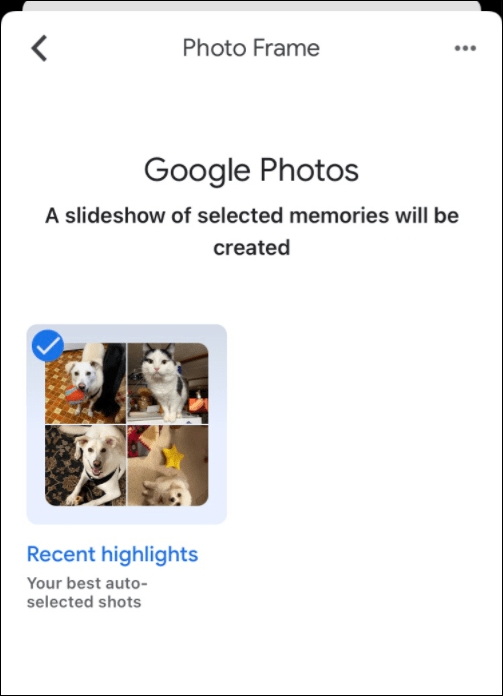
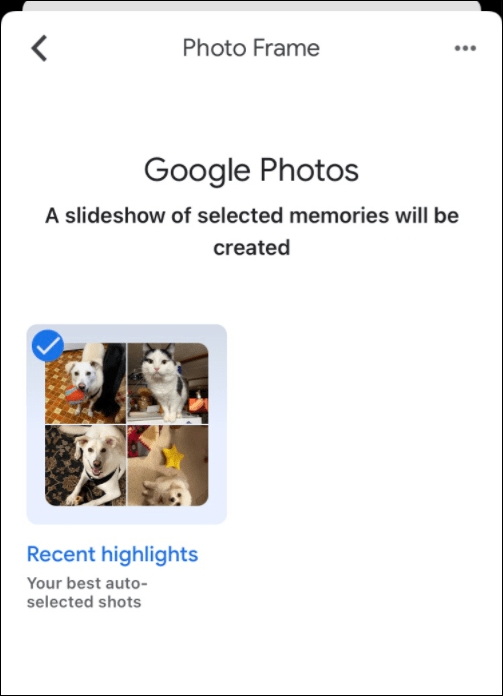
That’s all there is to it. Now when the slideshow screensaver starts on your Chromecast with Google TV it will be a collection of your photos.


If you would rather use your own pictures, your TV can double as a big-screen picture frame by integrating your Google Photos. If you would rather have generic photos you can switch back by heading to Settings > System > Ambient Mode and choosing either Art Gallery or Experimental. Enjoy seeing your own photos on the big screen!




