How to Remove Specific Site Cookies in Google Chrome
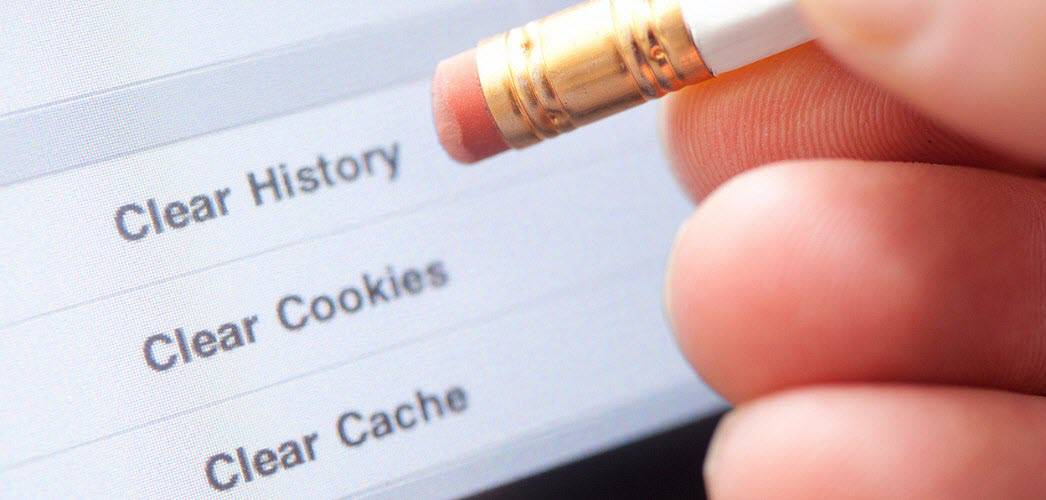
If you need to delete specific cookies in Google Chrome instead of all of them at once, you can. This saves the hassle of losing session data and preferences.
There are many reasons why you might want to delete all cookies in Chrome on your desktop or on your mobile. Perhaps you’re having problems loading a site, or perhaps you visited a shady site by accident and need to get rid of the cookies using the nuke button. However, sometimes you don’t want to delete all of them in one fell swoop since it can be a huge pain to log in to all your favorite sites and email accounts again. In these cases, you just want to clear the cookies from a single website and call it good.
For example, I’m a pet owner who sometimes visits Chewy.com for pet food. But when I leave the site, all I see is Chewy ads for the next few weeks. This is super annoying since I’ve already bought the food; I don’t need to see more ads to buy MORE food. In this case, going in and blowing away the cookie from that single site is super convenient and, as you will see below, super easy.
Delete Site-Specific Cookies in Chrome
Launch Chrome and head to Settings > Privacy and security > Site settings > View permissions and data stored across sites
Or, easier yet, copy and paste the below into the address bar and hit Enter.
chrome://settings/content/all
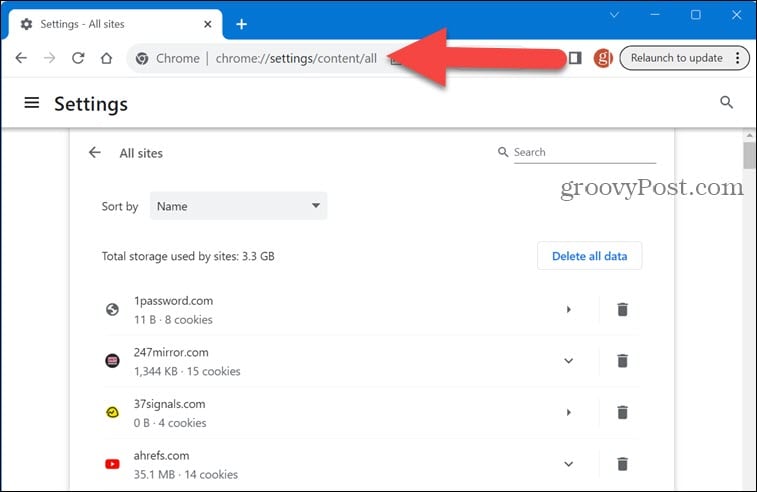
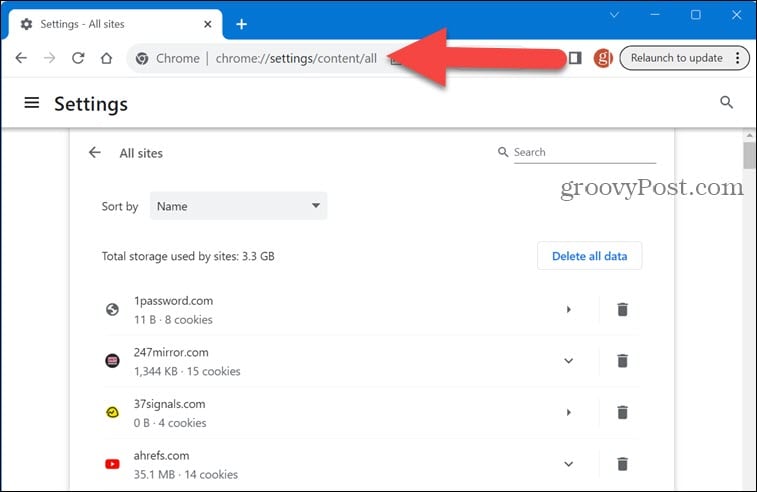
Scroll through the list of sites, or just use the search box at the top to find the website you want to delete the cookies for. In this example, I’ll just delete the cookies for the first site on the list. 1Password. Don’t get me wrong, 1Password is an awesome password manager everyone on the planet should be using. But anyway, back to my tutorial…
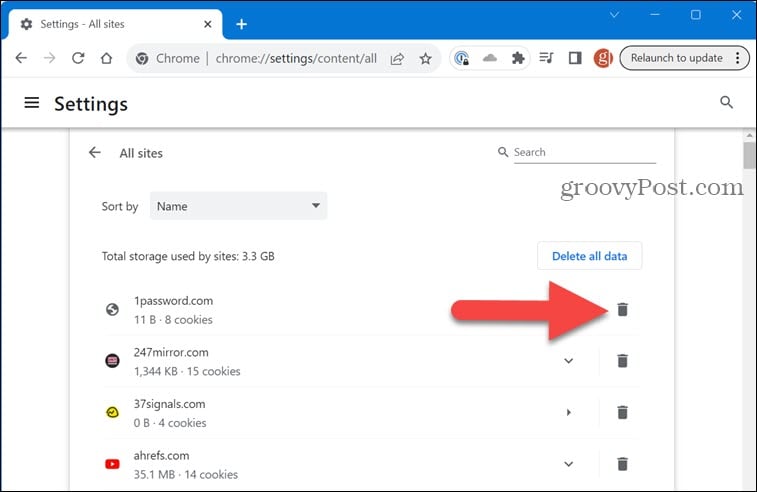
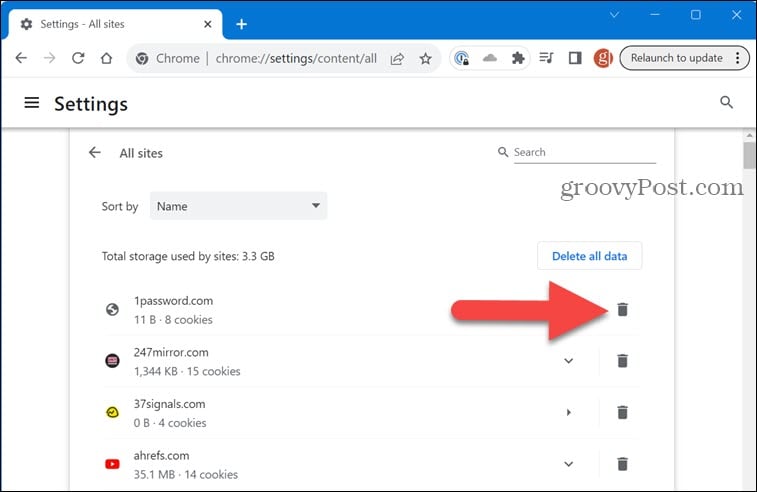
Of course, an easier answer to this problem would be to open an incognito Chrome session while doing online shopping. Still, if you need to delete site-specific cookies, it can be done.
I have no issue with sites using cookies for advertising, as it’s normally the only source of revenue—thus keeping the internet free in most cases. In fact, our site here at groovyPost is made possible through ads. If sites have respectable ads that aren’t popping up all over the place or trying to trick the reader, it’s fine. But some go overboard when using cookies and start displaying ads for things you just bought all over the place. This isn’t just for ads, either. No matter why you need to delete a cookie, it’s good to know you can remove a specific one without deleting all cookies that save your preferences and session data.
14 Comments
Leave a Reply
Leave a Reply





Mistajam
April 18, 2018 at 4:24 am
Thank you for this post, it was exactly what I was looking for as I’m a multi-tab person and it’s really annoying to delete all cookies and than to be forced to log-in on every! single page again. The only thing that I don’t understand from the Chrome Devs is why I’m not able to find this function chrome://settings/siteData via settings or am I just simply blind? Looked for it several times, wasn’t able to find it :(
flixwito
May 22, 2019 at 7:44 pm
Exactly…
Mark Jones
July 15, 2019 at 5:36 am
Thank you so much, infinitely more useful than a blanket delete all with it’s re-login consequences.
BASTA!
August 30, 2022 at 10:23 am
OBSOLETE. There is no chrome://settings/siteData anymore
Steve Krause
November 22, 2023 at 9:07 pm
Hey there. Yeah, Google likes to move this around. Site updated for the latest version of Chrome as of 11/22/2023.
D
October 12, 2022 at 3:26 pm
This does not work, but you can do it with the Dev Tools (F12) under Application menu.
Ernie
October 21, 2022 at 4:47 pm
I think the URL is now chrome://settings/content/all or
Settings > Privacy and security > Cookies and other site data > See all site data and permissions .
Hobart Smedley
November 14, 2022 at 1:12 pm
Thanks. I was pulling my hair out trying to find that. Why the f— does Google have to keep changing this??
barrett
November 20, 2022 at 7:36 pm
Thank you for this…it is super annoying that Google themselves don’t update their help when they move things around
John
August 12, 2023 at 8:50 am
Thank you!
Google really sucks ass sometimes and people like you are much appreciated.
Frank Biganski
November 21, 2023 at 10:57 pm
Nov 2023. This worked for me too!
chrome://settings/content/all
Karl
November 11, 2023 at 8:49 am
doesnt work…
Jeff Butts
November 12, 2023 at 12:50 pm
No, Google changed some time ago where to find this option. In the search bar, type
chrome://settings/content/allto get to that settings panel.Thanks for reading!
Steve Krause
November 22, 2023 at 9:08 pm
Thanks for the comment Jeff. Yeah, Google likes to move things around on us on a regular basis. All fixed. Article updated 11/22/2023.
Steve
groovyPost