How to Clear Google Chrome Browser Cache, History and Cookies on iOS

Clearing the mobile Google Chrome browser data regularly keep things clean and optimizes your device for better performance and security. Here’s how to do it.
I regularly clear the Google Chrome cache, history, and cookies on my iPhone and iPad to keep things clean and tidy from a privacy standpoint. Unlike Safari, however, you can perform the wipe inside the Chrome App. Here’s how you do it.
Clear the Mobile Google Chrome Cache and History on iOS – iPhone and iPad – Updated
Step 1 Open Google Chrome on your iPhone or iPad and tap the Options
Step 2 Tap Settings
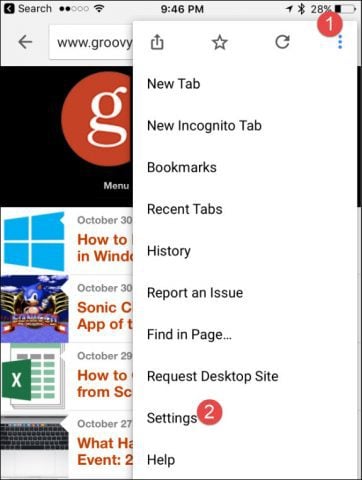
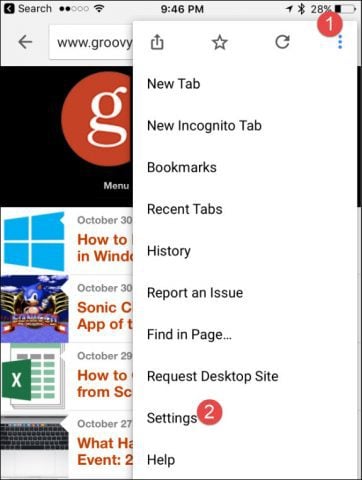
Step 3 – Scroll down and tap Privacy.
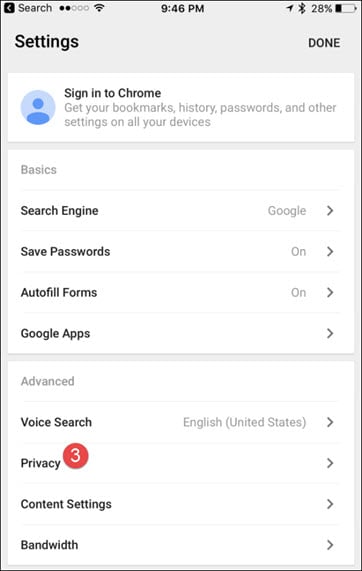
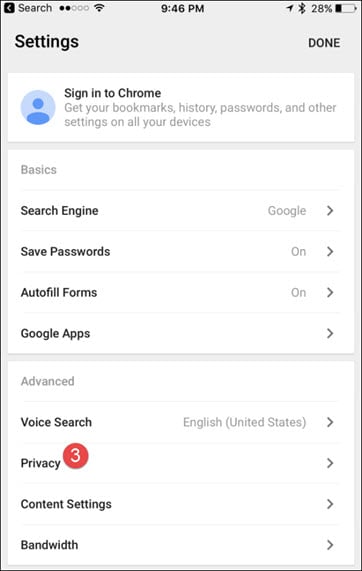
Step 4 – Tap Clear Browsing Data.
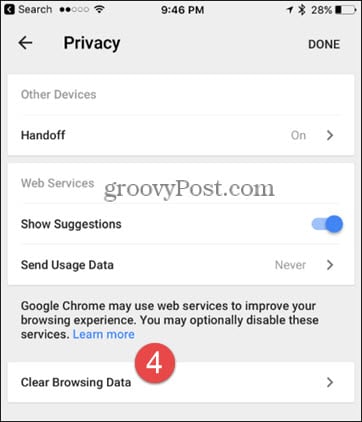
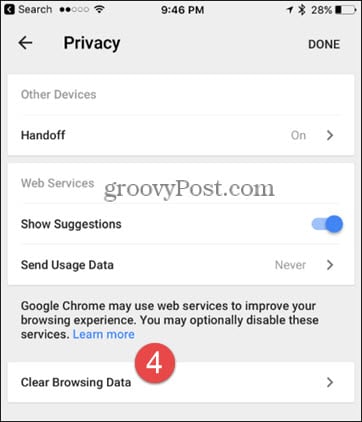
Step 5 – Select which Browsing Data to clear (Browsing History, Cookies, Site Data, Cached Images, and Files), then Tap Clear Browsing Data.
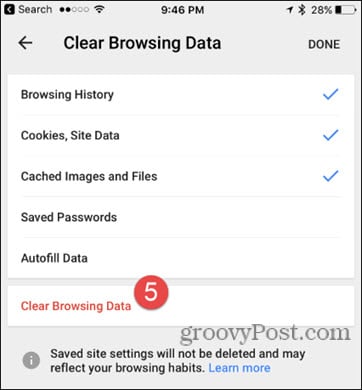
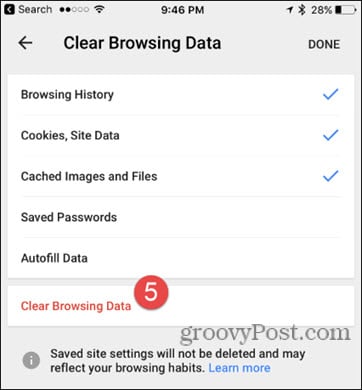
Step 6 – Tap Clear Browsing Data again to confirm your selection.
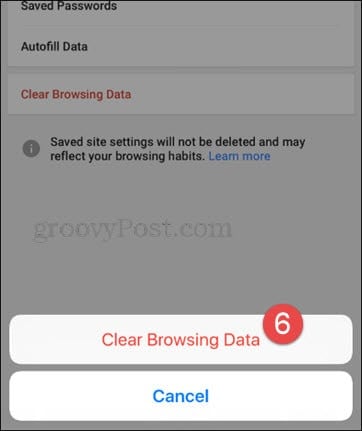
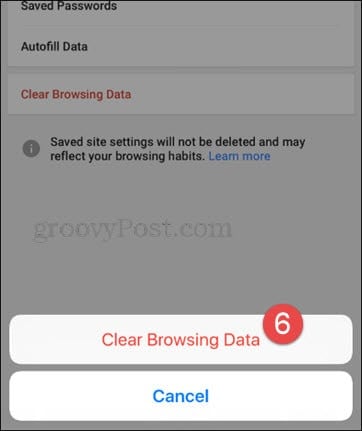
Done!
Like most things, simple once you know where to look.
7 Comments
Leave a Reply
Leave a Reply







Elvera
March 9, 2013 at 7:32 am
Thnx it helps my problem.,
blissful1
November 3, 2016 at 1:20 pm
Is there a way to clear it on an android device?
Sagar Bhujbal
June 6, 2017 at 4:33 am
Please refer to the below link:
https://support.google.com/chrome/answer/2392709?co=GENIE.Platform%3DAndroid&hl=en
Susan H.
November 9, 2016 at 4:02 am
Thanks for the info. It worked on the Silk browser on my Kindle Fire, too.
Steve Krause
June 6, 2017 at 7:49 am
Awesome! All the top browsers have the same feature regarding clearing cache and history. It’s good to clean things out from time-to-time and remove all the tracking cookies you’ve picked up over the last few days.
Andrey S.
September 15, 2017 at 6:21 am
However, my cache did not clear, as it still loads an old version of a web page on my own website. Only my iPhone does this.
Joette
August 30, 2018 at 7:13 pm
Thanks so much. Direct and to the point. And it works!