How to Restore Thunderbird Emails and Profiles From a Manual Backup

We’ve already shown you how to backup a Thunderbird Email Profile. This time we’ll show you how to restore that backup.
Previously we showed you how to manually backup Mozilla Thunderbird Emails and Profiles. This time, we’ll look at how to restore them. This is useful if you’ve had a recent computer crash or just want to move your data to another computer. Follow along, and I’ll demonstrate how to do this using a Windows-based computer.
Restore Thunderbird Messages from Manual Backup
What you’ll need to do this:
- Thunderbird installed
- A previous backup of Thunderbird Emails and Profiles.
To get started, make sure that Thunderbird is not running. Next, in Windows Explorer, right-click on your Thunderbird backup and extract it to your C:\Users\yourUsername\AppData\Roaming folder. This should put all of your backups right where Thunderbird wants them (assuming you followed our previous backup article).


Next, in the Start Menu, type the following:
thunderbird.exe –profilemanager
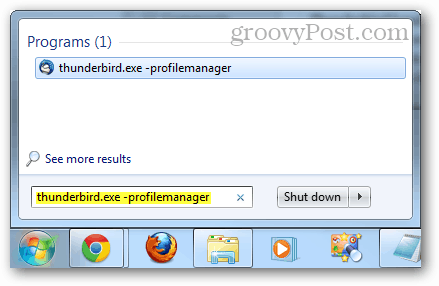
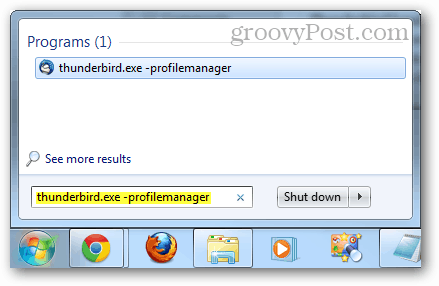
The Thunderbird user profile manager should pop up. Click Create Profile.
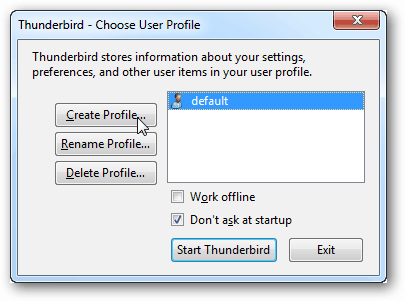
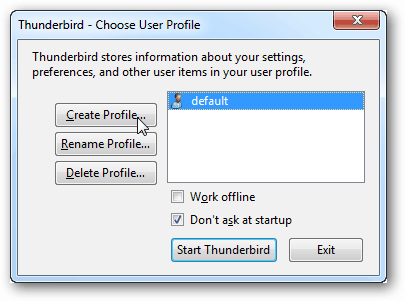
Click Next.
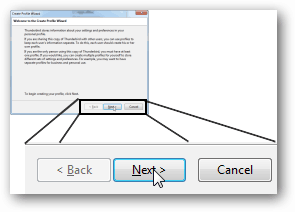
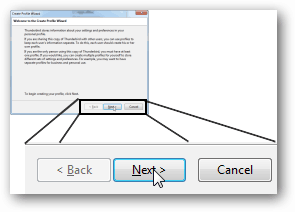
Now you can enter a name for your profile or just leave it at the default. The profile name shouldn’t affect anything within Thunderbird itself. What is important here is the folder that you choose.
Click Choose Folder.


Click your backup folder you just unzipped, and then click Select Folder.


Back on the main profile manager screen, double-click the profile you just created to launch Thunderbird.


All of your backups should have taken effect, and your email will be waiting.


16 Comments
Leave a Reply
Leave a Reply

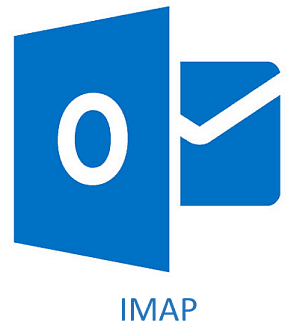



ND Peters
August 18, 2012 at 8:15 am
I was delighted to see this post and followed the directions on backing up the account. It worked with a few bumps easily figured out. However, when I went to restore it on my new computer by extracting files into Thunderbird directory, problems occurred. When asked if I files should be replaced, I chose yes. Then I could not run the Profile manager. It would not open. So I uninstalled completely and reinstalled replacing no files. Profile manager still does not open. Sigh. I am running Thunderbird 14. Maybe I need an older version? Thanks
Agfa
March 18, 2013 at 4:05 pm
Thanks, was missing the profile part, now all is restore.
suren
October 28, 2013 at 3:26 am
Thanks a lot. I was able to retrieve my old mails successfully using the instructions on your post.
Thanks
suren
robert
March 26, 2014 at 11:59 am
rather than restore backed up files, this method deleted two other accounts I also use on Thunderbird.
Maybe you could warn users that this might occur if they follow the instructions above.
Thanks for nothing.
Jerry
June 3, 2014 at 11:01 pm
Thanks a lot!
Marie
May 23, 2015 at 2:43 pm
I was trying to get my email to download correctly by uninstalling/reinstalling Thunderbird. Read instructions of what I thought I should do by Mozilla – delete profile – empty recycle bin. Now all my folders and emails associated with those folders are gone. Can they be recovered? Lots of critical info in them. I do not believe my system is backed up. Where would I find my Thunderbird emails/folders if it is?
Bharath
September 1, 2015 at 9:40 pm
Thnx a ton for describing the process to restore files frm the backup folder in such simple steps, appreciate it much.
Cheers :) :)
Verlan Phillips
October 26, 2015 at 7:52 am
Thanks for the info. It worked and now can see the mail on the hard drive that crashed. However when I did the last step and start Thunderbird only the mail on the default shows up, not the current mail with the files and folders on new computer. To get to the old mail folders and back to the new ones I have to go back and forth. In other words it does not merge the two. Hope you have a suggestion.
Paul Tofts
February 15, 2016 at 12:52 pm
This works great! Thanks. Compared to other (older) suggestions on the web, the key here is to use (and understand) the Thunderbird Profile Manager (TPM). The initial difficulty I had is that the TPM calls the process ‘creating a profile’, whilst I was expecting to ‘import a profile’, not to create one.
Jos
May 5, 2017 at 8:34 am
Still works perfect! Thanks.
Anthony
March 11, 2018 at 12:07 pm
Same for me…upon restarting TB, I noticed all of me emails were gone, except one…and yet, i got a message that one of my missing gmail account, needs to be updated. How can I update it, if its not shown? I’ve read other comments here similar to mine and did not notice and reply’s on why this happened and how to get those emails back.
Dattatri HM
May 7, 2019 at 10:19 am
Great! It helped indeed! Thank you so much for this post!
Toni Brown
September 21, 2019 at 12:33 pm
Thank you for this. I had to reset Windows and desperately didn’t want to lose all my years of emails. You saved me! Very clear and easy to understand.
Marco
February 29, 2020 at 3:49 am
Typing “thunderbird.exe –profilemanager” into the start window in Windows 8.1 has absolutely no effect. Any alternative ways to open the profile manager?
Marco
February 29, 2020 at 4:07 am
From https://support.mozilla.org/en-US/kb/using-multiple-profiles
Note: If the Profile Manager window does not appear, you may need to specify the full path of the Thunderbird program, enclosed in quotes; for example:
On 32-bit Windows
“C:\Program Files\Mozilla Thunderbird\thunderbird.exe” -p
On 64-bit Windows
“C:\Program Files (x86)\Mozilla Thunderbird\thunderbird.exe” -p
Tijs
April 1, 2022 at 6:14 am
Excellent worked nicely for me on OSx!