How to Rebuild the Microsoft Outlook Search Index
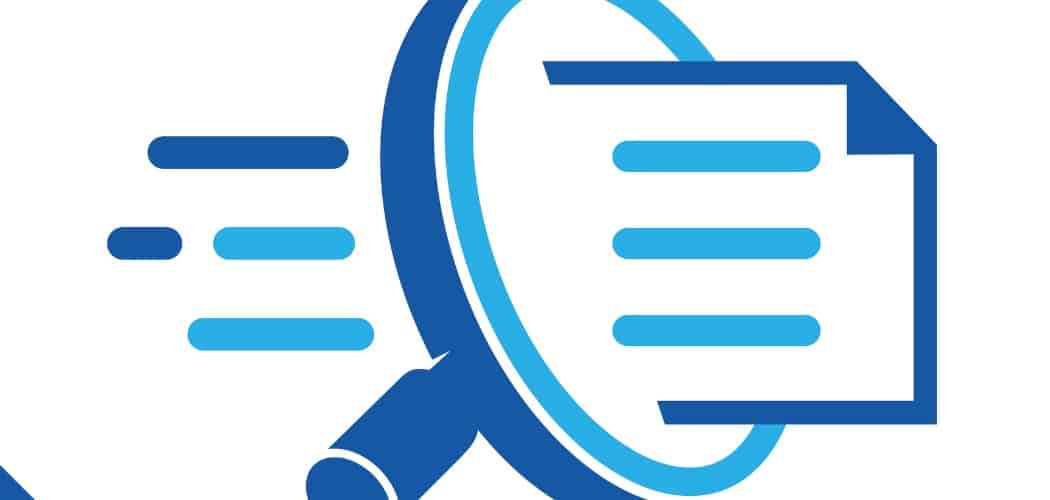
If you’re having trouble with Outlook 2016, specifically a mailbox not loading or search not working, an easy fix is to rebuild the Outlook Search Index.
Outlook is a complex program. In fact, it’s a few programs in one: Mail, Calendar, Contact Manager, and Task Manager. As you begin to use it and demand more of the program, issues can occur over time, such as rebuilding your PST file, migrating emails to a new computer, and adding new mailboxes.
If you’re having trouble with Outlook 2016 and above not functioning properly — specifically a mailbox not loading or a problem with search – then a quick and easy fix is to rebuild the Outlook Search Index. In this article, we will show you how to do that.
Note: This works with modern versions of Outlook that are part of the Microsoft 365 (formerly O365) suite of Office apps.
How to Rebuild Outlook Search Index
- Go to File > Options and select Search in the left pane.

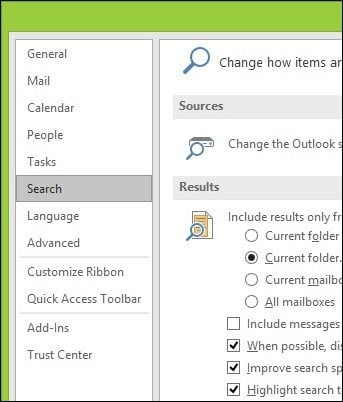
- Next, click the Indexing Options button.

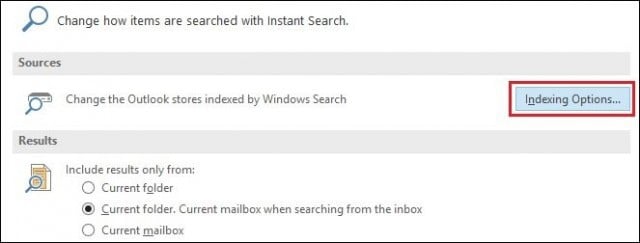
- Indexing Options will open up; click the Advanced button. Note that this step may require administrator privileges.

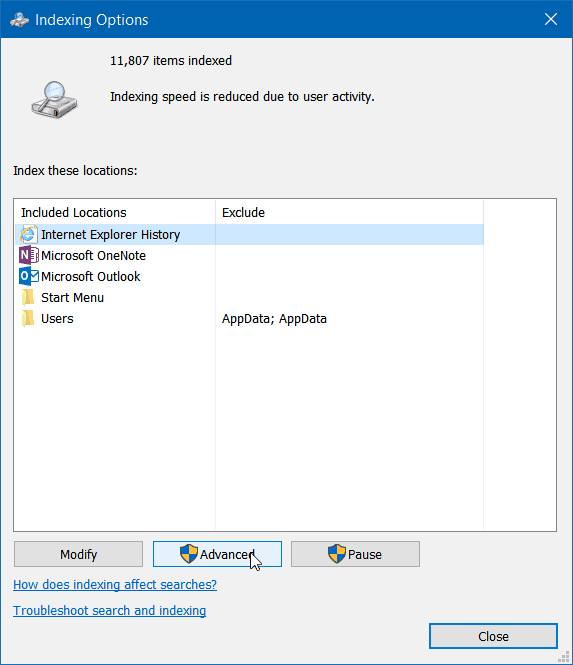
- Next, on the default Index Settings tab, click the Rebuild button.
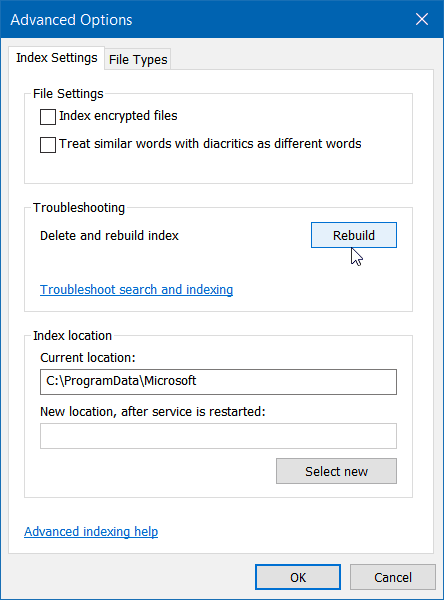
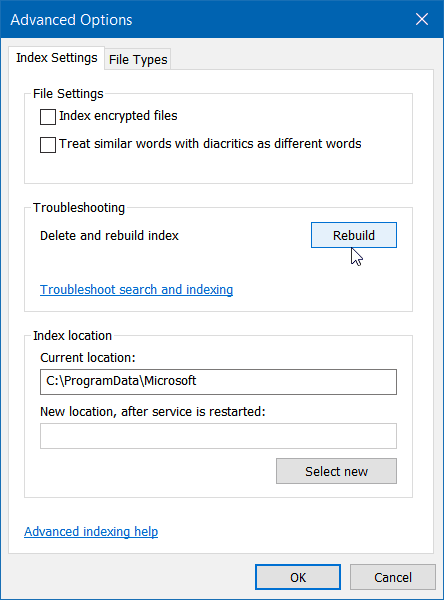
Do note that while the index is being rebuilt, searches probably won’t work, so wait until the process completes. The amount of time it takes to complete varies depending on the number of emails, file size, and processing power.
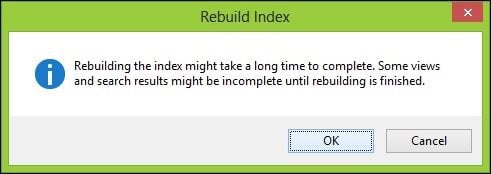
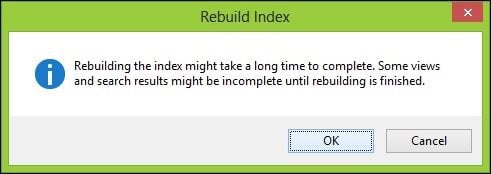
You can see the status of the process updating at the top of the Indexing Options window. If you have other apps running in the background, then you’ll see “Indexing speed is reduced due to user activity.”
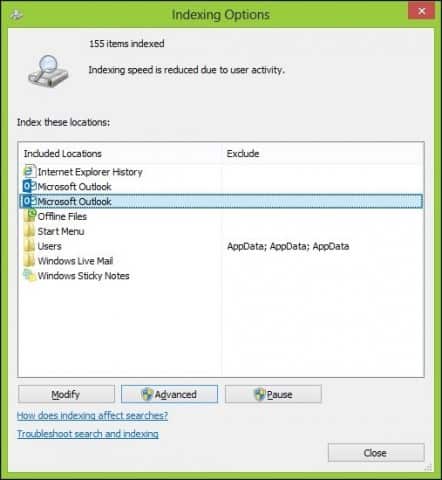
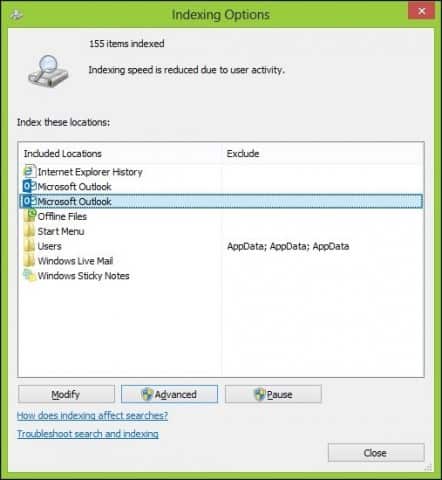
Once the rebuilding is complete, you’re finished. Go back in and do some searches and see what kind of improved speed and functionality you get.
73 Comments
Leave a Reply
Leave a Reply







Pablo
November 13, 2015 at 8:35 am
Andre,
Thank you very much for your post. I tried Office 2016 for a couple of days, but unfortunately I had to revert to 2013 because the search in Outlook simply wouldn’t work. I tried all the solutions I was able to find on the Internet (rebuilding the index, repairing the pst, among others), but none worked, and all I found was lots of people with the same problem. I’m running Windows 7, but I read of people complaining with Windows 8/8.1 and 10.
Specifically, Outlook just doesn’t show up when you look for the indexing options in Control Panel, and the items are not indexed by Windows Search. If you access the indexing options from within Outlook, Outlook does show up as an option, but the emails are not indexed either. I tried to create a new Mail profile in the Control Panel, but I got an error when I tried to open the Mail application, with the message “The operating system is not presently configured to run this application”.
If you disable the indexing, the search does work, but it’s ridiculously slow and unacceptable for the size of my mail folders (and most people’s, I guess). But turning the indexing back on breaks the search capabilities, with outlook returning “no items were found”.
I was really looking forward to using Office 2016, and this was a huge disappointment. If you have heard of similar cases and a solution, that would be really great.
Yopie
April 12, 2016 at 11:25 pm
Tried this one…
http://answers.microsoft.com/en-us/office/forum/office_2016-outlook/outlook-2016-search-not-working/75b0acb4-ec1b-41a5-b84e-5c251679700d?page=2
Had the same problem and now already solved….
Here is the summary from the article :
In Outlook 2016 Open File – Open Options – Open Search. Select “Indexing Options”. Select “Advanced”. Select “File Types”. Scroll down to “pst” and highlight it by left clicking on it. Using the radio buttons change “how should this file be indexed” to “Index Properties and File Contents”. Repeat for “ost”. Filter descriptions should now read “Plain Text Filter”. OK and Close out back to Outlook and after a while search should start to return proper results.
Pablo
April 29, 2016 at 2:36 am
I didn’t think the issue would ever be solved, but this solution actually worked for me. Thank you so much
Terry
June 27, 2016 at 6:53 am
I tried so many rebuilds, finally found this. My ost and pst was not set for ‘…and File Contents’ as you mention. I did that and now its finally working again, thanks!!
zeda
March 27, 2017 at 4:29 am
Thanks for your help , this is solved my problem .
Lisa
April 4, 2017 at 2:10 pm
Finally! It’s fixed! Thank you so much!
Molly
July 3, 2017 at 7:25 am
solved my problem finally , thank you!!!
brian
April 9, 2017 at 10:58 am
you have to rebuild the windows profile and it will do the trick
Chuck
November 14, 2015 at 4:31 pm
Same experience as Pablo. Disappointing that Microsoft couldn’t do a better job.
Chris
December 1, 2015 at 8:19 am
Same experience. Tried all solutions but nothing worked.Reverting back to 2013.
john
July 18, 2016 at 6:40 pm
When MS upgraded my 2013 OL to 2016 OL I had the same problem. I ran updates and this immediately fixed the problem. It would appear that UPGRADES do not necessarily incorporate the latest updates and so they can result in issues that have been solved by subsequent updates/patches. At the least, MS could strongly suggest following a major upgrade with an update instead of leaving us with lots problems to solve.
Lee
December 1, 2015 at 4:29 pm
Yup, same for me. I think I have to go back to outlook 2013 as well. And I paid for this? Crap.
David Swinehart
December 3, 2015 at 7:12 am
Same result as Pablo; mine searches emails but not contacts. If I start Outlook in safe mode, it searches contacts.
Angus DangitMSFT
December 7, 2015 at 7:46 am
Ditto, same problem, can’t search now that I’ve upgraded to cloud ver 2016.
This is just more pain and suffering from Microsoft on their legacy products. Someday this will all go away when real non-msft cloud apps can take the place of outlook.
Mark Berry
June 28, 2016 at 8:15 pm
Hear hear !!
Ankur Choudhary
December 7, 2015 at 2:23 pm
Quite a disappointment. This indexing bug is giving hard time to all the IT folks here at my organization. I think moving to previous version is the last resort.
Mihai
December 10, 2015 at 3:22 am
Same problem for me, Rebuilding, specifying the whole folders in indexing options, nothing worked.
I always had problems with outlook searches, but this is unbearable. I will not renew the subscription probably…
Michael
December 10, 2015 at 4:52 am
Anyone who have found a solution to this problem yet??
I have the same problem….. :(
Lightning Printing
December 10, 2015 at 10:53 am
Okay! So after two days and finally getting a Tier 2 Level Microsoft person. The problem is solved (for me anyway.) Here’s what was done:
1. In Outlook click on File and then then click on Options.
2. In the Outlook Options window click on Search and then under Sources click on the tab Indexing Options.
3. In the Indexing Options window click on Modify.
4. A second screen will appear. In the top section make sure to UNCHECK any Microsoft Outlook programs you see there.
5. Click okay.
6. THEN back In the Outlook Options window click on Search and then under Sources click on the tab Indexing Options.
7. In the Indexing Options window click on Advance.
8. Under Index Settings click on Rebuild.
9. As Indexing takes a long time, allow Outlook to rebuild the Indexing for about 12 to 24 hours and verify the result after about 24 hours. You will see an icon on your taskbar that will alert that is is working.
Let me know (anybody) on this thread if this works for you.
Thomas Geis
December 20, 2015 at 7:59 am
THANK YOU!! This did work in addition with the following: In the control panel, go to
Add or remove Programs
select Office 365
Right click on “modify” and then “repair”.
(I am using WIndows 10 and Outlook 2016)
Amr
April 25, 2017 at 7:05 am
Worked here too! thanks:))
Carolyn
March 21, 2016 at 9:10 pm
No this did not work for me. I even went back in, re clicked on outlook, re indexed and re started. The index only took a few seconds, the number of indexed items did not change and search still had no items
:(
Ravinder Singh
June 6, 2016 at 9:34 am
Hey ! This worked for me. At last, I can search in Outlook. One small glitch – as soon as I search, I get a message “Something went wrong and your search couldn’t be completed.
Meridith
August 1, 2016 at 3:29 pm
“File -> Options” is not an option on mine. Where do I go to do this???
terilee
March 23, 2017 at 11:11 am
Mine still isn’t working. This is crazy because I cant find ANYTHING!! Ive tried it both ways indicated here. If there is another way, please let me know.
Robert
May 29, 2017 at 3:51 am
Thanks for this solution that is the first that actually worked.
Michael
December 11, 2015 at 1:44 am
I also got it to work yesterday! This is what I did;
1. I removed my zimbra account (type of exchange server) in my outlook.
2. updated the zimbra connector to the latest version 8.7 (even though I’m running zimbra 7.x on the server..)
3. added my zimbra account again and vola now it works!!
Steve Krause
December 11, 2015 at 7:43 am
Good Feedback Michael – thank you for posting your fix.
You bring up a good point, I would be curious if others who are having issues with the index are using a 3rd party connector like you were vs. a standard Exchange or iMap connector?
Rebecca
April 11, 2016 at 6:48 am
This seemed to worked for me. Thank you!
Rebecca
April 18, 2016 at 5:44 am
So, I’m updating my comments here, the search works but it is really really slow. I used to be able to start typing the word and the search was already started. my email is through gmail and that is perhaps an exchange server and maybe why it is causing problems?
Pablo
December 11, 2015 at 6:56 am
Thank you all for your answers. Mine is not an exchange account. I’m pretty sure I had tried rebuilding the index and leaving it overnight to complete, but it had not helped. Question for Lightning Printing: if you unchecked Outlook from the Indexing Options, are you sure that Outlook is being indexed? I had gotten it to work if you don’t index Outlook, but any search takes a ridiculous amount of time, making it impossible for any mailbox or folder with more than 100 emails, to say the least.
David Swinehart
December 11, 2015 at 8:14 am
When I start Outlook 2016 in “safe mode” it searches everything quickly and completely. And that is without indexing!!!! What in the world is going on here?? My computer is i7, solid state drive, 8gb ram, Windows 10, Toshiba.
Lightning Printing
December 11, 2015 at 8:35 am
I agree it takes forever and I have a contact phone number (miracle!) for the Tier 2 Level tech. I was going to call them about this morning. I’ll let you know what I hear.
David Swinehart
December 11, 2015 at 12:05 pm
When I need to search in Outlook 2016, I am going to start Outlook in Safe Mode. All I do is hold down the CTRL key when starting Outlook; it goes right to Safe Mode. And it works just fine!!
Garland Tech
December 11, 2015 at 3:53 pm
I followed the steps above to remove Outlook from the search results. A reindex happened which dropped the number of items from 157k to about 46k. I then added Outlook back, but reindex wouldn’t do anything.
I think restarted the Microsoft Search service, which started a new index. It took about 4 hrs to get back up to around 115k items.
Search in Outlook still messed up – there are items in there that don’t exist. I use search all the time, and then move things into other folders, or delete. Moving items doesn’t remove them from the results (very annoying) and apparently now I have some strange fantom items that are going to just stay there forever, even though the item is gone….
Pretty annoyed at this since search has worked for the last couple versions…
Ajith John
December 11, 2015 at 8:32 pm
I tried this its shows indexing completed but searching not working in Ms office 2016 so held back to 2013
N. Omprive
December 17, 2015 at 7:40 pm
spent 4 hours with level 2 tech trying to fix (had already spent 5 days trying to fix myself including rebuild, new profile, reinstall thru download and image, remove outlook from indexing options, checking services.msc settings for the search to be sure in included desktop, etc. Level 2 tech gave up and jumped at the chance when I told him to give up and take me back to 2013. had to reindex 2013 but everything works fine.
so many have had this problem, surprised the tech had not encountered it before. Will not load 2016 until I can see this is fixed.
Before signing off the tech thanked me for my patience in working thru their ’emerging program’. Why didn’t they tell me it was ’emerging’ and not ready before download instead of wasting a week of my precious time.
David Swinehart
December 18, 2015 at 6:17 am
I definitely found a fix for this, (I have Win10 and Outlook 2016.) I opened Outlook 2016, clicked on Files, clicked on Options, clicked on Search, clicked on Indexing Options. I clicked on Advanced and unchecked Outlook, then I clicked on Modify, went to Files tab, unchecked pst file type. And WOW….it instantly started to work when I did a search in Outlook emails, contacts and calendar.
Basically Indexing in Windows doesn’t work in Outlook 2016 with Win10. The response with my method is just as fast as it used to be with Indexing.
Charles
December 28, 2015 at 3:07 am
I tried Mr. Swinehart’s fix but it was still missing some entries when searching for specific calendar events. However, when I went to Files->Options then Search (on the left), and changed the “Include results only from” option (on the right) to “Current mailbox,” it then found everything. It gives me more than what I want (for it includes any matches in mail, tasks and contacts as well), but I’ll take it!
FM
March 1, 2016 at 2:23 pm
My advanced search button is gray and won’t allow a click. Now what. I tried to run as administrator same result. I have been searching the blogs and Microsoft website but I am finding switching to Win 10 has been a mstake I am deeply regretting.
If anyone has anymore ideas how to speed up the e mail search I’ll try anything.
jonm
March 31, 2017 at 11:50 am
this worked for me! the other fixes didnt….
TWL
December 29, 2015 at 12:18 am
Swinehart’s fix works! so many countless hours trying to solve this problem, finally a solution.
thanks!
Daniel
January 7, 2016 at 12:09 pm
Does this work for Windows 7? The step by step seems different.
Daniel
January 7, 2016 at 12:16 pm
By that I mean does Swinehart’s fix above work for Windows 7?
Elizabeth
January 10, 2016 at 8:48 pm
I have a the same issue and I have removed all third party apps that may access outlook.
I have noticed that the Windows search service/process is looping all the time and I had to disable windows error reporting because it was somehow picking up on the corrupted search processing and looping along with it stalling out my computer.
Everything was working fine until I installed the upgrade to 2016.
I have tried everything I can think of and currently I have indexing turned off for Outlook and I am using advanced find in outlook which takes a while to pull up search results.
I’m not sure how to go back to 2013 through my subscription.
Graham
January 13, 2016 at 8:57 am
1. In Outlook click on File and then then click on Options.
2. In the Outlook Options window click on Search and then under Sources click on the tab Indexing Options.
3. In the Indexing Options window click on Modify.
4. A second screen will appear. In the top section make sure to UNCHECK any Microsoft Outlook programs you see there.
5. Click okay.
6. THEN back In the Outlook Options window click on Search and then under Sources click on the tab Indexing Options.
7. In the Indexing Options window click on Advance.
8. Under Index Settings click on Rebuild.
9. As Indexing takes a long time, allow Outlook to rebuild the Indexing for about 12 to 24 hours and verify the result after about 24 hours. You will see an icon on your taskbar that will alert that is is working.
10) add/remove programs run a quick repair of microsoft office.
restart and try searching. Should work now.
Vijeeth
January 27, 2016 at 5:48 am
Same experience as Pablo. Does anyone know when Microsoft comes with the update for this problem?
Dan Perkins
February 4, 2016 at 8:08 am
I tried Mr. Swinehart’s solution and it did work. HOwever i get the following error right under the search box, ” Something went wrong and your search couldn’t be completed.” Any one else have this error or solution to this?
Elizabeth
February 4, 2016 at 9:23 am
Sorry, no. I am still muddling along with the same problem. I get the same error message “something went wrong and your search couldn’t be completed”. The search is not accurate either. I have been using the advanced find feature which works for me. I customized my quick access toolbar to include the “advanced find” icon. However, it would be nice if Microsoft would fix what they broke with the update!
Dan Perkins
February 10, 2016 at 11:53 am
After on hold for 1 hour and 32 minutes, the L2 Tech support stated the following, “the engineers are aware of this problem and working on a solution.” Fix “should roll out soon.”
Basically, I have expended about 3 hours on hold (L1 tech support 1+ hours) to get the above statements.
Thanks Microsoft!
Anne
March 1, 2016 at 9:07 am
What a disappointment, I upgraded to 2016, I upgraded microsoft and now all I get is the same thing very sluggish and wont search all my emails, have re-index a dozen times nothing works, why put out a program with bugs, please fix it
Lukas
March 2, 2016 at 1:14 pm
Same bad experience with outlook 2016. I’m very disappointed … Microsoft please fix it.
SteveG
May 5, 2016 at 11:06 pm
I’m yet another disgruntled Outlook 2016 user. Compared to Outlook 2007, I think it’s absolute garbage.
I don’t like the format of any of the pages for the folders in my inbox, the search function is a MALfunction.
Is there really any benefit in changing from Office 2007 to a paid subscription for Office365???
Haven’t seen any yet….. luckily I’m still in my first month free subscription. Unless things improve, I won’t be purchasing a full subscription
KILC
May 19, 2016 at 9:04 pm
Run it as administrator.
Mark Berry
May 28, 2016 at 8:09 pm
In Outlook 2016 when I go to Open File – Open Options – Open Search. Select “Indexing Options”. The Indexing Options button is greyed out … any suggestions.
sue
June 5, 2016 at 4:33 am
outlook indexing option tab greyed out.
How do i fix this windows 10 outlook 365 2016.
Julia S.Butler
July 9, 2016 at 8:05 pm
07/09/2016 – Good evening. Unfortunately, the suggested didn’t work because in my Outlook [2016, on Win 10], the option you said to select was grayed out. Until it’s not, can’t do it.
Any alternatives?
Mark Berry
July 9, 2016 at 8:58 pm
Yes Julia, I have the same problem and would love to know the cause …
Jonathan
September 21, 2016 at 8:13 am
I took Outlook 2016 out of Exchanged Cached mode and it searches fine. The problem appears to be related to searches in the OST. Since my client has fast Internet and a reliable Exchange server it is not a problem to not use cached mode. Click File, Account Settings, Account Settings, highlight your exchange account, click Change, uncheck the box to use cached mode, hit Next and Finish. Close Outlook and then open it again. Your searches should be fine.
Jesse
July 5, 2017 at 4:37 pm
I’m working with Outlook 2010 and Win 10. I rebuilt the index and it finished in seconds (indexed 12,00+ itmes) but that didn’t improve Outlook. I tried Jonathan’s suggestion and it worked wonders but now Outlook is slow and freezes when going back and forth between emails and folders.
Thijs
November 9, 2016 at 4:41 am
Could it be this easy?
After upgrading from 2013 to 2016, searching mailboxes was impossible.
I shut down Google Drive and Outlook started indexing all mailboxes.
It took a while for indexing to complete, but now search works just like it used to do. Perfect!
Turn Google Drive on again and it’s disaster again.
Mark Berry
November 9, 2016 at 9:04 pm
I tried starting OL 2016 in Safe Mode, but I still get a message saying
“Search Performance will be impacted because the Windows Search service is turned off in elevated mode.”
And the performance really is impacted …
Henning
March 23, 2017 at 10:28 am
David Swinehart’s fix of Dec. 18, 2015 did it for me, after two days and nights of fruitless search – thanks from Germany, David !
Sam-I-Am
March 27, 2017 at 12:46 pm
I have always been a fan of groovy post and this, my dear Watson, is exactly why. Any technological issues I have I come here first because I don’t have time to mess with the “fixes” that just leave me frustrated. So, thank you!
lalchandra
April 16, 2017 at 11:28 pm
how to fix this error plz help everybody Something went wrong and your search couldn’t be completed
Doug
May 21, 2017 at 4:17 pm
We’re working on a legal matter that has required us to search about 115 separate PSTs for specific emails. The search appears to work normally, but after looking through a number of PSTs, Outlook 2016 appears to start missing some emails. We thought that perhaps each PST would need to be indexed, but that would take forever to finish the search. Do you think each PST needs indexing?
Mark Berry
May 22, 2017 at 1:37 am
Use a 3rd party tool called X1 Search. Overcomes this perennial problem that Microsoft has with it’s own search functionality …
Michael
May 25, 2017 at 3:19 pm
I found two things that fixed my problem on Outlook 2016 using exchange and imap accounts…
1) i set the .pst and .ost to index contents – This is absolutely needed and i don’t know how it got set off; it had been on
2) i initiated the rebuild of the index from the Outlook Options(not the control panel) – I think that this was the key; i left Outlook open during the build. And it built the index quickly. Apparently having Outlook open is necessary.
These two things worked after numerous hours of rebuilds and selections via the control panel Indexing did not.
Brendan Casey
July 17, 2017 at 7:54 pm
Michael That sounds great, but could you please explain to us what the .PST and .ODT actually are, and where one goes to set them to index contents?
I’m sure if I ever get to step two, I would like some clarification about that as well.
Michael
July 18, 2017 at 2:11 pm
PST and OST are the Outlook data files; to index the contents:
“In Outlook 2016 Open File – Open Options – Open Search. Select “Indexing Options”. Select “Advanced”. Select “File Types”. Scroll down to “pst” and highlight it by left clicking on it. Using the radio buttons change “how should this file be indexed” to “Index Properties and File Contents”. Repeat for “ost”. Filter descriptions should now read “Plain Text Filter”. OK and Close out back to Outlook and after a while search should start to return proper results.”
Step2-
In Outlook 2016 (perhaps others):
1) Click on File
2) Choose “Options”
3) Click “Search” in the window that opens
4) Click “Indexing Options”
5) Click “Advanced” in the window that opens
6) Click “Rebuild”. Then leave everything Open as-it-is until it says Indexing “Complete”. This will take a few seconds to start and may take overnight to complete, so do it when the computer is not going to be used. If it is not making progress after overnight, then it is not going to work.
I did this fix back in May, and i have not had issues since… Good Luck, Michael
Jack
January 23, 2018 at 10:35 am
Just to share. My issue was that Search function works good for “Current Mailbox”, but there is just no search result found for “All Mailboxes”.
I tried Rebuilding the Index and Repairing from Control Panel. Both doesn’t work.
I relooked at all the Outlook Menu options etc, and then found out that…. After de-selecting the “Show in Groups” under the “All” sorting menu, my Search now works good in “All Mailboxes”.
Spent many hours trying to figure out and this is my solution… Hope it helps.
Me
March 8, 2018 at 2:22 pm
The search works great in Outlook 2016……for macOS…no indexing required :). hahah
Jathan Clark
October 9, 2021 at 8:13 am
Thanks for this info! Just got my old internet hub up and working using a adapter for a phone charger