How to Play Xbox One Games on Your Windows 10 PC with Play Anywhere

Both your Xbox One and PC run Windows 10 and that allows you to play select Xbox One games on your PC as well as play where you left off on each device.
One of the perks of having a PC running Windows 10 and an Xbox One is playing the console games on your PC. The benefit is you only have to buy a title once versus buying the PC and console version. Not only that, but you can pick up where you left off in a game on either device. Here’s how to connect your console with Windows 10 and play Xbox One games on your computer.
Play Xbox One Games on Windows 10
Before getting started, make sure your Windows 10 PC, Xbox app, and Xbox One console are both up-to-date for the best experience. On your PC head to Settings > Update & security > Windows Update and on your console go to Settings > System > Updates.
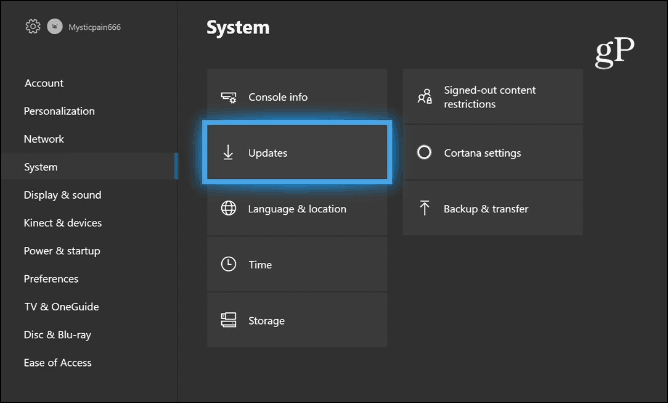
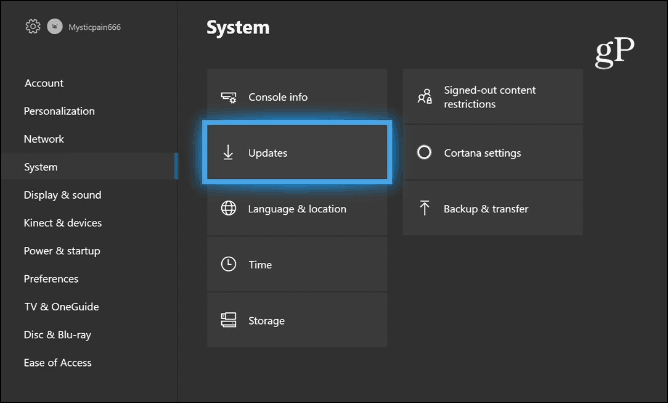
On your PC, connect your wireless Xbox controller to your Windows 10 system or plugin the controller if it’s a wired one. It’s important to connect the controller to your PC before turning on the Xbox. Otherwise, it will keep connecting to the console by default.
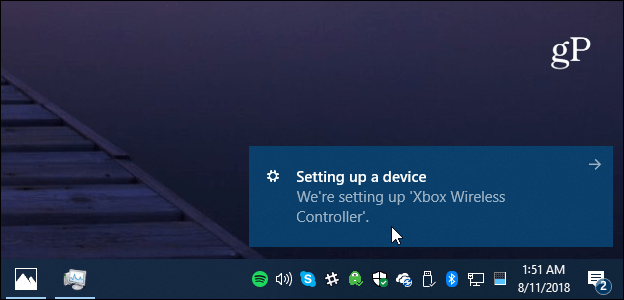
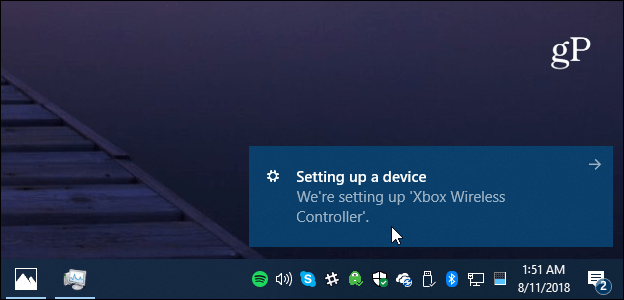
Next, launch the Xbox App and log in if you aren’t already. Then power up your Xbox One and from the Xbox app’s menu, go to Connect and click on your console after Windows finds it.
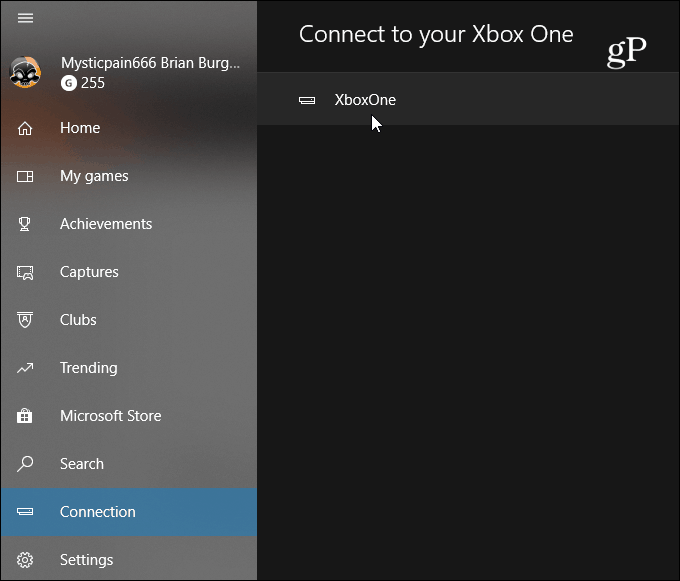
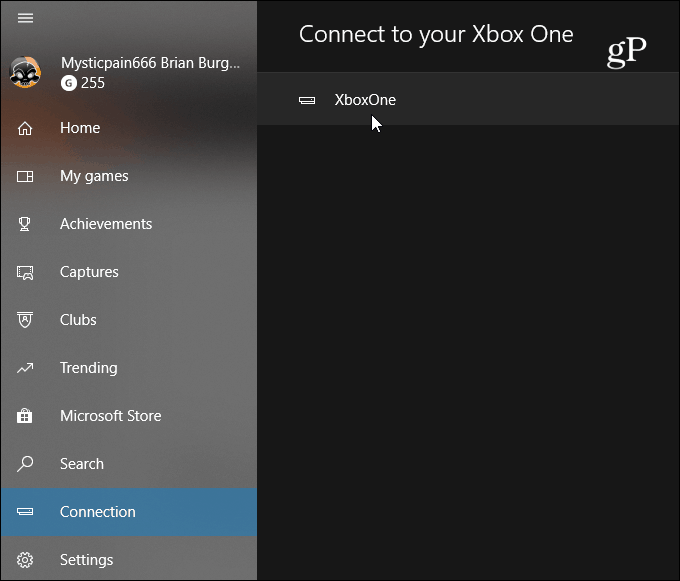
Now that your controller is connected, you can use it (or your mouse) to navigate the Xbox app. Head to the Recently played section and launch one of the XPA titles – here I am playing Zen Pinball 3.
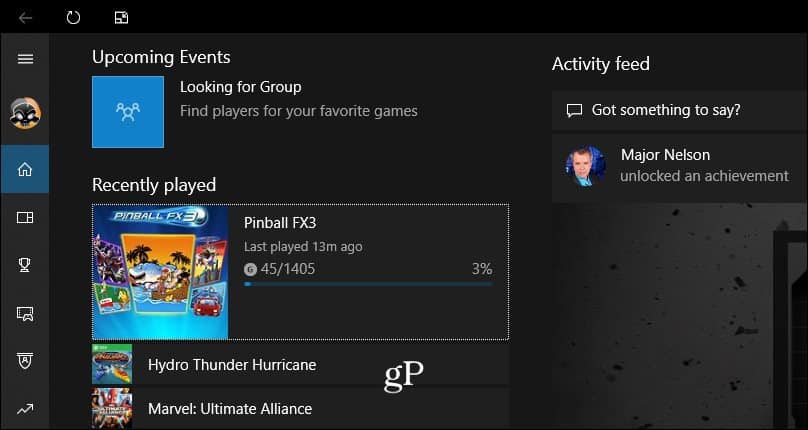
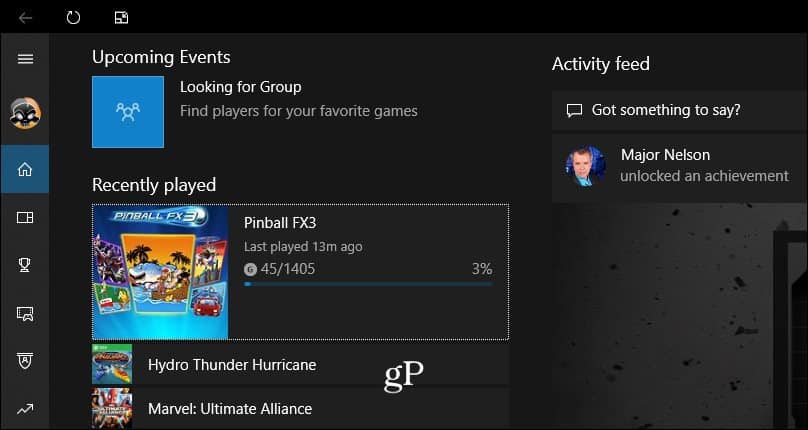
After you’re connected, you can play games, access all Xbox One menus, talk to friends, play online, and more. After it’s connected, you can power up your console from the app on your PC if Instant-on is enabled.
Also, if your controller isn’t working properly or you’re having connection issues, you can use Windows 10 to keep your Xbox controller updated. And when you’re tired of gaming, check out how to watch local over-the-air TV on your Xbox One. Have fun!
2 Comments
Leave a Reply
Leave a Reply





feidhlimharrington
December 26, 2019 at 12:39 pm
Just a question; if I usue this method to play games on my Windows 10 PC, will I be able to access them from now on without having to plug in my controller and turn on my Xbox, or will the connection be fully established the first time I do this, meaning I can play my digital games whenever?
Steve
November 20, 2020 at 6:02 am
Hi
I followed your steps, but after clicking on the “connect” button, it asks me to enter my Xbox IP.
From where can I find my IP