

Let’s quickly review the process:
Step 1
Log in to https://office.live.com/ using your Windows Live ID.
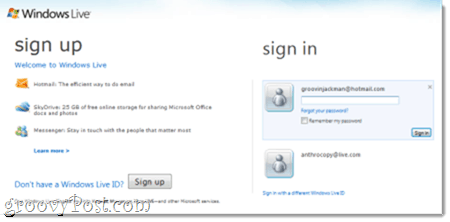
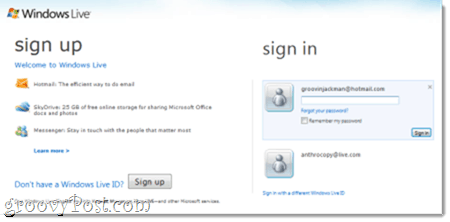
Step 2
Click Add files to upload a PPT or XLS file. Or, create a new one from scratch by Clicking on the appropriate document type on the right.


Step 3
Select an existing folder that’s shared with everyone, or Click New Folder if you don’t have a public folder.
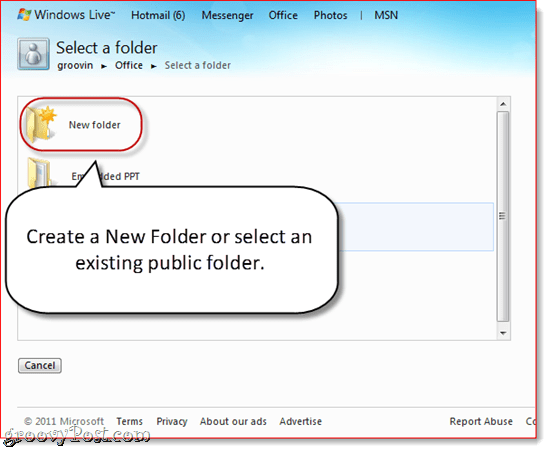
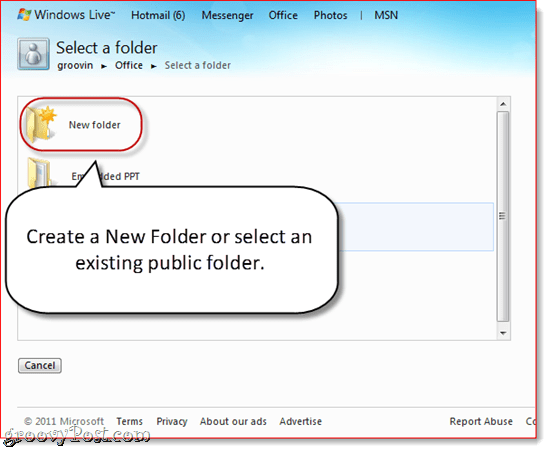
Step 4
Name your folder. Next to Share with, Click Change.


Step 5
Drag the slider to Everyone (public). Click Next.


Step 6
Drag and drop the PPT or XLS file you’d like to upload and embed, or Click select documents from your computer to browse for it.


Step 7
Click Continue.
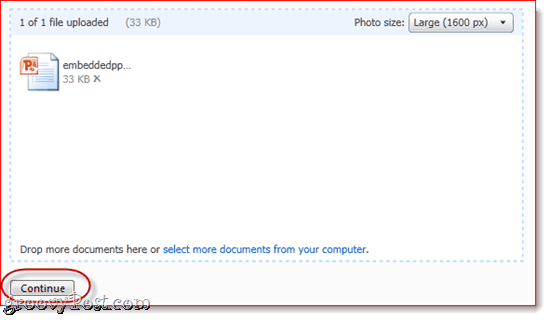
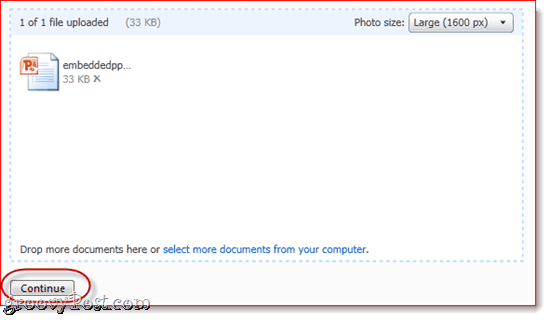
Step 8
Click More next to your uploaded file. Click Share and choose Embed.


Step 9
Copy the HTML code.
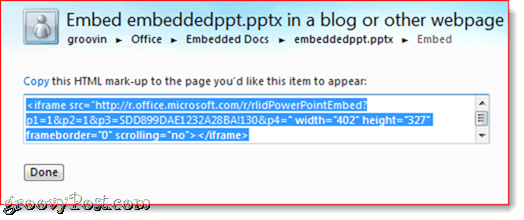
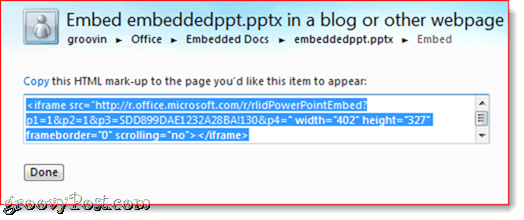
Step 10
Paste the HTML embed code into your blog’s source. Make sure you’re in Source mode or HTML mode.
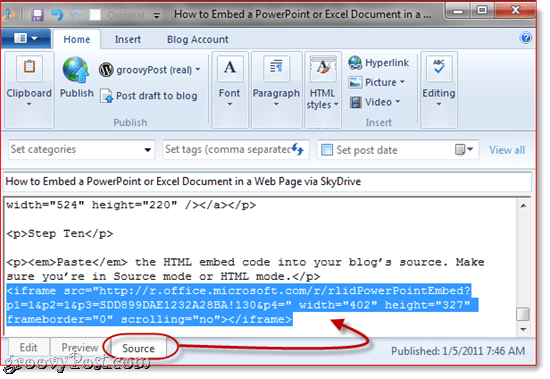
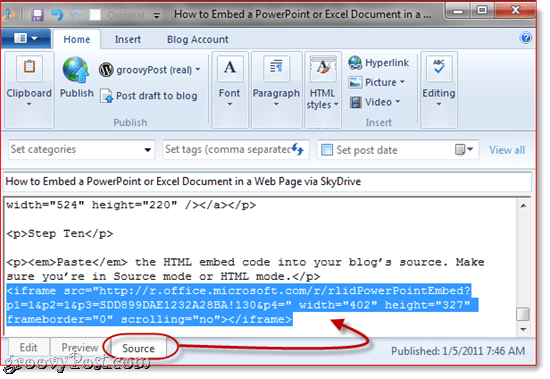
And you’re done. As long as your blog or webpage supports iframes, your readers should now be able to view the PowerPoint presentation or Excel spreadsheet in all its glory using Office Web Apps.


To upload and embed a spreadsheet, follow the exact same steps as above, except with an XLS or XLSX file. And that’s all there is to it!
4 Comments
Leave a Reply
Leave a Reply







Mary
October 19, 2011 at 9:33 am
Hi,
Thanks for the great post. This is just what I needed to display an excel sheet that could be filtered on my clients website.
I have a question about a problem I ran into though. I set it up on the site and could view it fine. But my client could not see it on his computer. Then I referred him to links of other blogs with embedded excel files and he couldn’t see those either. But he could see embedded power point fine.
I went to his computer, and sure enough I couldn’t see the excel file either. So I logged on to SkyDrive from his computer, and we could see the original file fine. I went back one more time to the embedded file, and now we can see it!
Now any site with embedded excel works fine. I tried logging out of skydrive to see if it would break, but I can still see everything fine while logged off.
My question: What was going on here? We seemed to have stumbled on a solution for my clients computer. But will this be a problem for some of his site visitors? Is there something we need to prompt visitors to install or update in order to view the file?
This is a major feature of his site. So I don’t want to leave it to chance that many visitors may or may not be able to view the excel file.
Thanks for your help. And thanks for the article!
browsers
November 13, 2011 at 3:15 pm
You’re truly a just right webmaster. The website loading velocity is amazing. It sort of feels that you are doing any distinctive trick. In addition, The contents are masterpiece. you’ve done a wonderful job on this matter!
Share Storage
February 3, 2012 at 3:29 am
Thank you for the great post. I like the feature but have one gripe. We spend a lot of time creating some spreadsheet especially if they are business related. We don’t mind offering the public information or answers to their queries free but we do want to protect the formulae used in the sheet from our competitors. Is there anyway we can use the webApp without having the ability to ‘download’ the sheet. At the moment, the if you click on the ‘view full-size workbook’ button in the bottom right hand corner, the full size workbook gives an option to download the sheet which would then display all the formulae to competitors too. (before embedding the sheet, you get an option to remove download link, by that only removes it from widget shown above, nit from the full sized view)
Anna Cohen
July 4, 2012 at 1:50 am
thats cool but i prefer usinghttp://share.kagoon.com