Clear Internet Explorer Cache and History Files
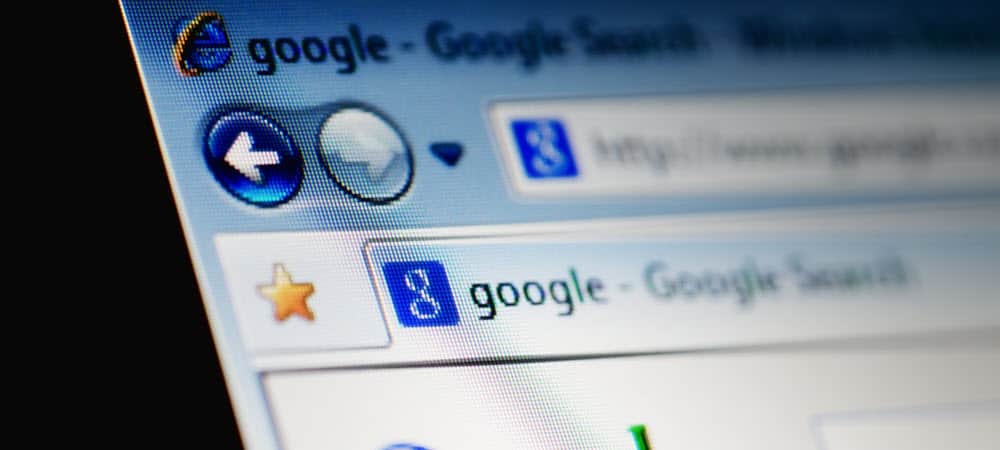
This article is for Internet Explorer versions previous to 7.0.
Note: This article was written when IE 7 was still supported. Microsoft is removing IE 11 from Windows 10 next year. The company urges everyone to use its newly created Microsoft Edge browser that is Chromium-based. It’s cross-platform and available on Windows, macOS, iOS, Android, and Linux.
Old article about an old version of IE…
This article is for Internet Explorer versions previous to 7.0
Problems:
1. Internet Explorer may be having performance issues related to an over-abundance of related temporary files.
2. You’re using a shared computer/device and need to maintain privacy.
Solution:
Open the application Internet Explorer
1. Click the Tools option at the top of Internet Explorer.
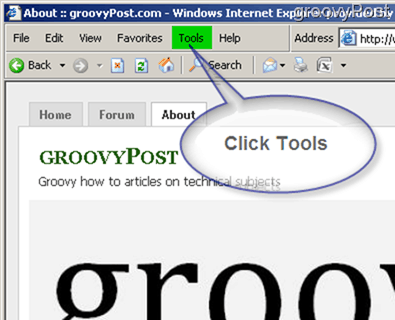
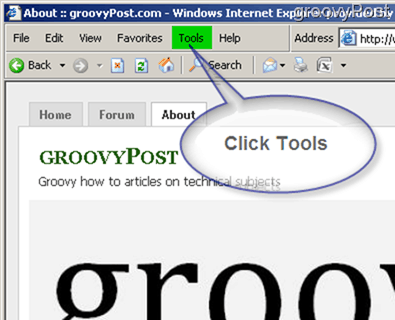
This will open a pull-down menu; next, click on Internet Options.


2. On the General tab, you will find the subcategories of Temporary Internet Files and History. Click on the Clear History button.


A new window will appear asking you to confirm that you want to delete your history.
Click Yes.*
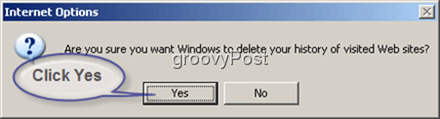
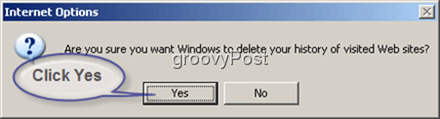
Your history of visited websites should now be gone.
*Note if this has never been done before (or has not been done for an extended period) it may take several seconds before you can move to the next step.
Now that the history is clear, next are the Cookies. Cookies are stored on your computer to allow temporary communication of data, (that you’ve sent to a website) making it readily accessible by each site.**
3. To delete your Cookies, click the Delete Cookies button.
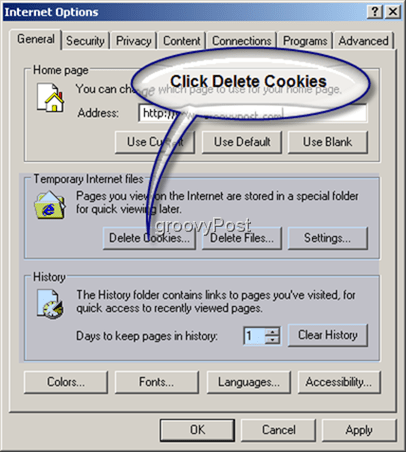
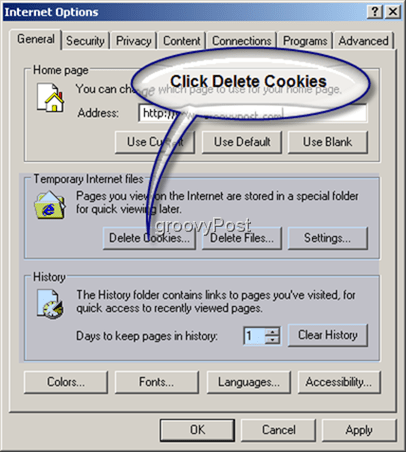
Click OK to confirm deletion of Cookies.*


Your cache of locally stored Cookies is now cleared.
*Note if this has never been done before (or has not been done for an extended period) it may take several seconds before you can move to the next step.
**In file context, Cookies are named correspondingly for each site where they were created. Example: Visit https://www.groovypost.com, and a Cookie is set up on your computer called “Cookie:yourusername@groovypost.com/.”
4. That last step (#3) was to clear your Temporary Internet files (Delete Cookies) which range from locally stored images to entire web pages. This step (#4) is to delete your Temporary Internet files. Click Delete Files.
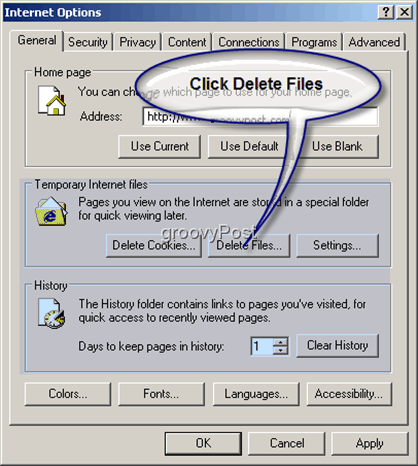
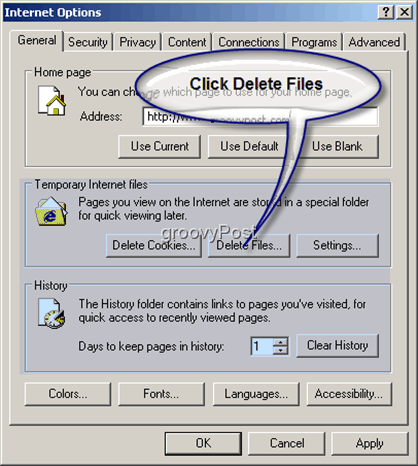
Ensure that the small white box is checked reading “Delete all offline content.” Click OK.*
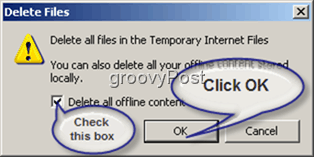
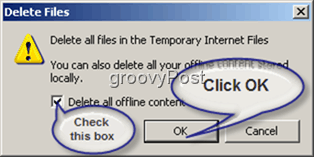
Your Temporary Internet Files should now be cleared.
*Note if this has never been done before, (or has not been done for an extended period) it may take several seconds to complete. The accumulated size of the files sometimes found in the Temporary Internet Files folder can be huge.
All Done! Your history and file cache should now be cleared.
Note, if you’re using a computer with multiple user accounts, (for whatever reason..???…) you must repeat this process for each account.
Leave a Reply
Leave a Reply






