How-To Configure Windows 7 to Use Windows XP Style Alt-Tab Menu

Perhaps you prefer the “good ole days”. Or, perhaps you have a close attachment to Windows XP? Whatever the reason, if you’ve ever wanted to use the old Windows-XP-Style Alt+Tab window, today we’ll give you two quick methods of doing it using our standard Step-by-Step method as well as a groovy Screencast!
How-To Configure Windows 7 to use XP Alt-Tab Menu {Screencast}
How-To Configure Windows 7 to use XP Alt-Tab Menu
Method 1 – Through A Quick Keyboard Combination
Step 1
Press and Hold Right Alt on your keyboard
Step 2
While holding the Right Tab key, quickly press Left Alt.
Step 3
Then press Tab.
You will get the old-school classic Alt-Tab windows that you see in Windows XP.
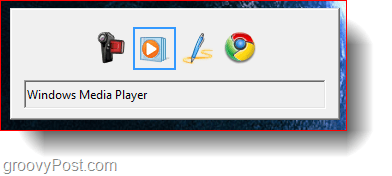
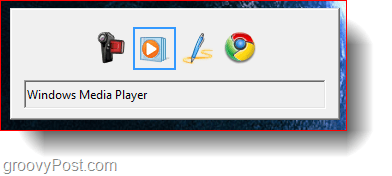
Method 2 – Permanently Set The Classic Alt+Tab Through A Registry Modification
Step 1
Open the Start Menu and type in regedit. Then hit Enter to confirm.


Step 2
Navigate to HKEY_CURRENT_USER\Software\Microsoft\Windows\CurrentVersion\Explorer and create a new 32-Bit DWORD Value and call it AltTabSettings.


Step 3
Then open the file and give it a value of 1.


Now close regedit and try Alt+Tab again. The classic method should be set as your default one.
If you would ever want to restore the Windows 7 style of Alt+Tabbing, simply delete the DWORD file from the registry and reboot your computer so that the changes can take effect.
5 Comments
Leave a Reply
Leave a Reply







anon
June 7, 2011 at 11:28 am
great post–thanks much!
Chris
August 15, 2011 at 7:45 am
Thanks for this!!
lukka
November 6, 2011 at 2:31 am
great! Thanks a lot!
Oekonom
December 1, 2011 at 11:28 am
I cannot thank enough for that!
This new alt tab was driving me craty :-D
Reg
March 13, 2012 at 11:57 am
Thank you, simple is better. Too much info on screen just to move to another window is bad…