Change The Windows 7 Taskbar Date Display Format

Here’s a look at how to customize the way the time and date look on your Windows 7 taskbar.
For someone who sits at a desk all day working on computers, the system clock is a primary source for accurate time. The problem is that the default format of the date doesn’t display what day it is, just what number. This default is easy to fix, and this article will show you how.
How To Change The Display Style Of the System Day In The Windows 7 System Tray
1. Click the Clock in your Windows 7 system tray and then select Change date and time settings
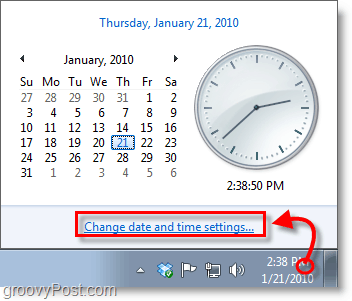
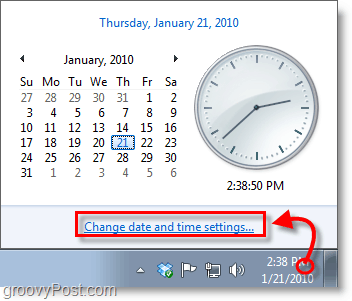
2. Click Change date and time
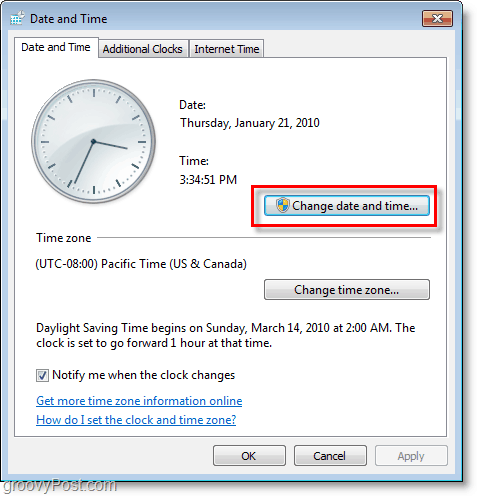
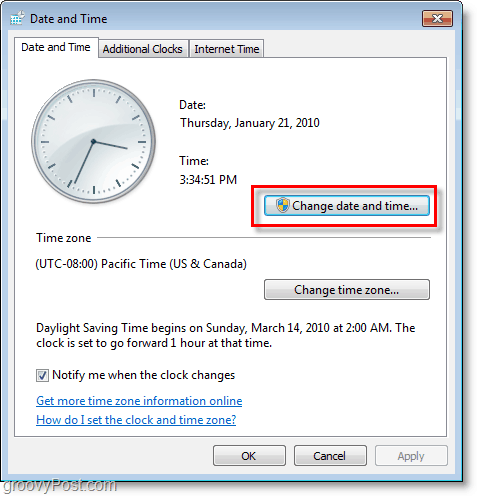
3. Click Change calendar settings


4. From here, you can change your date and time display using the preset Windows 7 format. Select one from the drop-down lists, but if you want something more customized, click Additional settings.
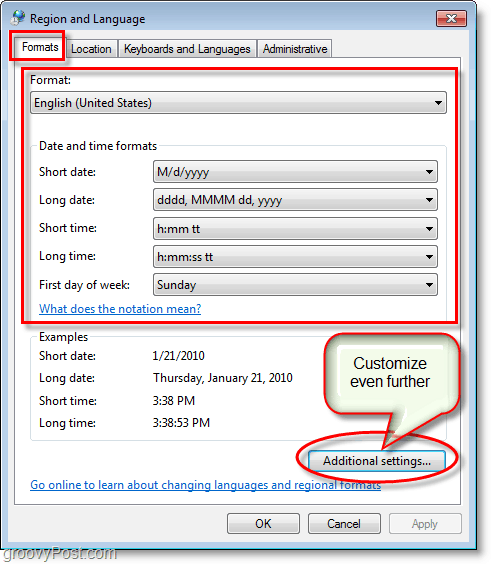
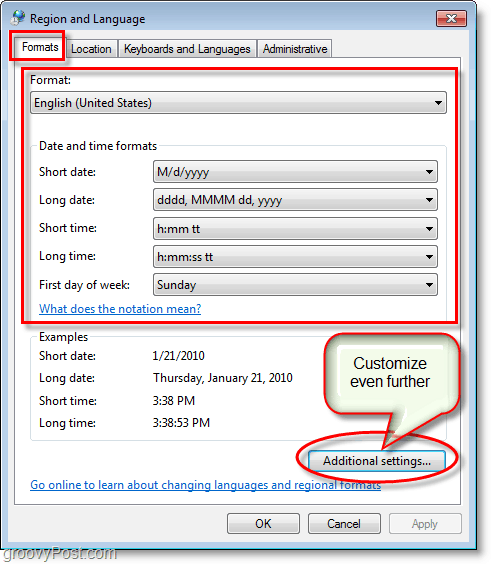
5. Go to the Date tab. You can adjust what it displays and set it to your custom parameters; you can only use the letters: d, M, and y.
- d = day
- M= month
- y = year
Test out different combinations to see which suits you best; you can also include commas, slash marks, dashes, and other grammatical symbols. Click Apply when ready to see the results.
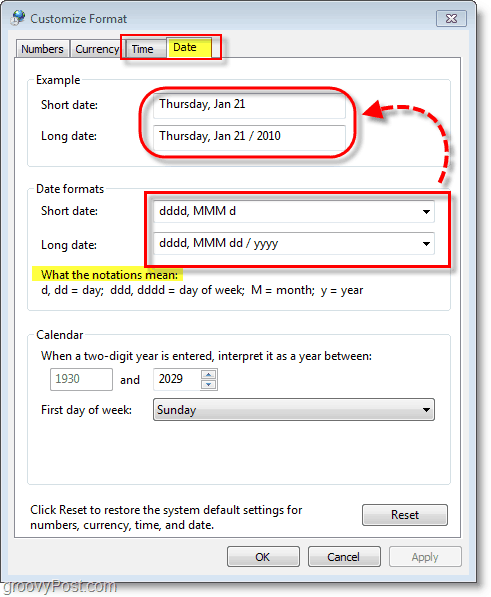
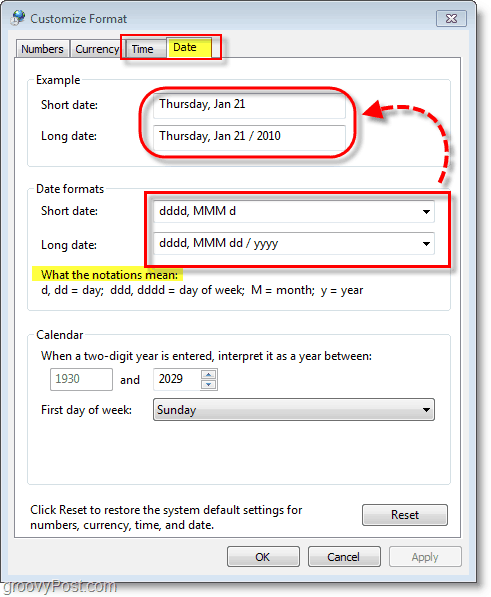
Now you have a customized date appearance. In the example below, I used “dddd, MMM d“ for the short date and “dddd, MMM dd/yyyy” for the extended date. It’s nice to know that when I forget what day it is, Windows 7 clock has my back.


Questions, Comments? Drop a comment below or start a discussion in the groovyPost community forum.
11 Comments
Leave a Reply
Leave a Reply







shockersh
January 23, 2010 at 4:24 pm
Done and done. I also like the trick for adding additional clocks for different time zones as well. Nice trick.
mike
July 23, 2010 at 3:03 pm
That day/date format in the taskbar tray was exactly what I wanted! Thanks for the fantastic tips!
MrGroove
August 3, 2010 at 12:22 am
Awesome Mike. Thnx for the feedback. Have you tried my new write-up for adding multiple clocks w/different timezones? That’s a nice one also. ;)
Taylor Griffin
November 19, 2010 at 7:26 pm
What a fantastic idea. I am not totally sure if that is going to happen, but who knows. Would you be willing to write another post, but from the opposite side of the fence.
karin
October 22, 2011 at 7:08 am
Very helpful, thank you. Got my date back.
AnandVVN
August 9, 2012 at 11:31 pm
thank you
jawahar
July 3, 2017 at 9:05 pm
i want to set the date format as per dd/mm/yyyy in my pc with windows 7 but in change format this isn’t appear give me the solution
Gary Weinstein
March 9, 2018 at 4:14 pm
Win 7 – Only problem I have is that Notification area will only show 1 line – the time. If I raise the tool bar it shows the day/date & time, but in 3 lines. Like in your sample, there is room for 2 lines in the normal position.
Lee
April 3, 2018 at 7:36 am
Maybe I’m just an old dinosaur, but I would have found it helpful if you had explained exactly HOW to “Test out different combinations to see which suits you best” — SPECIFICALLY WHERE is a person supposed to to enter this information? How does a person even bring up the “Apply” button, which is grayed out? Very frustrating.
René
May 29, 2019 at 1:59 am
My version of Windows 7 only gives one option for long date format, but when selected, it does not change on the display. Only the short date format displays. Most frustrating. Any suggestions??
Pat
April 17, 2020 at 8:39 am
Same problem as Rene. There is no long date available in my windows 7