How to Merge Pictures Together on an iPhone

Do you want to create a stunning photo collage from your photos? Learn how to merge pictures together on an iPhone here.
Smartphone cameras have become incredibly powerful, allowing you to capture high-quality images in almost any situation. When you’ve taken great photos, you want to show them off. Merging photos to make a photo collage is a great way to do so.
If you want to know how to merge pictures together on an iPhone, there are a couple of reasonably simple ways to do so.
How to Create an iPhone Shortcut to Merge Pictures Together
Although the iPhone doesn’t come with any pre-installed functions that allow you to merge pictures together, it has everything you need to create your own using the Shortcuts app.
Create a Shortcut to Merge Photos on Your iPhone
- Launch the Shortcuts app on your iPhone.
- Click on the + (add) symbol in the top right-hand corner of the screen.

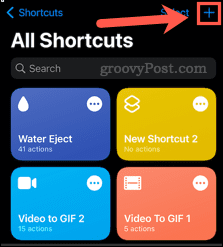
- Tap on Shortcut Name.


- Give your shortcut a name you’ll recognize.


- Tap on the Settings icon.

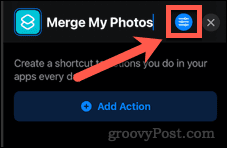
- Now tap on the toggle to turn on Show in Share Sheet, then tap Done.

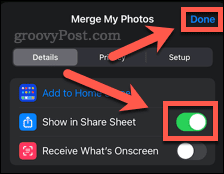
- Tap in Search For Apps and Actions at the very bottom of the screen.

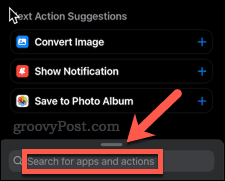
- Type the word combine and when it appears, tap on Combine Images.

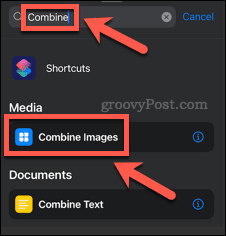
- Tap on Horizontally.

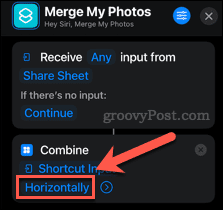
- You can choose for the images to merge horizontally, vertically, or in a grid every time, or choose to Ask Each Time to be asked for your choice each time you use the shortcut.

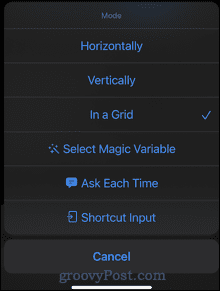
- If you want to add spacing between images, tap on the arrow icon, and enter a Spacing value.

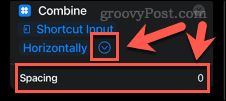
- Once more, tap in Search For Apps and Actions at the very bottom of the screen.

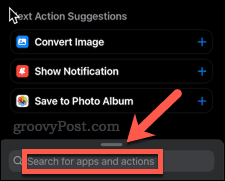
- Type save to and then click on Save to Photo Album.


- Tap on Recents and select a different album if you want to change where your merged images are saved.

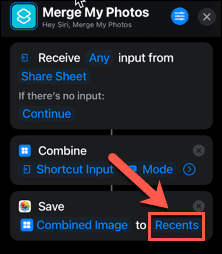
- Click on the X in the top right-hand corner to save and close your shortcut.

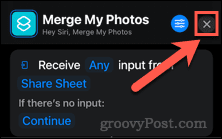
Your shortcut is now created. Now we’ll take a look at how to use it.
How to Use Your Shortcut to Merge Photos on iPhone
Now you’ve created your shortcut, you can use it to merge your iPhone photos together.
- Open the Photos app.
- Tap on Select in the top right-hand corner of the screen.

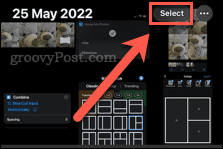
- Next, tap on all of the photos that you want to merge, then tap on the Share icon.

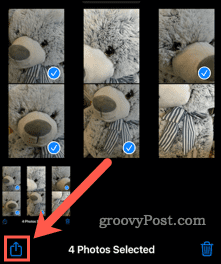
- Scroll down and tap on the name of your shortcut.

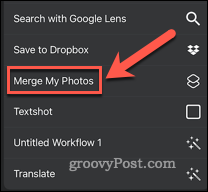
- If you chose Ask Each Time when you created your shortcut, select your option.


- You’ll see a checkmark once the shortcut has finished running.


- Click on the X to close the share sheet.


- Your merged image will now appear in the folder you selected when creating your shortcut.


How to Merge Pictures Together on an iPhone Using an App
There are a number of apps that you can use to merge photos on your iPhone, including several free options. In this example, we’ll be using the Pic Stitch app. This app offers in-app purchases, but you can use the basic functions for free.
After a few uses, the app will add a watermark to your images, but you can unlock unlimited usage with an in-app payment.
Use Pic Stitch to Merge Photos on iPhone
- Launch the Pic Stitch app.
- Tap on the layout that you want to use for your photos.


- Tap on the + symbol in one of the frames.


- Grant access to your photos and then select the photos you want to appear in the image, then tap on Done.

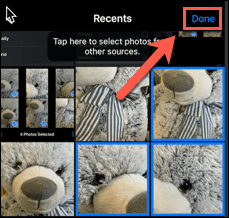
- Drag one of the images into the grid, then tap on Done.

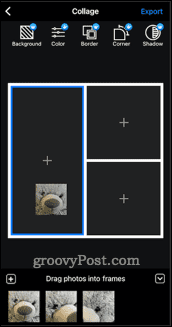
- Repeat with the other images.
- Drag the images to position them within the frames.
- When you’re done, tap on Export.


- Tap on Save to Photos or choose one of the other sharing options.


- Your merged image will be saved or shared.

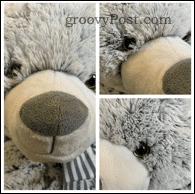
Edit Photos Directly On Your iPhone
Knowing how to merge pictures together on an iPhone allows you to create photo montages directly on your phone without the need for using a computer.
1 Comment
Leave a Reply
Leave a Reply







chana k
November 13, 2022 at 4:43 pm
Thanks!
CLear, step by step instructions even I can follow.