How to Manually Update Windows 8

Keeping Windows 8 up to date can protect you from security vulnerabilities. Auto updates are enabled by default, but you can do a manual update too.
Windows 8 not only comes with a new Start interface but also a new built-in updater. Under default settings, the updater is scheduled to check for updates once per day. But, if you don’t use your computer very often, it is easy to miss, and it might fall behind on updates, including important security patches. Under these circumstances, the best course of action is to check for updates manually, and here’s how to do it.
Manually Update Windows 8
Important Update: Windows 8.1 is reaching its end of life. According to Microsoft:
Windows 8.1 reached the end of Mainstream Support on January 9, 2018, and will reach end of Extended Support on January 10, 2023. With the general availability of Windows 8.1, customers on Windows 8 had until January 12, 2016, to move to Windows 8.1 to remain supported.
Hover the mouse over the bottom right corner of the screen to bring up the Charms menu. You can also swipe from the right side of the screen to the left to open this on a touch-enabled device.
In the Charms menu, open up Settings.
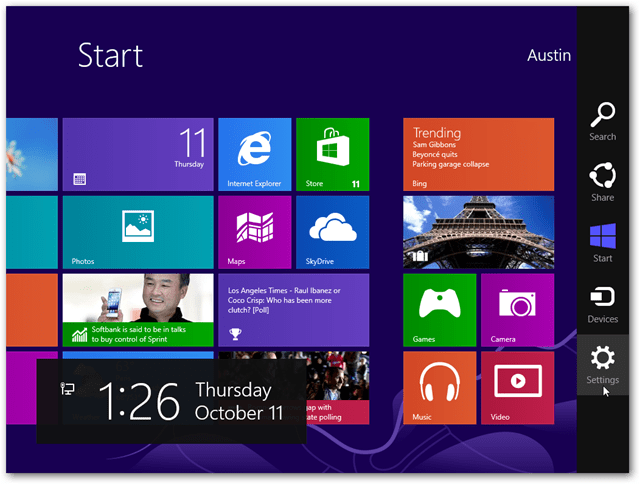
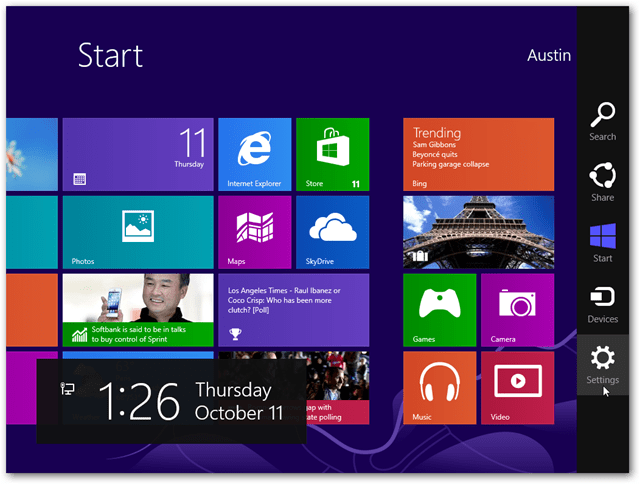
A larger menu will appear where the Charms bar just was. In this Settings menu, select the “Change PC settings” option.
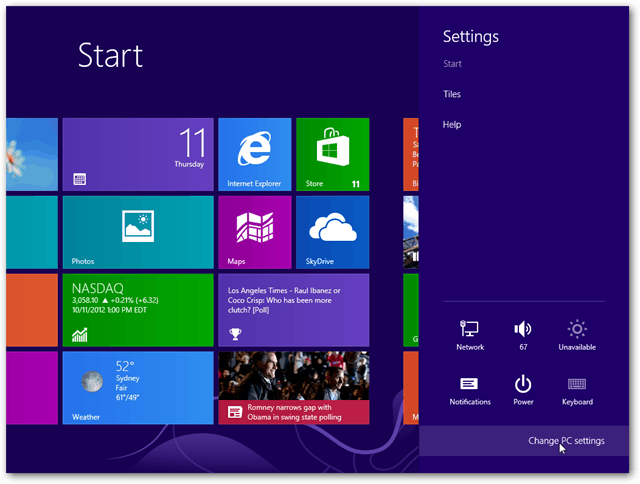
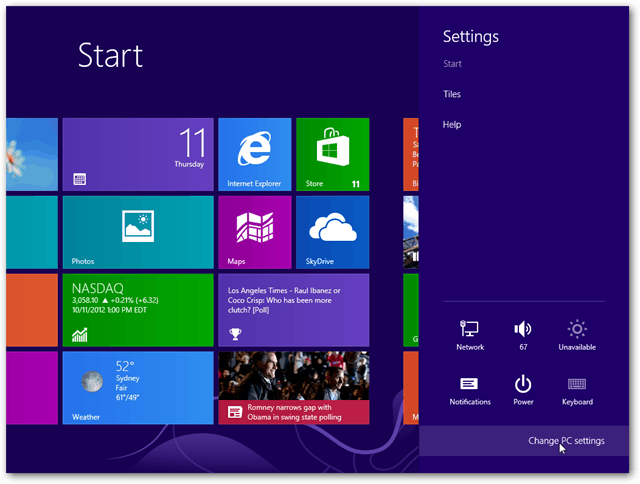
Go to the bottom of the PC settings tabs and select “Windows Update.” Then press the “Check for updates now” button.
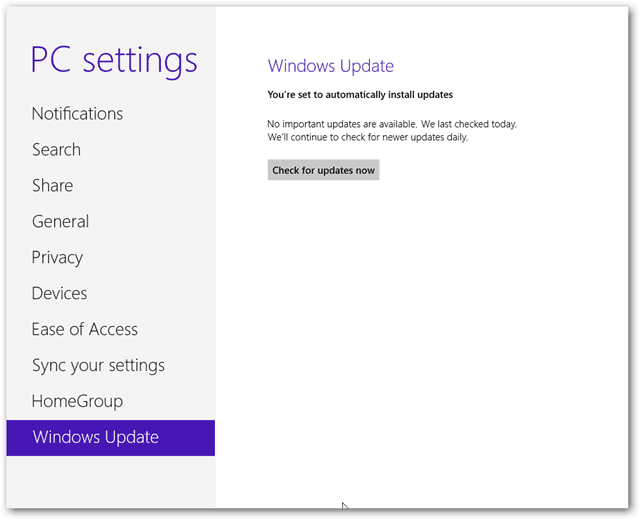
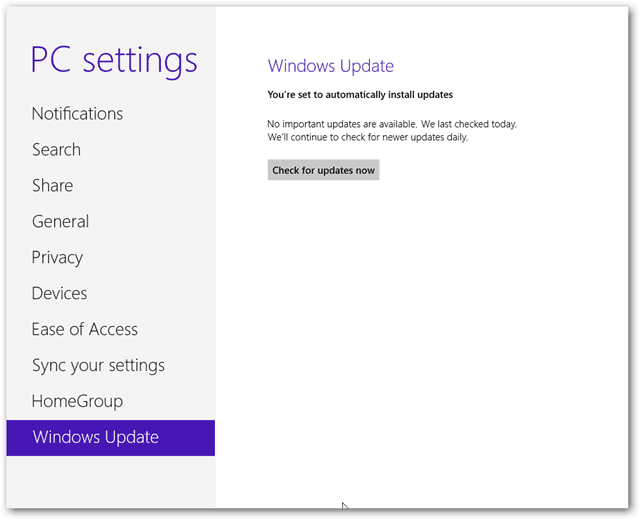
Windows 8 will connect to Microsoft’s online update center and see any updates available that you don’t have yet. If it finds any, they’ll be listed where the “Check for updates now” button just was.
Press “Install” to get started with them.
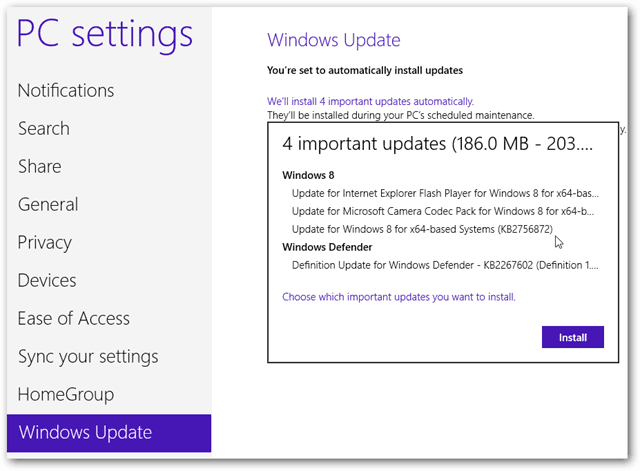
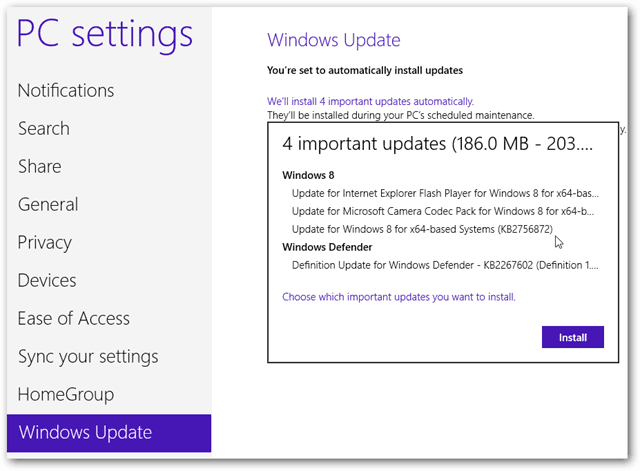
The updates will download and then install automatically.


Once Windows 8 has finished installing the updates, all it takes is a quick restart for them to take effect.


Of course, during the restart, Windows 8 may take a few extra moments to configure the new updates that were just added to the system. Although usually, this is done pretty quickly.
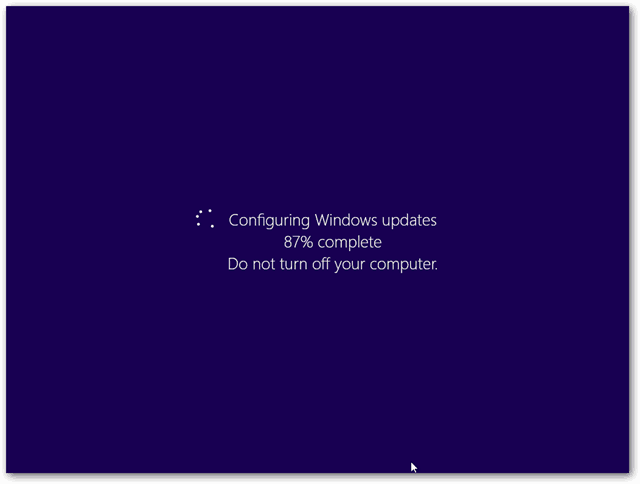
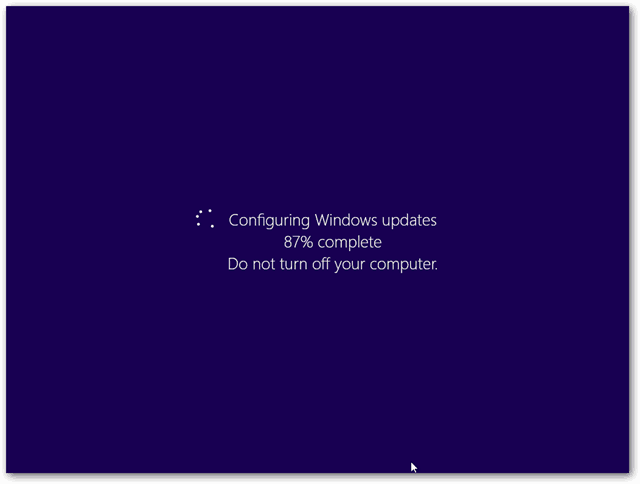
That’s it. Your PC will restart, and you can log in and start regular operations.
2 Comments
Leave a Reply
Leave a Reply







Dyane Espinosa
August 16, 2014 at 8:56 am
Hi,
I hope you are doing well. I’m having problems installing the latest updates for windows 8, so that I can change it to windows 8.1. I confess I never push the button to install new updates, and now it tells me that I have 98 new updates and that the computer will do it automatically, and “that they will be installed during my PC’s scheduled maintenance”.
It doesn’t let ME install them. What can I do?
Thank you so much.
Dyane
Brian Burgess
August 16, 2014 at 9:04 am
You can try some of the solutions from this article or from the reader comments. Hopefully one of the options works out for you.
https://www.groovypost.com/howto/fix-winodws-updates-not-working/