How to Manage Your Gmail Better With Multiple Inboxes

Looking for a different way to organize your inbox? Try out Gmail multiple inboxes and create sections tailored to your needs.
Everyone has a different method for organization. And if you’re looking for a better way to organize your Gmail inbox, consider the multiple inbox feature.
With multiple inboxes, you can split up your main inbox into sections. Add the sections you want to use, and each time you open Gmail, you’ll see what you want quicker and easier.
This can eliminate the need for filters, searches, and even labels depending on your preferred setup. Let’s walk through how to create multiple inboxes and the options you have.
Enable Multiple Inboxes in Gmail
The first part of setting up multiple inboxes is to enable the feature. Head to Gmail and sign in.
- Click the gear icon and select See all settings in the sidebar.
- Pick the Inbox tab in your settings.
- Next to Inbox type at the top, click the drop-down box, and choose Multiple Inboxes from the list.


Set Up Your Multiple Inboxes
Once you choose this option from the Inbox Type drop-down list, you’ll see additional settings. Start by creating your sections.
Multiple Inbox Sections
You can customize up to five inboxes that you can view along with your main inbox. Enter the search query and, optionally a Section name for each. If you don’t use a section name, the inbox will be labeled with the search query.
For the Search query, you can enter operators like “is,” “from,” and “subject.” You can also use operators for mailing lists, attachments, labels, and filenames. Check out Google’s help page for all Gmail search operators.
We’ll create inboxes for unread messages, those from a certain sender, and emails labeled with Shopping for our example.
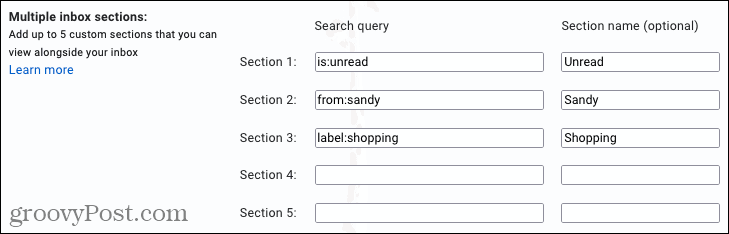
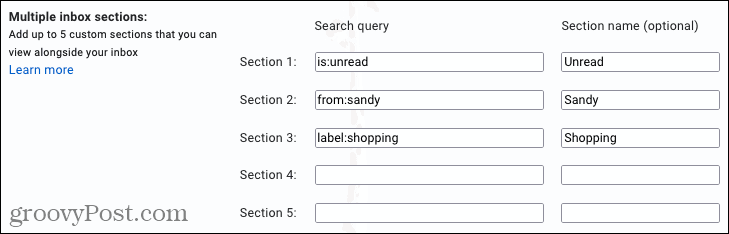
Maximum Page Size
You can then choose how many emails you want to display in each section. This is a good way to keep the inboxes short and sweet or open to everything. Just enter a number in the box.
![]()
![]()
Multiple Inbox Position
Since the other inboxes you set up appear with your main inbox, you can decide where to put them in relation. Pick from the Right of the inbox, Above the inbox, or Below the inbox per your preference.


Complete the Setup
When you finish with the multiple inbox settings, be sure to scroll to the bottom and click Save Changes. Your Gmail page should refresh and direct you to your new inboxes.
View Your New Inboxes
You should see a nice and neat layout placing your new inboxes in the position you picked above.


You can expand and collapse the inboxes if you like and see the number of emails you selected for the page size.


If an inbox is empty, like the Shopping mailbox in the screenshot above, you’ll still see the section. When emails arrive, they’ll plop right into it.
Keep Your Gmail Organized
The multiple inbox feature in Gmail gives you a great way to display the emails you want to see most and keep everything neat and clean.
For other terrific ways to stay on top of your Gmail inbox, check out how to show the unread message count in your browser tab.
1 Comment
Leave a Reply
Leave a Reply



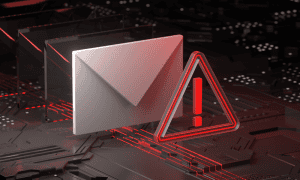



KR
May 15, 2022 at 5:34 pm
I prefer Outlook. The company I work for use this as a default and in comparison GMAIL is hard to use. Why cant I create an inbox and set it to be listed under the main INBOX like other email programs? This method robs me of screen space.