How to Make Google Maps 3D
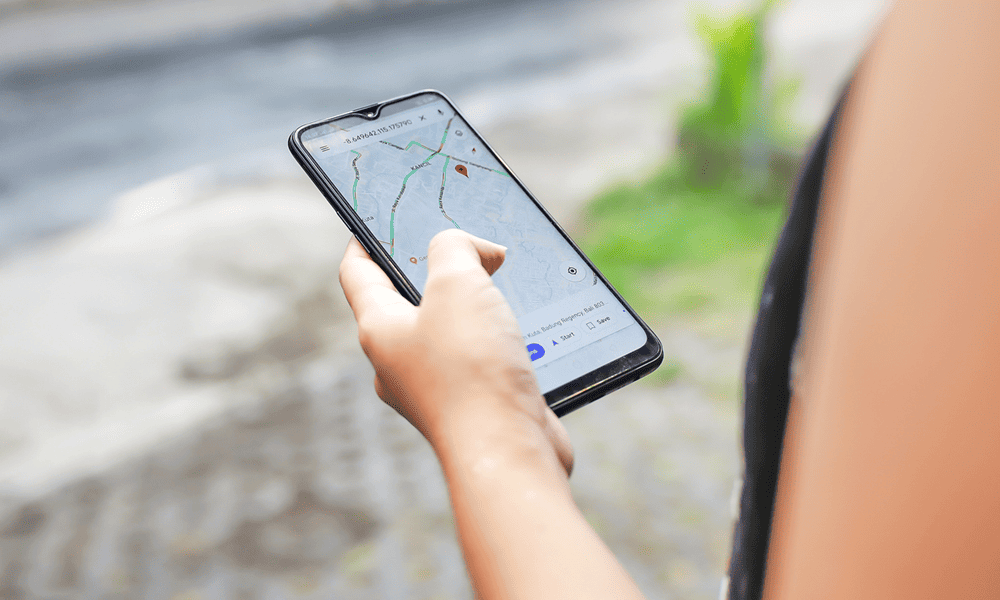
You can get a more realistic view in Google Maps by viewing it in 3D. Learn how to make Google Maps 3D with this guide.
What’s better than a basic map? A 3D map, of course. Knowing how to make Google Maps 3D allows you to get stunning views of natural features or famous landmarks.
Google Maps provides 3D maps of the entire planet. Manipulating a 3D map can be pretty graphics intensive, however, so the default mode is usually 2D. If you want to view your maps in 3D, here’s what you’ll need to do.
How to Make Google Maps 3D on Desktop
If you’re using a desktop, you should be able to view Google Maps in 3D with just a few clicks.
- Open your browser and navigate to the Google Maps website.
- Click on Layers in the bottom-left area of your map.

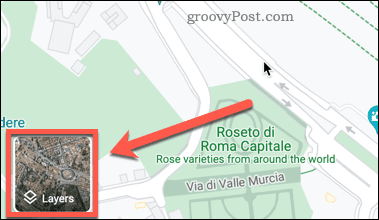
- Click on More.

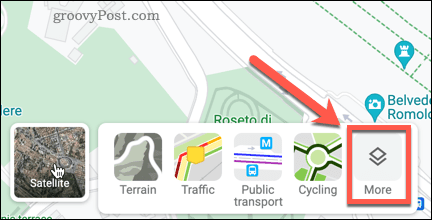
- Click on Satellite and ensure that Globe View is checked. If this option is grayed out, take a look at the next section for a possible fix.

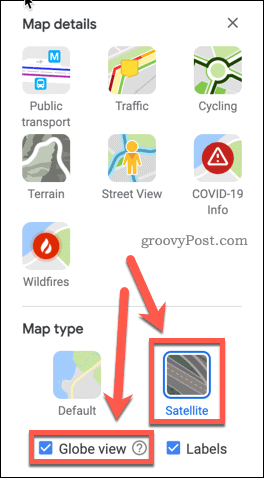
- Click on 3D at the bottom right of the map screen.

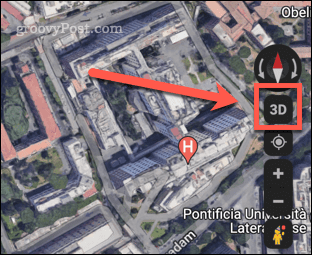
- Your map will now appear in 3D.

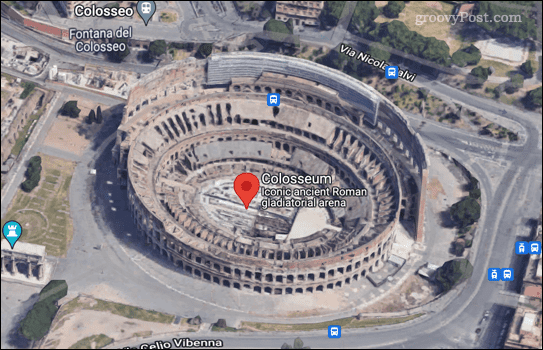
- If you want to return to a 2D view, click on the same button, which will now say 2D.

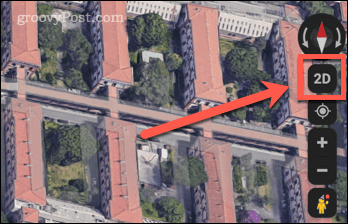
You can drag the around and zoom in and out in the same you can with the 2D map. You should be able to make Google Maps 3D on most major browsers, including Chrome, Edge, Safari, and Firefox.
How to Turn on Hardware Acceleration in Chrome
If you are unable to turn on Globe View, then you won’t be able to make Google Maps 3D. One of the most common reasons that you are unable to turn this feature on is that it requires hardware acceleration to be turned on. We’d recommend using Google Chrome to do this.
To turn on hardware acceleration in Chrome:
- Tap on the three dots icon at the top right of your browser window.

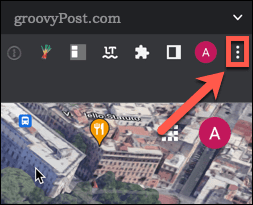
- Click on Settings.


- Click on Advanced.

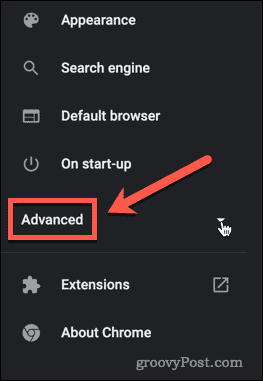
- Under the Advanced settings, click on System.

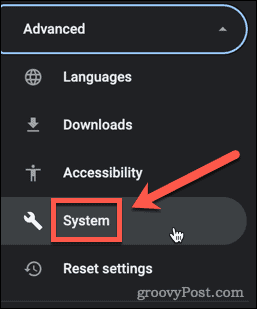
- Ensure that the Use Hardware Acceleration When Available toggle is set to the right.

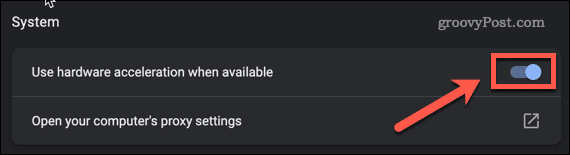
- Click on Relaunch to restart Chrome if you’ve changed this setting.


You should now be able to follow the steps outlined in the section above to turn on the 3D effect.
How to Make Google Maps 3D on Mobile Devices
If you want to make Google Maps 3D on your smartphone, you’re not going to get the same experience as on a desktop. That’s because the smartphone app only offers 3D views in the Default viewing mode.
To Make Google Maps 3D on Your Mobile Device
- Launch the Google Maps app.
- Click on the Map Type icon.

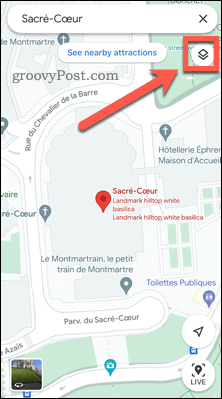
- Now click on 3D. Note that if you are in Satellite or Terrain view, clicking 3D will automatically switch to Default view.


- Shading will now be added to some objects to give a subtle 3D effect.

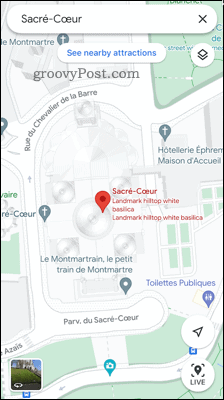
As you can see, this is not anywhere near as impressive as the 3D satellite images on desktop. However, there is a way to achieve the same effect on a smartphone.
How to View Maps in 3D on Smartphone Using Google Earth
The Google Maps app may not offer 3D satellite images on a smartphone, but the Google Earth app does.
- Install and launch the Google Earth for iOS or Android.
- Tap on the Search icon.

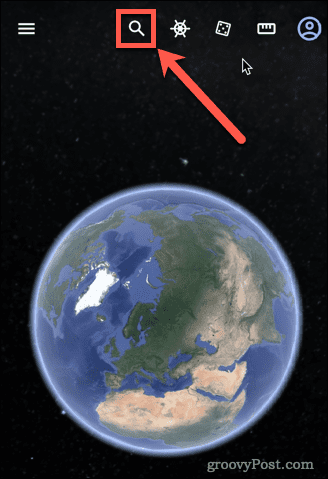
- Type in the location you want to view and select the relevant result.

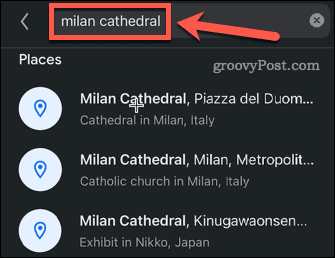
- The app will swoop into the location you’ve selected.
- If the view is not already in 3D, tap on 3D.


- Your view will now be in 3D.

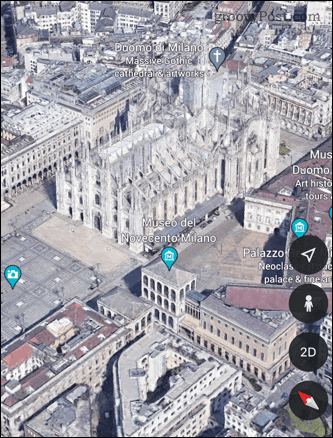
Learn More About Google Maps
Knowing how to make Google Maps 3D can give you a much better experience. Are you new to the world of Google Maps? Check out these Google Maps tricks to get you started. If you’re a Google Maps pro, you can learn how to calibrate the Google Maps compass to make your navigation more accurate.
Leave a Reply
Leave a Reply




