How to Leave the iOS 13 Public Beta and Return to iOS 12
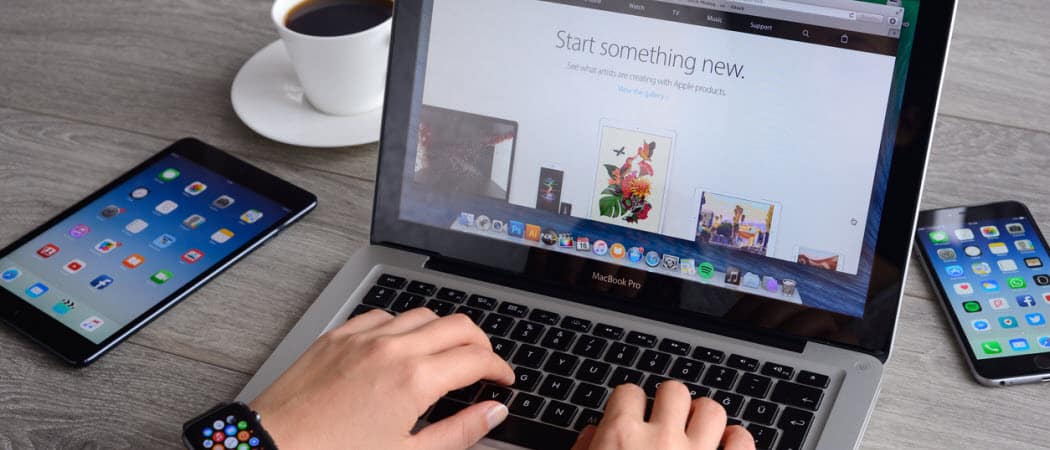
Apple rolled out the iOS 13 Public Beta this week and if you jumped in and now realize it’s not for you, you can leave the beta and return to your previous version.
Installing a public beta allows you to play around and test pre-release software on your favorite devices. However, beta testing isn’t for everyone. If you’ve recently installed the iOS 13 beta on your iPhone or iPad and want to take your device back to the previous version, you can do so by following these steps.
Exiting the iOS 13 Public Beta, Restoring
The following directions assume you backed up your iPhone data before you updated to iOS 13 either through iTunes or iCloud. If you didn’t, the only way to retain your data on your device is to continue using the iOS 13 public beta, then exit the Apple Beta Software Program once the first public version of iOS 13 is released later this year. Otherwise, going back to iOS 12 on your device will mean starting from scratch.
Reinstall Latest Public Version of iOS
- Plug your iOS 13 device into your computer using a USB cable.
- Open iTunes.
- Put your device into Recovery Mode.
On an iPhone 8, or later: Press, then immediately release the Volume Up button. Press and quickly release the Volume Down button. Then, press and hold the Side button until you see the recovery mode screen.
On an iPhone 7 or iPhone 7 Plus: Press and hold the Sleep/Wake and Volume Down buttons at the same time. Don’t release the buttons when you see the Apple logo. Instead, keep holding both buttons until you see the recovery mode screen.
On an iPhone 6s and earlier or iPod touch: Press and hold the Sleep/Wake and Home buttons at the same time. Don’t release the buttons when you see the Apple logo. Keep holding both buttons until you see the recovery mode screen.
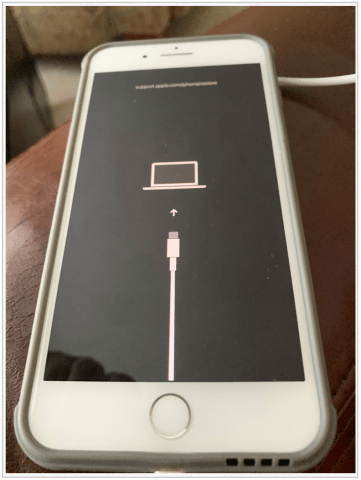
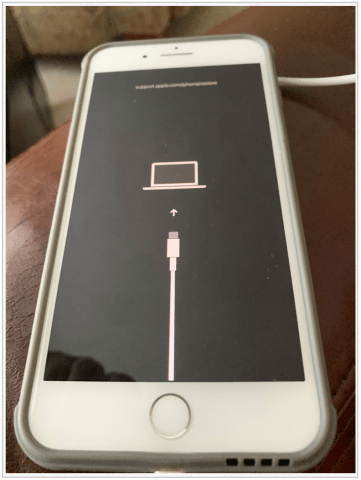
Next:
- In iTunes, click Restore Phone.
- If an update is required, you may be asked to Restore and Update instead.
- Click Next, if necessary.
During this time, your computer will download the most recent public version of iOS from the web. During this time, your phone might flash back and forth; don’t unplug it from your computer. This process could take a while, depending on your internet connection speed.


Once your phone reboots, follow these steps:
- In iTunes on your computer, activate your iPhone.
- Click Continue.
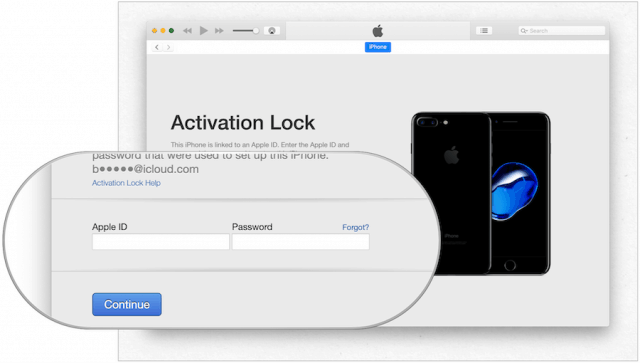
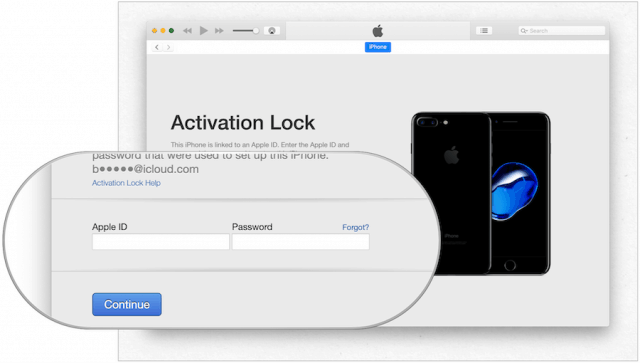
Setting Up Your iPhone
On your iPhone, perform the following steps:
- Press the Home button (or swipe).
- Choose your language.
- Select your country or region.
- Tap Set Up Manually.
- Choose a Wi-Fi network.
- Tap Continue on the Data & Privacy screen.
- Tap Continue on the Touch ID (or Face ID) screen. Follow the directions to create your ID.
- Create a Passcode.
- Under Apps & Data, you’ll be asked whether to restore your data. Choices include:
- Restore from iCloud Backup
- Restore from iTunes Backup
- Set Up as New iPhone
To restore from iCloud:
- Tap Restore from iCloud Backup:
- Enter your Apple ID and password.
- Authenticate your account, when applicable.
- Agree to the Terms and Conditions.
- Choose a backup. Most likely, you’ll see the last backup you performed on iOS 12, followed by the previous backup that was performed on iOS 13. In this case, choose the former.
To restore from iTunes:
- Tap Restore from iTunes Backup during the install process on your device.
- Connect your iPhone to your computer.
- Click Continue on the Welcome to iPhone screen.
- Select Get Started on the Sync with iTunes page.
- Click Restore Backup and follow the directions.
Set Up as New iPhone:
- Tap Set Up as New iPhone during the install process on your device.
- Enter your Apple ID and password.
- Authenticate your account, when applicable.
- Under Express Settings, click Continue.
- On the Keep Your iPhone Up to Data screen, click Continue.
- Click Continue to set up Apple Pay or choose Set Up Later in Wallet.
- Click Continue to set up Screen Time or choose Set Up Later in Settings.
- On App Analytics screen, tap Share with App Developers.
- Finally, tap Get Started.
Your iPhone has now been returned to the latest public version of iOS 12. Your data has been restored unless you decided to Set Up as New Phone.
Exiting the iOS 13 Public Beta, Unenrolling Your Device
If you don’t want to go through the process of uninstalling the iOS 13 public beta, but no longer wish to participate in the process, it’s possible. In this case, your iPhone won’t receive an update until the first iOS 13 public version is made available.
- Go into the Settings app on your iPhone.
- Scroll down and tap Profile.
- Tap on the iOS 13/iPadOS 13 beta.
- Select Remove Profile.
- Reboot your iPhone, if necessary.
Your iPhone will no longer receive iOS 13 public beta updates.
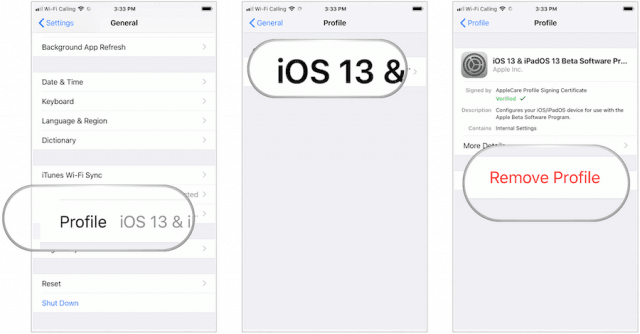
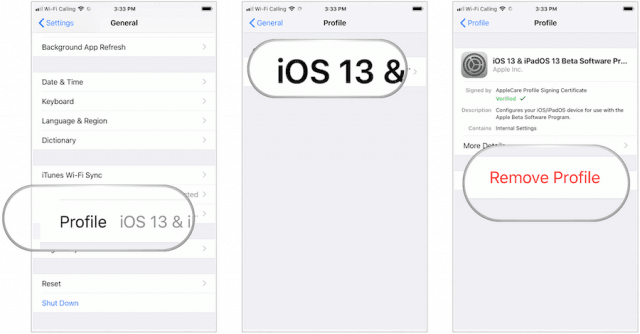
Exiting the Apple Public Beta Program
If you no longer wish to be a member of the Apple Public Beta Program, you can leave the program.
- Sign in with your account the beta website.
- Visit this page and scroll to the bottom.
- Click Leave Apple Beta Software Program.
- In the pop-up, click Leave Program.


You’re no longer a member of the Apple Beta Software Program. You can rejoin at any time to install public beta versions of iOS, iPadOS, macOS, and tvOS.
New official versions of each of these software titles are expected to arrive this fall alongside a new version of watchOS for Apple Watch.






