Join the Apple Public Beta Program to Test New Versions iOS, iPadOS, macOS and tvOS
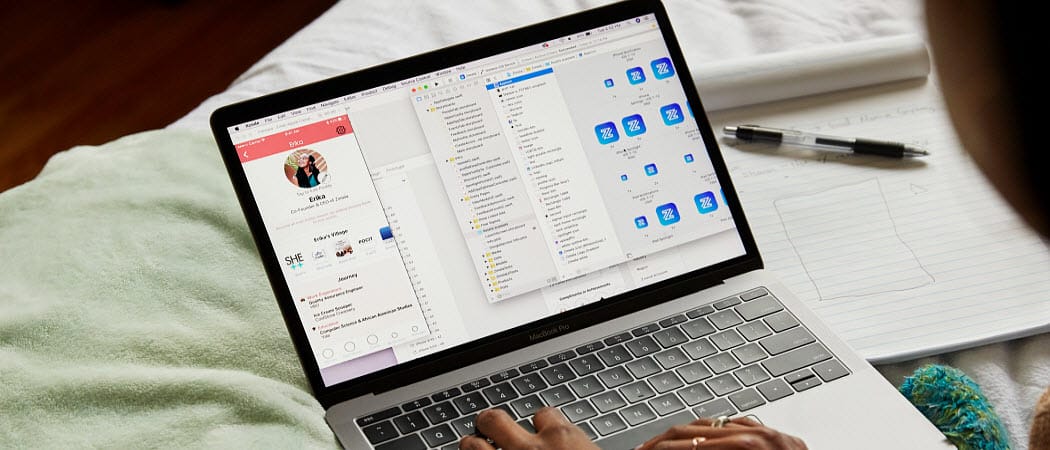
Apple’s public beta program is now open and you can start testing the new versions of iOS 13, iPadOS, tvOS 13, and macOS Catalina. Here’s how to join and what to expect.
Are you interested in checking out the newest (but not officially released) software from Apple but aren’t a developer? Are you willing to put up with possible software bugs for the opportunity to use the software before the general public? You’re in luck, as you can join the Apple Beta Software Program to use pre-released software versions for iPhone, iPad, Mac, and Apple TV. Public beta versions are now available for iOS 13, iPadOS 13, macOS Catalina, and tvOS 13, respectively.
Join the Program
To join the overall Apple Beta Software Program:
- Head over to the beta website.
- Click Sign-up.
- Sign in to the Apple Beta Software Program with your Apple ID and password.
- Click Sign Up.
- Select Accept on the Agreement page.
- You’re now registered as a member of the Apple Beta Software Program!


Once registered, you’ll have access to the Apple Beta Software Program Guide. This webpage offers timely information on all four betas. Signing up for the betas doesn’t mean you have to use them. Additionally, you’re under no obligation to install all the available betas.
macOS Catalina
Like Apple’s other new software, macOS Catalina was first revealed at the Worldwide Developers Conference (WWDC) earlier this month. When MacOS Catalina is launched later this fall, it will become the first Mac software version not to include iTunes in nearly 20 years. In its place, Apple is introducing macOS apps for Music, Podcasts, and TV. It also consists of a fun new way where you control your Mac using your iPad and Apple Pencil.
To install the macOS Catalina Public Beta as a registered beta user:
- Download and install the macOS Public Beta Access Utility.
- Depending on the software version on your Mac you’re currently using:
- If you are a new user with macOS Mojave: Once you’ve completed enrollment, System Preferences opens to Software Update and prompts you to download the macOS public beta. Click Download to get the release.
- If you are currently testing the macOS Mojave public beta, Go to Software Update in System Preferences. The macOS Public beta appears like an upgrade. Click Upgrade Now to download the release.
- If you are a new user with macOS High Sierra or earlier: Once you’ve completed enrollment, the Mac App Store launches on the macOS beta page. Click Get to download the release.
From there, follow the instructions to install the macOS Catalina Public Beta on your Mac.
Features to Try
Besides the new Mac apps mentioned above, you should take a look at the updated Notes, Reminders, and Photos apps. There’s also an all-new Find My app available that replaces the Find My iPhone and Find My Friends that were once available only on iPhones and iPad.
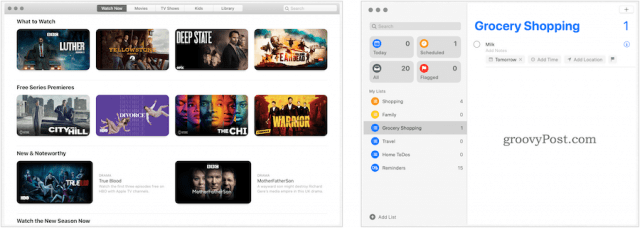
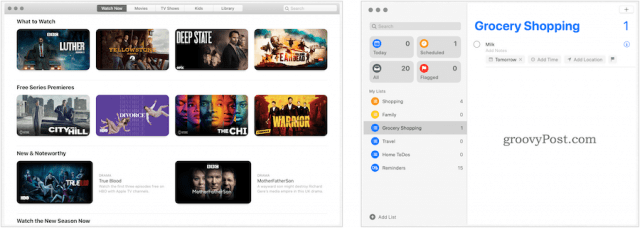
iOS 13
Beginning this year, iPhone and iPad mobile devices won’t be sharing the same operating system. Instead, there’s now iOS 13 and iPadOS 13. Despite being Apple’s signature device, the iPhone remains mostly unchanged with iOS 13. The new version does, however, finally include a feature long sought after by many iPhone users: a native Dark Mode. As its name suggests, Dark Mode turns the background on iPhone black or gray either manually or beginning at a time of the day (such as sunset), your choice. The new mode also extends to native wallpapers that also change colors when activated! Thanks to Dark Mode, a previous tweak is no longer necessary.
To install the iOS 13 Public Beta on your iPhone:
- From your iOS device, go to beta.apple.com/profile to download the configuration profile.
- Open Settings and tap the profile.
- Follow the onscreen instructions to allow installation.
- Once the installation has been completed, tap Settings > General > Software Update to install any available beta software.
New Features to Experience
Dark Mode isn’t the only new feature in iOS 13. There are also new features to check out in the Photos app, alongside those in the Notes and Reminders apps. Maps and Siri have also received tweaks. You’ll also want to take a look at the new Memoji Stickers.


iPadOS 13
The new iPadOS 13 has no doubt been designed to push Apple iPads to new levels. For professional users, the new features are impressive and push the tablets ever closer to the computer-like territory. Built on the same foundation as iOS, iPadOS offers new features unique to the larger display, including multitasking made simple with intuitive gestures, and the ability to drag/drop with a fingertip.
Having tested the developer beta version of iPadOS 13 for a few weeks now, I’ve been most impressed with the introduction of Multiple Apps in Slide Over. It makes finding already-opened apps easier than before. The new Home screen is also terrific and includes smaller icons (thanks, Apple) and a built-in Today View widget.
Installing the iPadOS 13 Public Beta on your iPad is similar to the step you must take for iOS 13 on your iPhone:
- From your iOS device, go to beta.apple.com/profile to download the configuration profile.
- Open Settings and tap the profile.
- Follow the onscreen instructions to allow installation.
- With the installation completed, tap Settings > General > Software Update to install any available beta software.
Other Things to Consider
There are other tools worth considering in iPadOS, including a new tool palette for creatives, full-page markup, the ability to add fonts, and much more. Finally, one of the most important new features to arrive on the iPad this fall is something that was already mentioned above. With SideCar (which is installed as part of macOS Catalina), you can use your iPad as an extension of your Mac’s screen. In doing so, you can now use Apple Pencil to design things on a Mac using your iPad.


Finally, tvOS 13
Beginning this fall, Apple TVs everywhere will finally gain multi-user support. In doing so, family members will now receive their own personalized entertainment experience. Of course, as a member of the Apple Beta Software program, you can begin setting up multiple users today!
To get started with tvOS 13:
- From your Apple TV, go to Settings > Accounts.
- Under Apple ID, sign in with the same Apple ID that you used to register for the Apple Beta Software Program.
- From your Apple TV, go to Settings > System > Software Update and turn on Get Public Beta Updates.
- Follow the onscreen instructions to complete the enrollment process.
- From there, go to Settings > System > Software Updates > Update Software and install the tvOS 13 Public Beta.
More to See
The latest version of tvOS 13 also includes a new Home Screen that makes it easier to find great video content. You’ll also find new native screen savers that take you to the depths of the world’s oceans. Other new features include support for Xbox and PlayStation game controllers, lyrics for the Music app, and other treats.


Yes, You Can Wait
Public Beta software is typically free from the really nasty bugs long associated with developer betas. Despite this, understand that bugs do happen. Ideally, you shouldn’t install any of the public betas mentioned above on your everyday devices. However, it has long been understood that millions of non-developers do just that despite the risks.
If you like everything you hear about the new Apple features but don’t want to risk getting bugs on your devices, wait. Official public versions of iOS 13, iPadOS 13, macOS Catalina, and tvOS 13 should launch early this fall, alongside a new watchOS version for Apple Watch. Stay tuned!






