Two Ways To Uninstall Apps on Kindle Fire
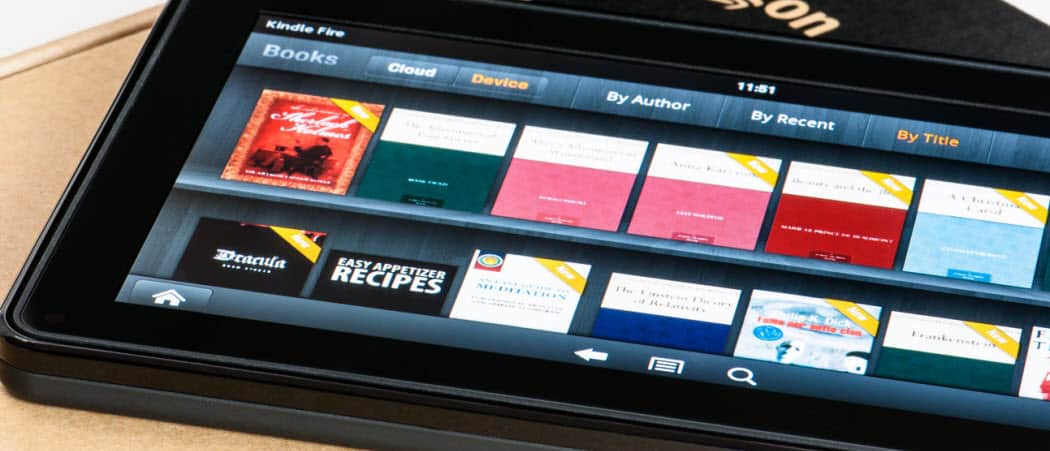
As with any tablet, you download an app thinking you’ll use it a lot. Inevitably you forget about it or find something better. You don’t need to have a bunch of apps on your Kindle Fire wasting space. Here’s two different ways to delete them.
As with any tablet, you download an app thinking you’ll use it a lot. Inevitably you forget about it or find something better. You don’t need to have a bunch of apps on your Kindle Fire wasting space. Here are two different ways to delete them.
Note: You cannot uninstall the apps like IMDB and Facebook that came preinstalled with the Kindle Fire unless you root your device.
Uninstall Kindle Fire Apps the Easy Way
From the home screen tap Apps.
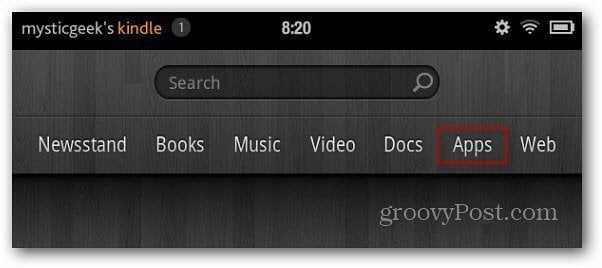
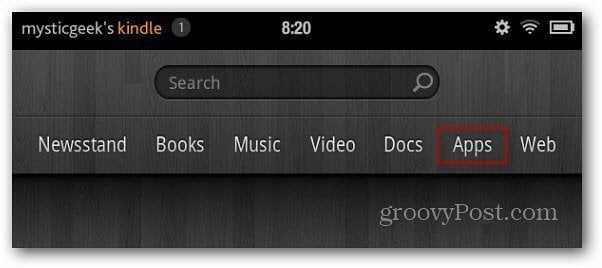
On the next screen tap the Device button.


The collection of apps installed on your Kindle Fire is displayed. Tap and hold an app icon until you see the menu come up. Tap Remove from Device.


A new screen comes up asking you to verify the uninstall. Click OK at the bottom of the screen.
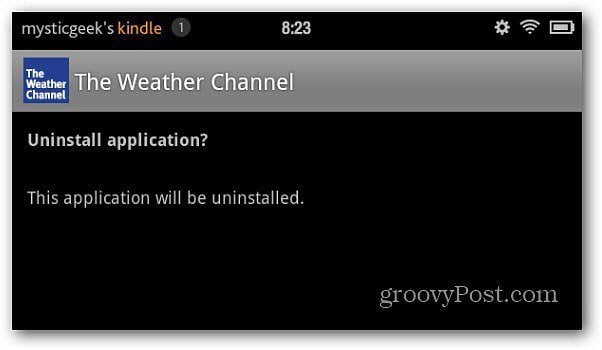
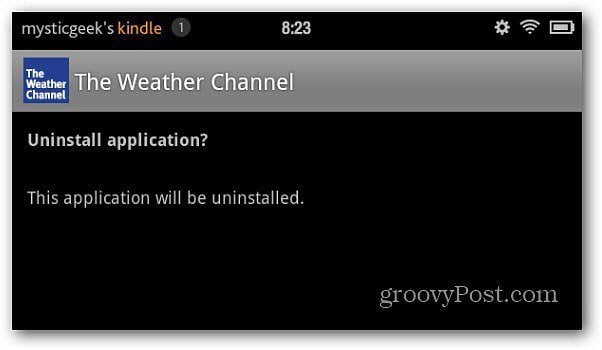
After the app is uninstalled, click OK at the bottom of the screen.
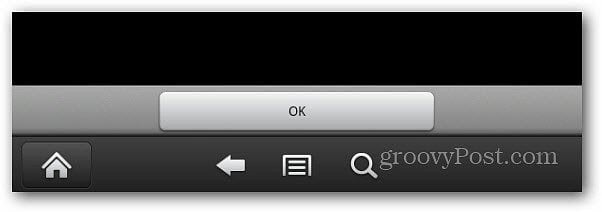
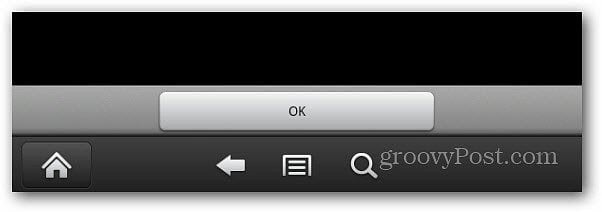
For some apps, if you’ve added it to your Favorites, get rid of the icon by removing it from the home screen.


Uninstall Kindle Fire Apps Second Method
Some of our readers have pointed out some apps don’t uninstall correctly using the method above. If this happens to you, try this technique to remove them.
From the home screen tap the gear icon then More.


The Settings screen displays. Tap on Applications.


Here you can filter applications by running, third party and all applications. I select All Applications so that it’s easier to find the one I want to uninstall.
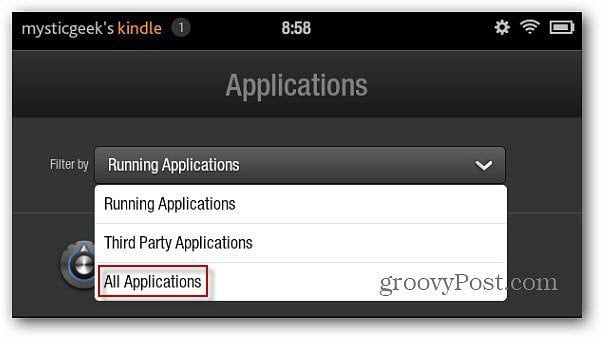
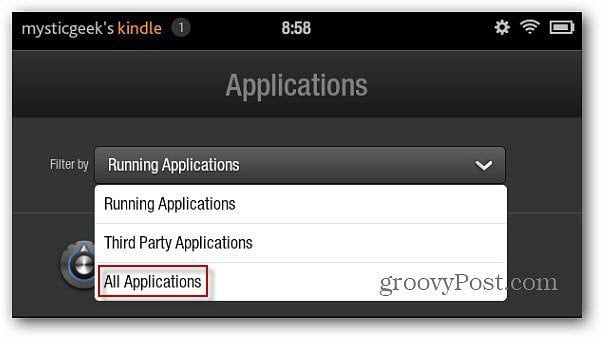
Scroll down the list and find the app you want to uninstall and tap it.
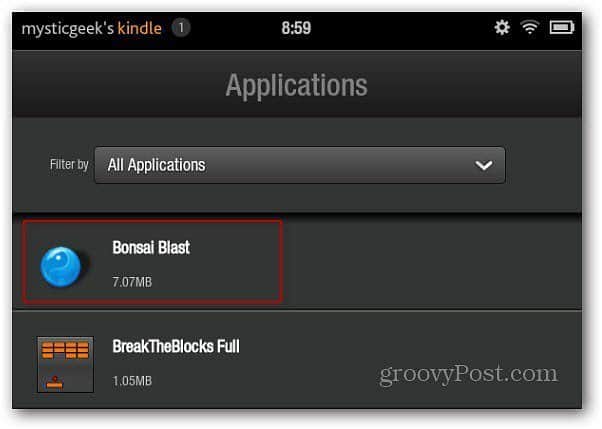
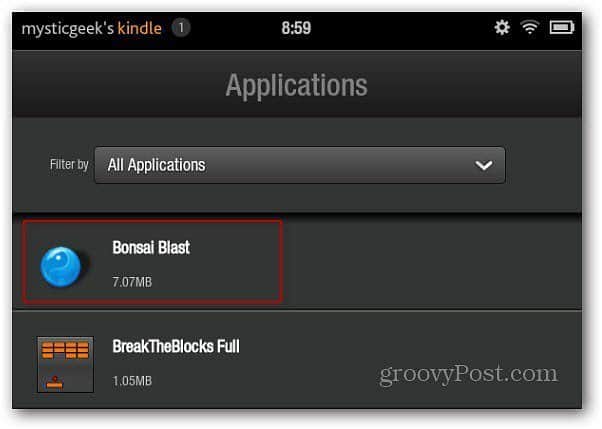
The next screen will show information about the app including its version, how much space it takes on your device, and more. Tap the Uninstall button.
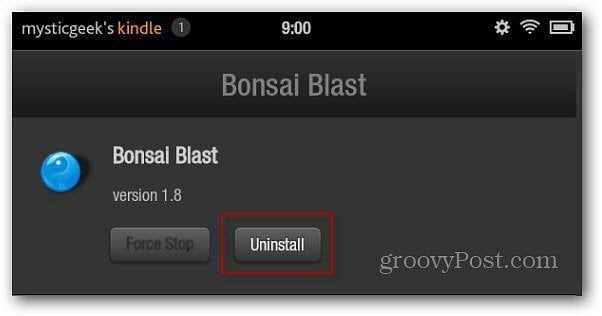
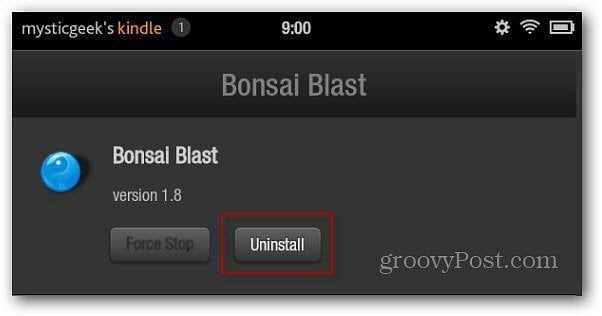
A verification message comes up. Click OK.


I fall else fails; you can root your Kindle Fire or restore it back to factory default settings. If you set it to factory defaults, you’ll need to download your apps again, but they’re kept in the cloud. You can download them without having to purchase them again.
5 Comments
Leave a Reply
Leave a Reply





Gerry
December 21, 2016 at 8:05 am
Amazon have installed extra aps Alexa, Rapids and Prime Photos on my Kindle after I purchased it and without my permission do you think that is right? I tried to remove them but they are imbedded like the ones that came installed with the tablet can anyone help?
Lorena
December 30, 2016 at 3:31 pm
I have the same problem with the prime photos I bought this tablet for my daughter and it’s making the videos have to load and they are already installed in her SD so why are they loading never did that before when the app was normal .. I want prime photos out
Eleanor
December 30, 2016 at 5:54 pm
Gerry,
I just encountered the same problem. My fire tablet won’t even let me disable alexa.
If anyone out there has a clue how to fix this, please help!
Thanks,
Eleanor
phyllis p covington
January 1, 2017 at 12:02 pm
Yes–prime photod is absolutely annoying. How to get rid of??
Vicki stinnett
September 25, 2017 at 12:08 am
My kindle fire 7 will not update