Use ‘Send to Kindle’ to Read Word and PDF Docs on Your Kindle Device
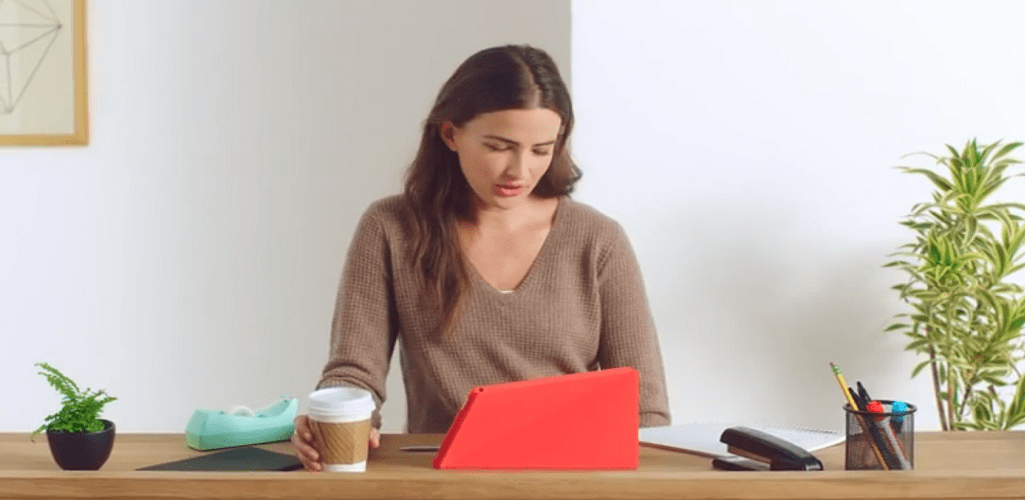
The Amazon Kindle does a great job displaying eBooks. You can also use it to read Microsoft Word, Notepad and PDFs to your Kindle for easy reading too. Here’s how.
The Amazon Kindle does a great job displaying eBooks. You can also use it to send Microsoft Office documents and PDFs to your Kindle for easy reading too. Here’s how.
First, you need to download Send to Kindle on your windows computer.
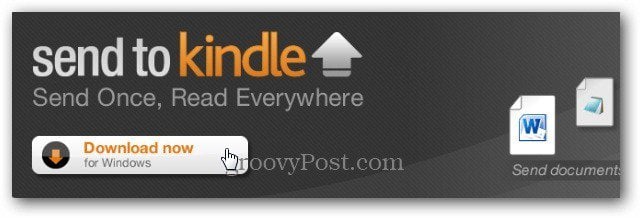
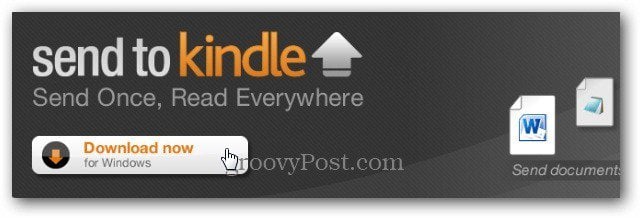
Installation is a one-click process. Launch the Sent to Kindle executable file and click Install.
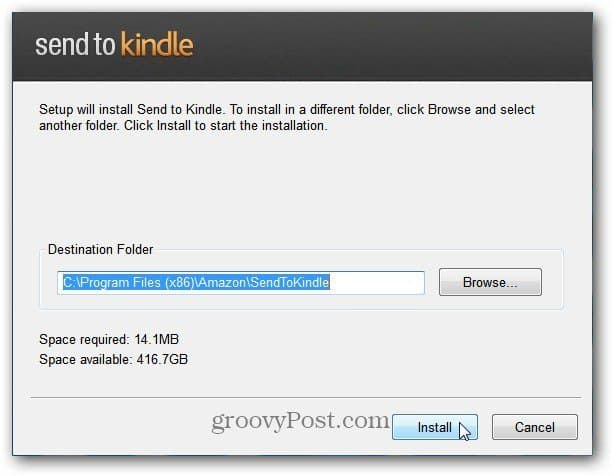
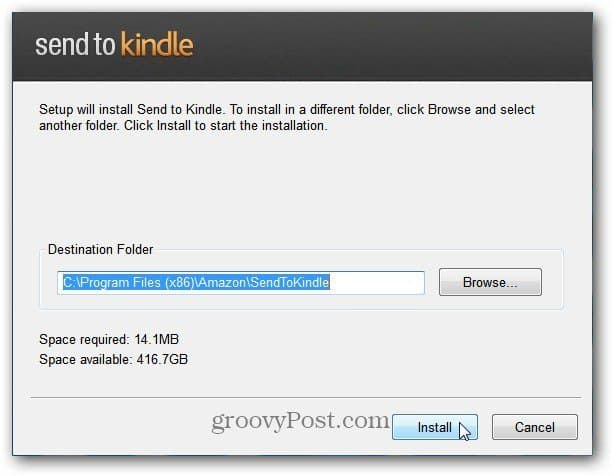
Next, register your kindle by entering your Amazon account credentials.
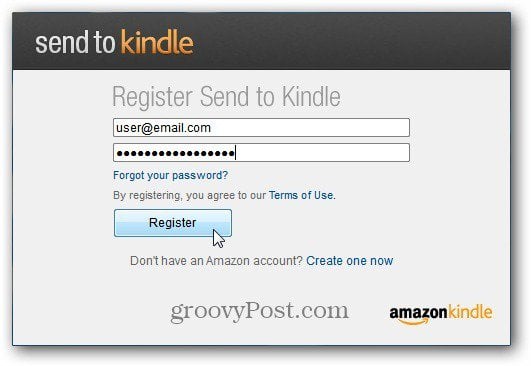
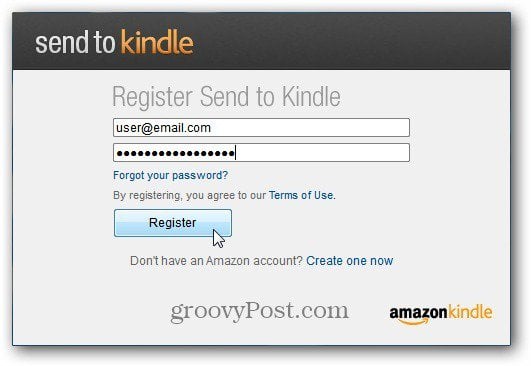
Send to Kindle is actually a shell extension for Windows. To send a document to your Kindle right click on it and select Send to Kindle from the context menu.
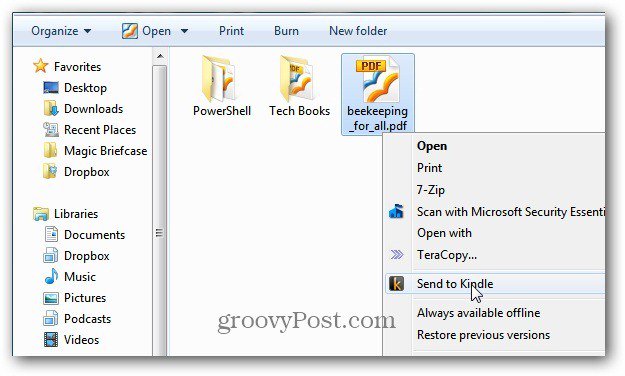
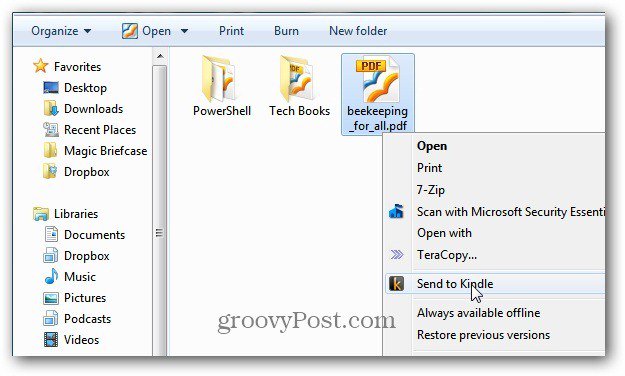
The Send to Kindle screen comes up. Enter the Title and Author fields, select to deliver over Wi-Fi or Whispernet. Sending it via Wi-Fi is free.
Then select the device(s) you want to send the document to. Here I’m sending the PDF to my Kindle Touch and Kindle Fire. You can send your documents to any Amazon Kindle or iPad, iPhone or iPod touch that has the Kindle software installed.
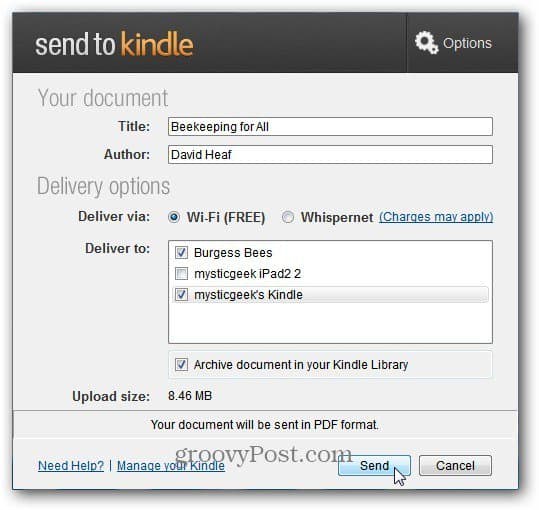
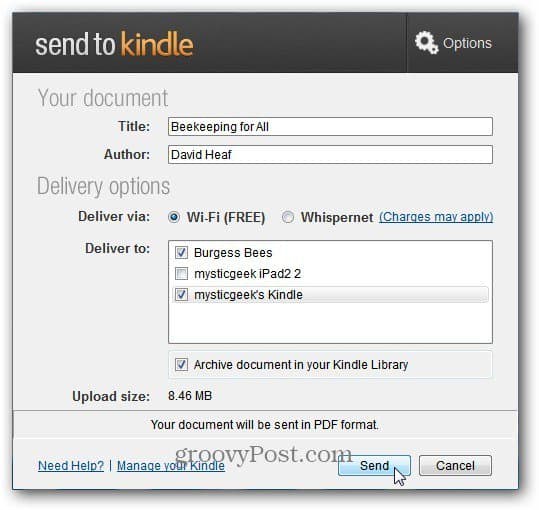
A progress screen is displayed while your document is uploaded.
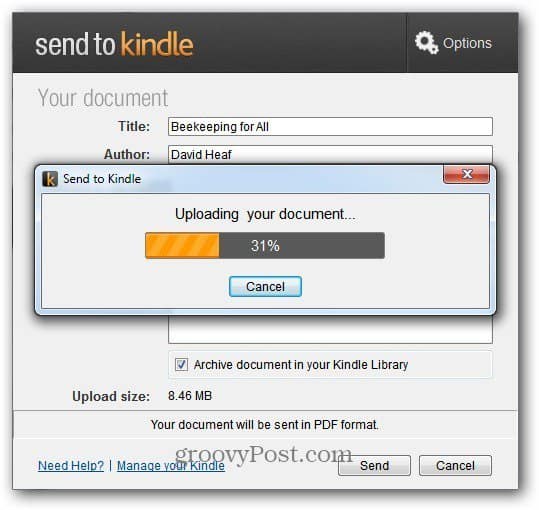
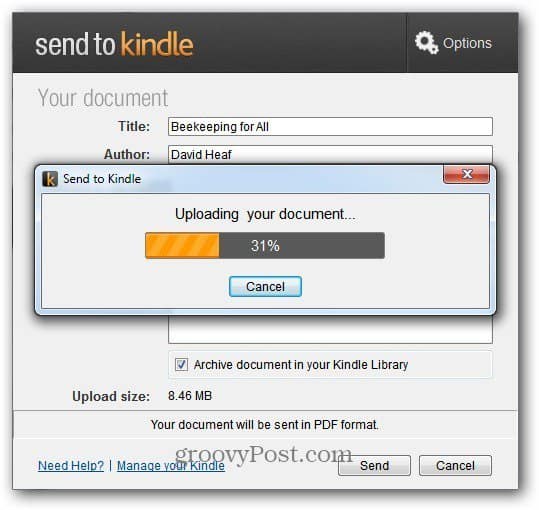
After the upload is complete, the following message appears. The Amazon software will format the document so it displays well on your Kindle.
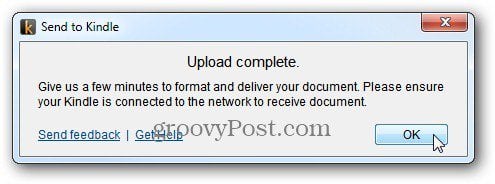
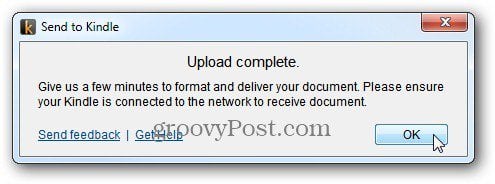
Make sure your Kindle is connected to your WiFi network. After a few minutes, you’ll see the document is being delivered to your Kindle. Here the PDF is being sent to my Kindle Touch.
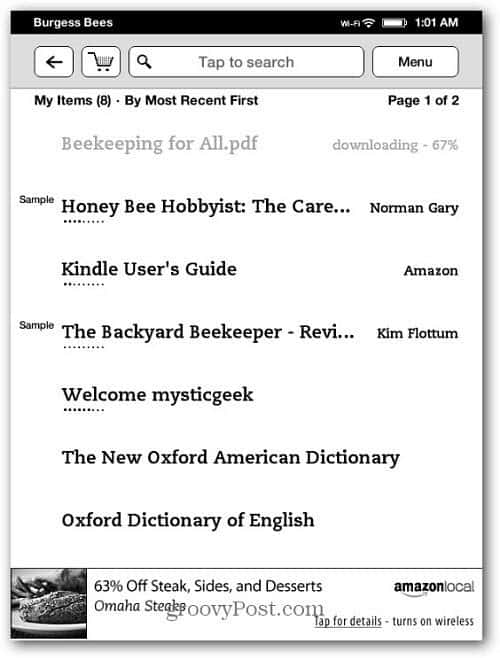
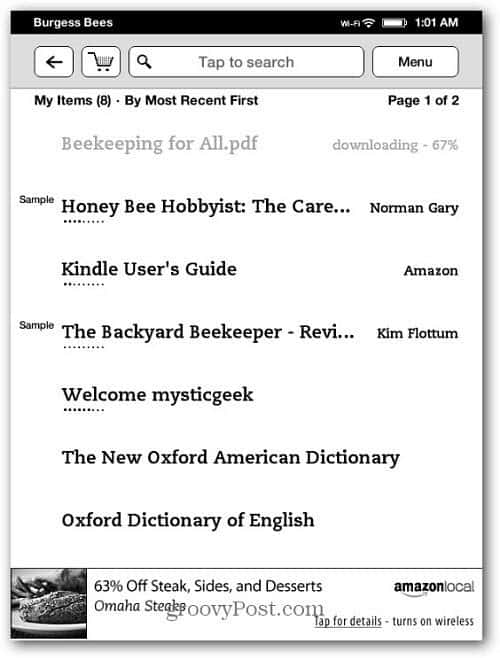
When it’s complete, your document will display on your reading list.


Another way to get your Office documents delivered to your Kindle is to use the Print To option. While in a document, click the option to print. For Printer Name select Send to Kindle from the drop-down menu. Click Print.
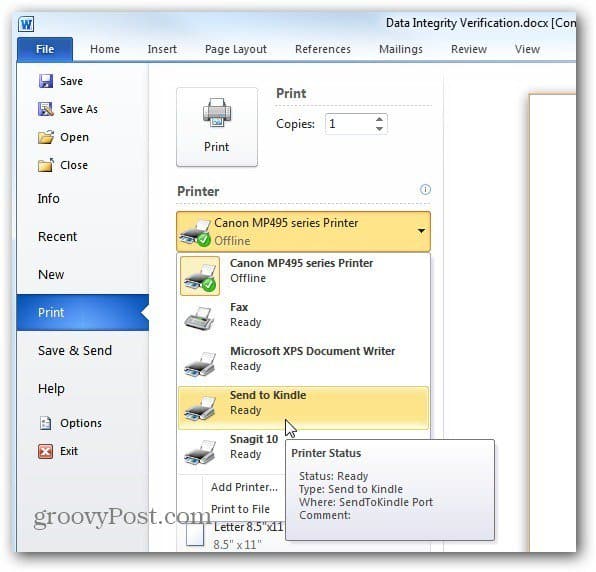
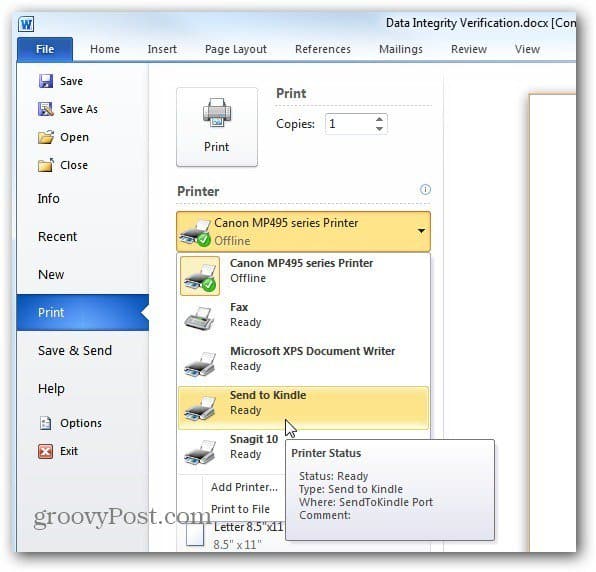
Then go through the same steps to send the document to you Kindle shown above.
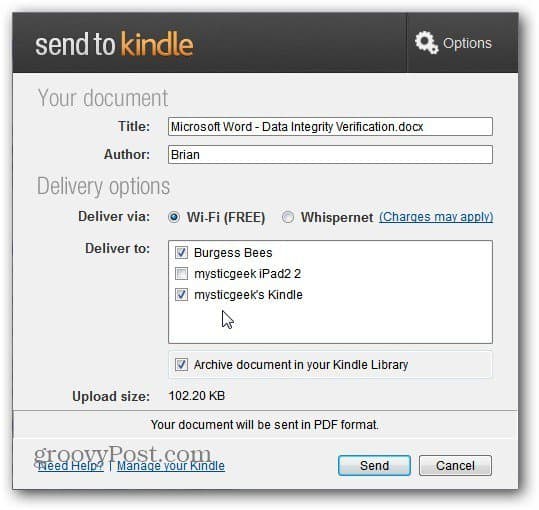
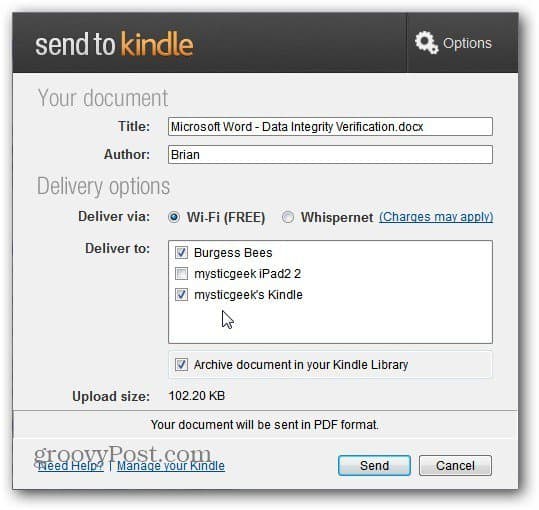
One problem I had was with PDFs, some of them didn’t render correctly on the Kindle Touch. The text was too small. If I enlarged it, the document wouldn’t fit on the page. I found it best to read on the Kindle Fire in Landscape View.
This works with Microsoft Word, Notepad and PDFs and Pictures. It does not work with Excel or PowerPoint documents.
6 Comments
Leave a Reply
Leave a Reply







Didn't work
February 28, 2012 at 7:38 am
You mentioned this will work with Kindle software on iPad, iPhone, iPod, etc. How about the same for Android? I use Kindle software on my Samsung G S2, and various computers. Can’t this work to simply upload to amazon cloud to be accessed by any device that has Kindle software?
Brian Burgess
November 8, 2012 at 8:05 pm
yes it works for Android devices that are running the Kindle app.
Paul
February 29, 2012 at 8:27 am
What if there are 3 Kindle devices on the wi-fi network? Both my wife and I have Kindle Fires, and she also has a Kindle reader. How do we indicate which device is the proper recipient? Thanks.
John
March 19, 2012 at 9:17 am
Paul, check the last screen shot on this page. In the “Deliver To:” dialog box you can select where you want to send it.
tomb
June 5, 2018 at 1:41 pm
This is over complicated.
Go to your Amazon Devices and Content page. Click on your kindle. Look for the email address of your Kindle device.
Drag and drop your documents into gmail. Send to your kindle address. Done.
Pro-tip: You can turn PDF or .doc to .mobi by typing “convert” in the subject line.
jeff freund
September 22, 2019 at 1:47 pm
Listen to Tomb…it’s a breeze:
– Adress an e-mail to your Kindle address
– Drag & drop the doc to the mail.
– Put “convert” in the subject line. (no quotes)
– It’s sent almost instantly in Kindle format…works exactly like any book.