As we previously reported, the LastPass extension for Microsoft Edge in Windows 10 is coming. That day is finally here, however, you need to be running the current version of the Windows Insider Preview, which is currently Build 14361.
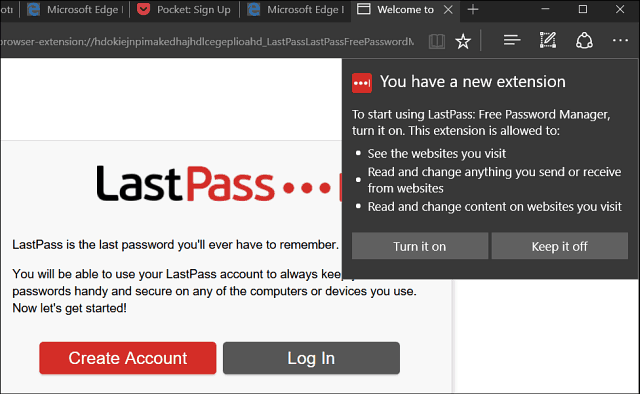
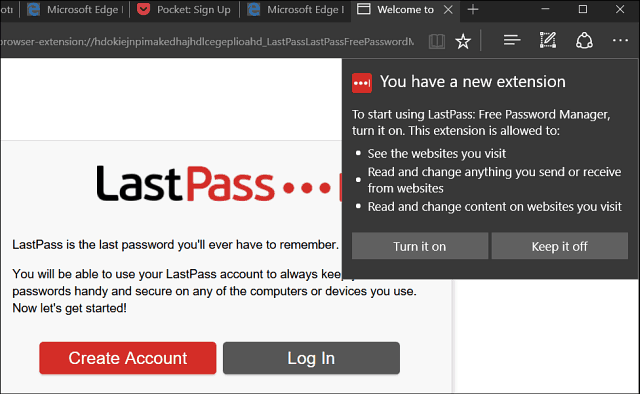
LastPass Extension for Windows 10
While this isn’t the final version of Windows 10 quite yet, it’s just around the corner. So, if you’re a user of the popular password manager, and have been waiting forever to get it in Edge when the Anniversary Update is released, you can have peace of mind knowing it will be ready out of the box.
Here we’ll take a look at how to install it on the preview version of the Anniversary Update; the process should be virtually identical when the final version is released to everyone this summer.
Click the ellipsis (options) at the upper-right corner and select Extensions > Get Extensions. That brings you to the Windows Store, find LastPass and start installing it.
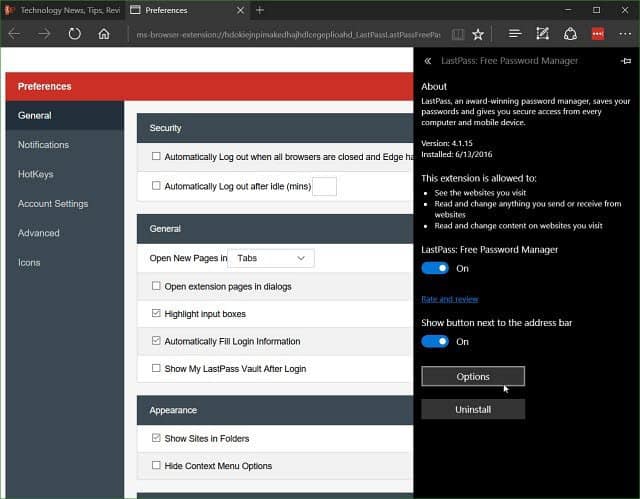
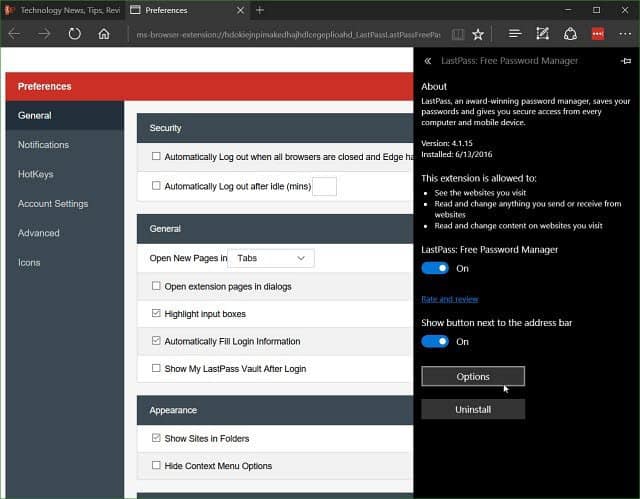
Once it’s ready to go, ahead and sign in to start using it. If you’re familiar with LastPass, it works just like you’d expect in Chrome and Firefox with lots of preferences. You can also turn on the option to show the LastPass button next to the address bar.
I’m a big proponent of it and have been anxiously awaiting its arrival. In fact, I haven’t been able to use Microsoft Edge as my full-time browser because there hasn’t been LastPass. But, now that it’s here, switching over from Chrome seems a lot more likely.
This is also a good step toward Microsoft’s new browser and should open the doors to creating more of the popular extensions to be added soon.
Leave a Reply
Leave a Reply







