Do you have a Kindle Fire HD, but feel bummed out because it can’t do everything a Nexus 7 can? There’s no need for further fret because you can install many of the same apps the Nexus can, and gain some of its functionality. It takes a bit of work, and it can’t be done without rooting and a few other tweaks to the device. But in the end, the results are well worth it.


Pre-requisites
- Kindle Fire HD Rooted
- Sideloading Enabled
- ES File Explorer (included in this pack /optional/ if you can’t access Amazon Appstore)
- Google Play installed
Required Download
- Google-apps.zip [103 MB]
Once you have all the requirements out of the way, it’s get started. Because we have a variety of techy and non-techy readers, we have both a short and a detailed guide.
Short Guide
- Move the 25 .apk files from folder 1 to the /system/app/ directory on the Kindle.
- Change permissions of all 25 .apk files to rw- r– r–
- Install the 3 .apk files from folder 2.
- Move the 10 .so files from folder 3 to the /system/lib/ directory on the Kindle.
- Change permissions of all 10.so files to rw- r– r–
- Reboot the Kindle Fire HD
- Install the optional updates from the remaining folder
- Test the apps to make sure they work
- Done
The Detailed Guide
The first thing is to extract the zip and copy the folders from the zip to the Download folder on the Kindle Fire HD.
Tip: If you’re using ES File Explorer, you can download the zip directly to the Kindle and extract it there.
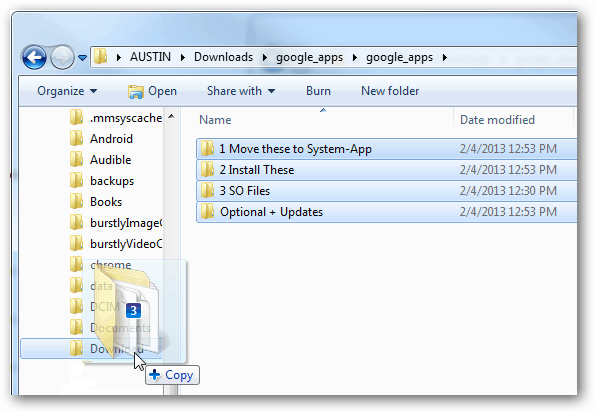
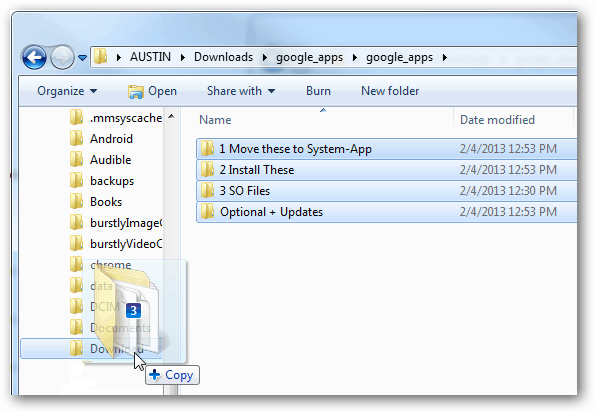
Now on the Kindle Fire HD, open up ES File Explorer (ESFE). If you’ve followed our previous guide for installing Google Play, you already know how to enable Root options within ESFE. If not, go to Settings > Root Options > Check all four boxes.
The first files you need move are in the folder labeled “1 Move these to System-App.” Moving these files to the /system/app/ folder is exactly what to do. The easiest way is to select all of them and then use the “Move To” function to put them in the right folder. You can also just copy/cut and then paste the apk files in the folder.
Important: Some of the apps from this first folder may be found and available through the Play Store. If they are, it’s wise first to try installing them there. However, at the time of this writing, many of these apps are having compatibility issues with the version currently available on the Play Store. This could change at any time depending on how either Google or Amazon release updates.
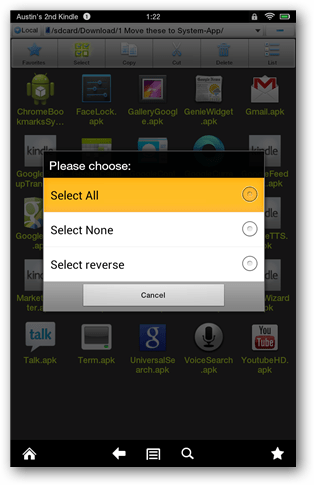
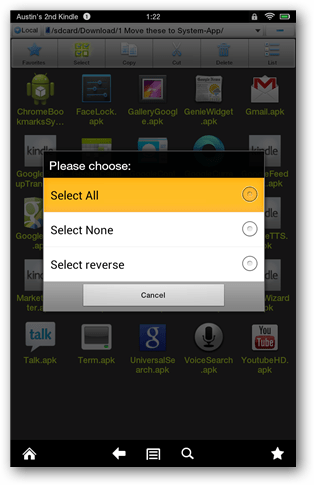
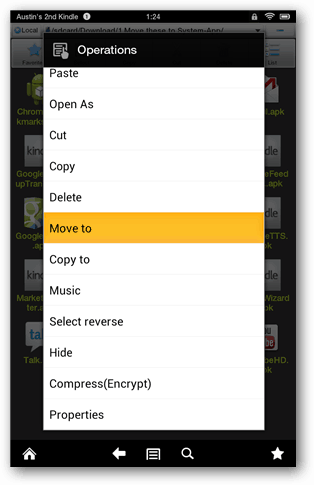
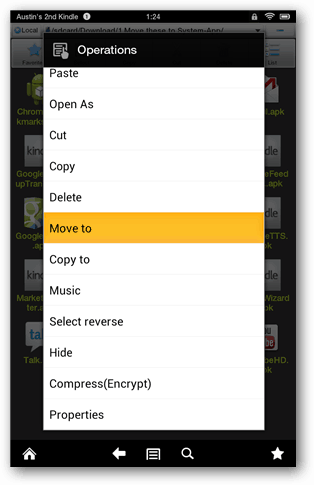
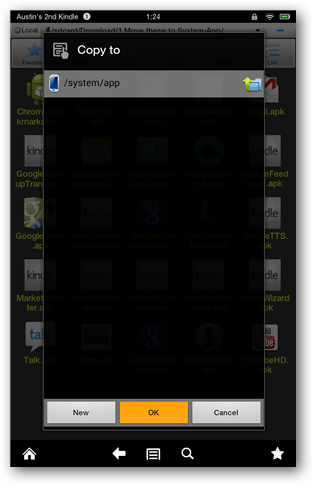
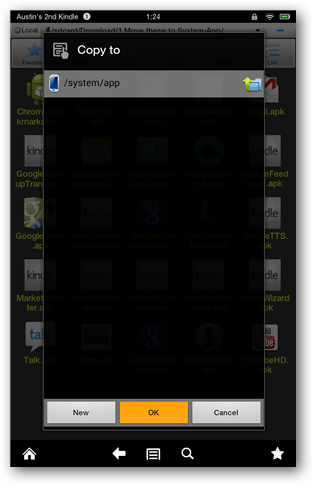
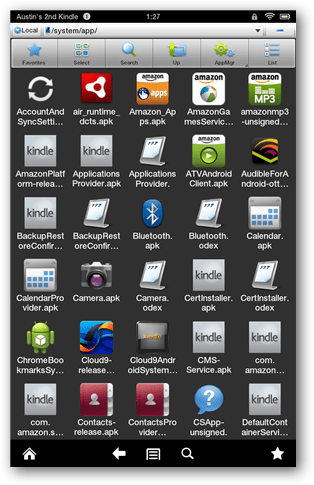
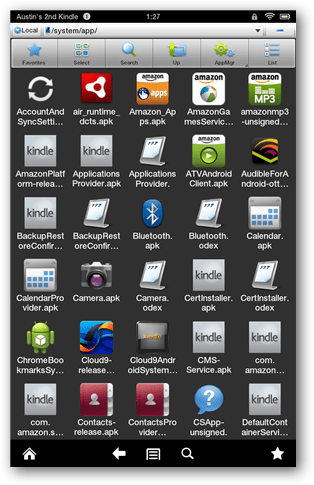
Now comes the most tedious part of the entire process. For all 25 .apk files, you need to change the permissions to be:
- User: Read, Write
- Group: Read
- Other: Read
There are a few screenshots below, but here’s the list in alphabetical order of every app that needs these permissions (from the 25 moved to /system/apps/)
1. ChromeBookmarksSyncAdapter.apk
2. FaceLock.apk
3. GalleryGoogle.apk
4. GenieWidget.apk
5. Gmail.apk
6. GoogleBackupTransport.apk
7. GoogleCalendarSyncAdapter.apk
8. GoogleContactsSyncAdapter.apk
9. GoogleCurrents.apk
10. GoogleFeedback.apk
11. GoogleMaps.apk
12. GooglePartnerSetup.apk
13. GoogleQuickSearchBox.apk
15. GoogleTTS.apk
16. MarketUpdater.apk
17. MediaUploader.apk
18. NetworkLocation.apk
19. OneTimeInitializer.apk
20. SetupWizard.apk
21. Talk.apk
22. Term.apk
23. UniversalSearch.apk
24. VoiceSearch.apk
25. YoutubeHD.apk
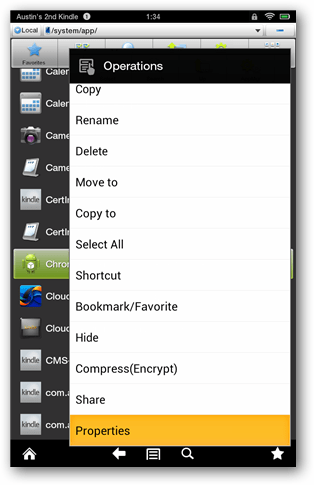
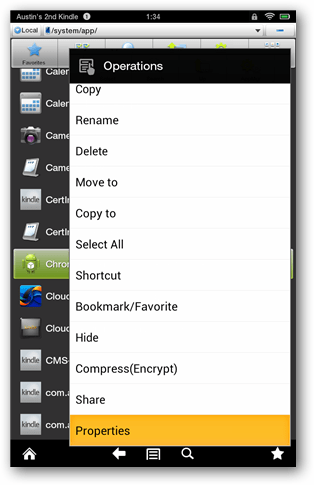
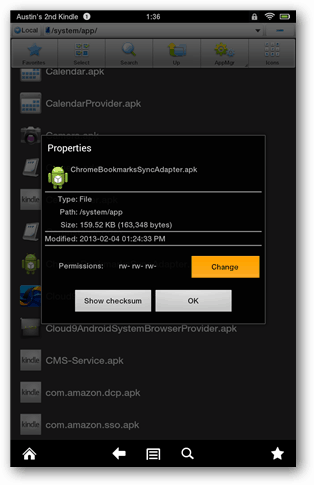
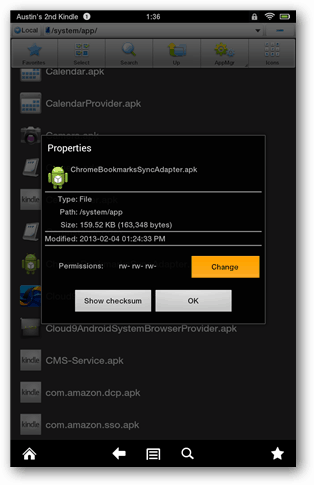


Install all three apps from the second folder.
- Chrome.apk
- Drive_1.1.4.12.apk
- Earth_6.2.apk
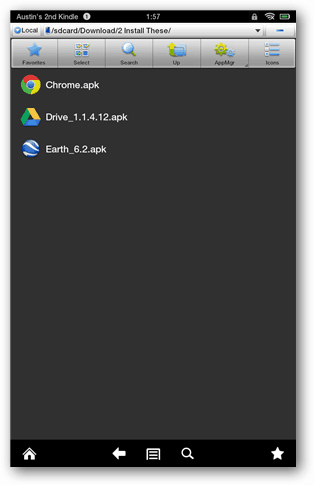
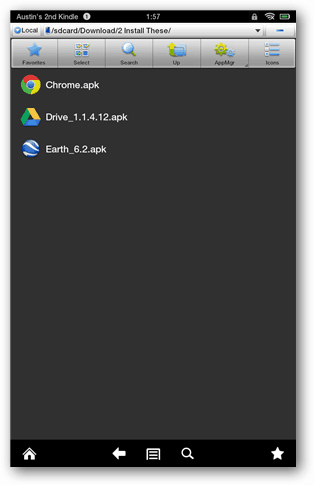
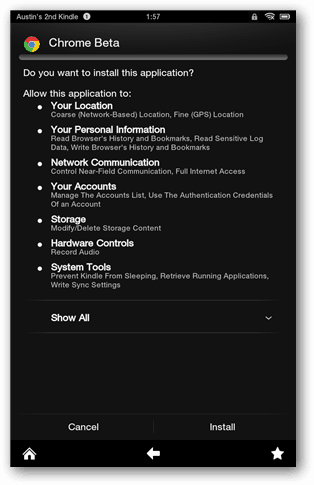
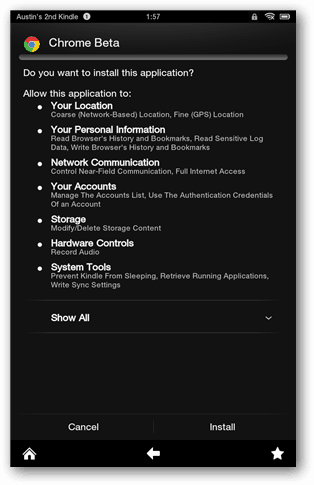
Next, move the .so files from the third folder to the /system/lib/ directory. This can be done the same way you moved the .apk files earlier.
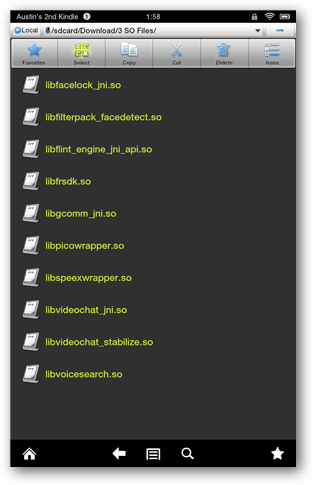
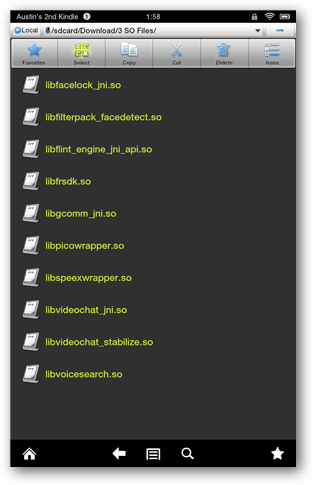
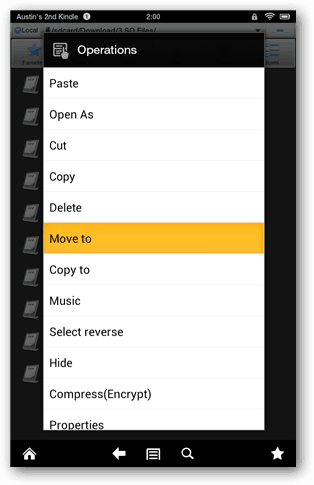
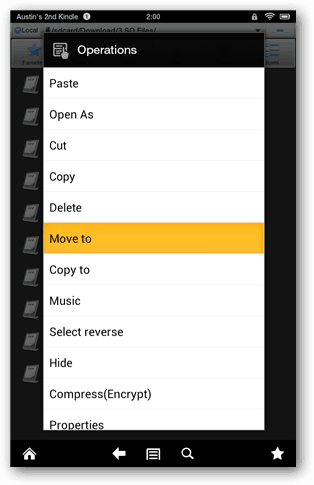
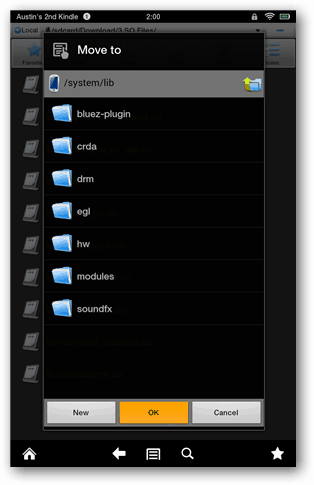
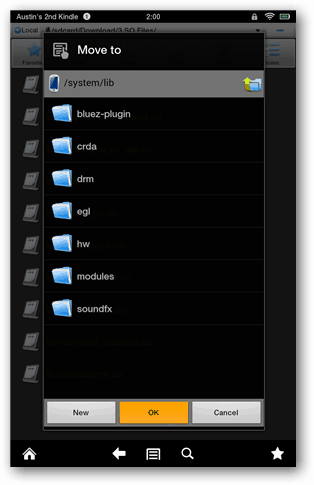


Now for another (but less) tedious venture. You need to change the permissions of all the .so files to be:
- User: Read Write
- Group: Read
- Other: Read
The .so files you moved over won’t be the only ones in the folder, so here are the names in alphabetical order of the ones you just moved.
- libfacelock_jni.so
- libfilterpack_facedetect.so
- libflint_engine_jni_api.so
- libfrsdk.so
- libgcomm_jni.so
- libpicowrapper.so
- libspeexwrapper.so
- libvideochat_jni.so
- libvideochat_stabilize.so
- libvoicesearch.so




Once you’ve finished this, give the Kindle Fire HD a reboot by turning it off and then back on again. When it comes back up, it will briefly display an “Upgrading Your Apps” window. Just let this run its course, and once done unlock it as you normally would.
Now all that’s left to do is install the updates from the remaining folder. In case you’re wondering which ones, specifically the Chrome and Google Earth apk files. It’s a good idea to open the Google Play Store and update whatever is available.
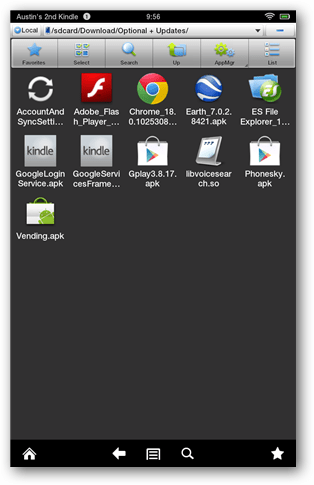
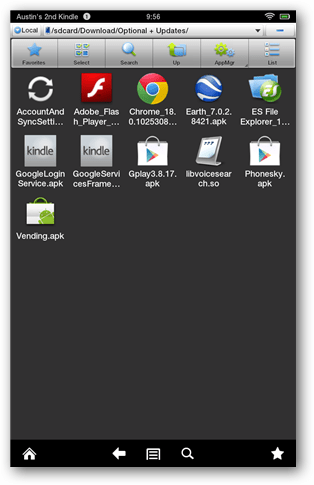
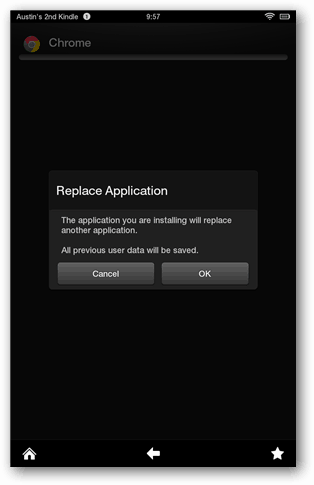
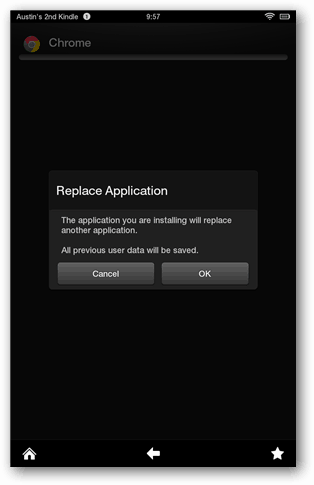
Go ahead and test it out. See what your apps can do! In particular, the search bar can now work with Google Voice search and perform functions in Chrome.




3 Comments
Leave a Reply
Leave a Reply


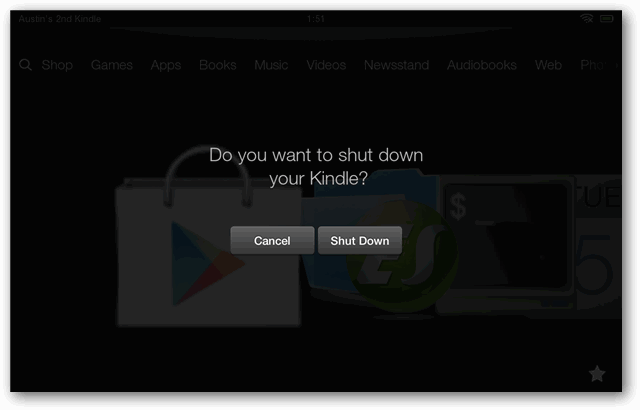




Neo Haming
February 8, 2013 at 4:28 am
I wanted to intal ArkMC application this way! I used it a lot on my first galaxy tab to watch video from DLNA NAS. But then I have found this application on amazon.
But anyway, thanks for the information!
Ryan
June 3, 2013 at 5:00 pm
The link to the app package is not working for me. Its says, ‘we are not ready yet’.
ed townes
January 23, 2019 at 3:54 pm
The link – a/o 1/23/2019 – isn’t just erroring – there’s some reason to think that the entire site where the key files are (OR WERE) stored is down … and maybe it’s not at all temporary. Even websites have a lifespan, and it could be that this one is down for the count.