How to Install Apps on Chromecast with Google TV
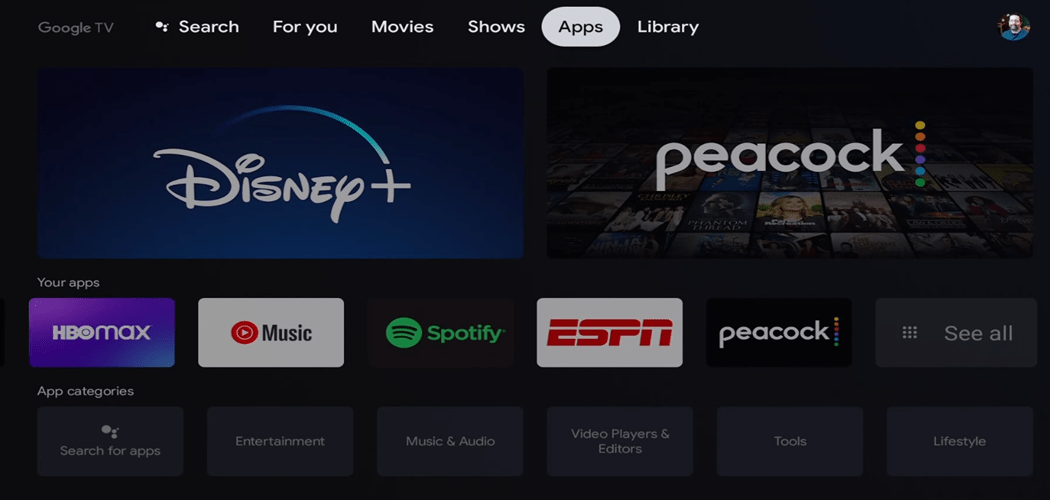
Installing apps on Google TV isn’t as simple as opening the Google Play Store but you can browse apps and search for specific ones to install.
The new Chromecast with Google TV is a far better product than the original Chromecast dongle. It includes a remote, so you don’t need a phone or tablet to control it. You can use it like a Roku or Fire TV. So, you would think installing apps and games would be a piece of cake. Unfortunately, the process is a bit convoluted. Here’s how to install apps and games on the new Chromecast with Google TV.
Install Apps on Chromecast with Google TV
To get started, use your remote to navigate to the Apps section at the top of the home screen.
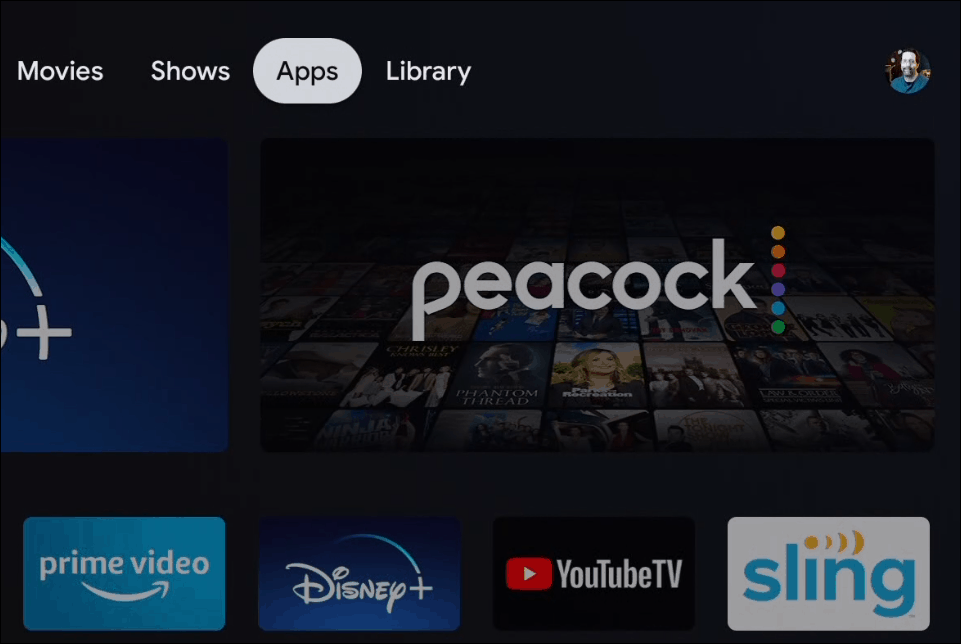
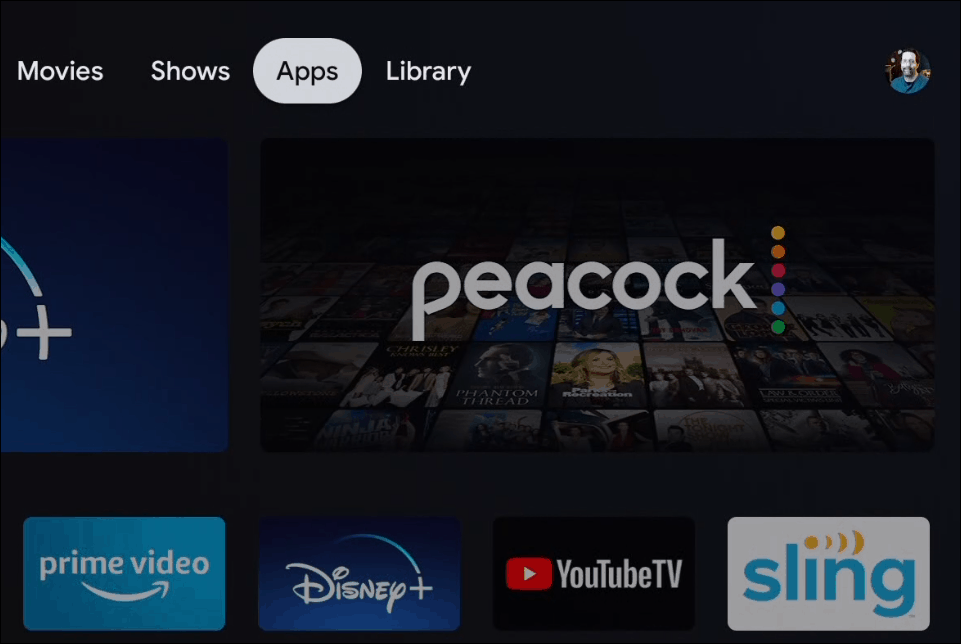
Under the Apps section, you will find new categories. Select the app category you want to open the list for.
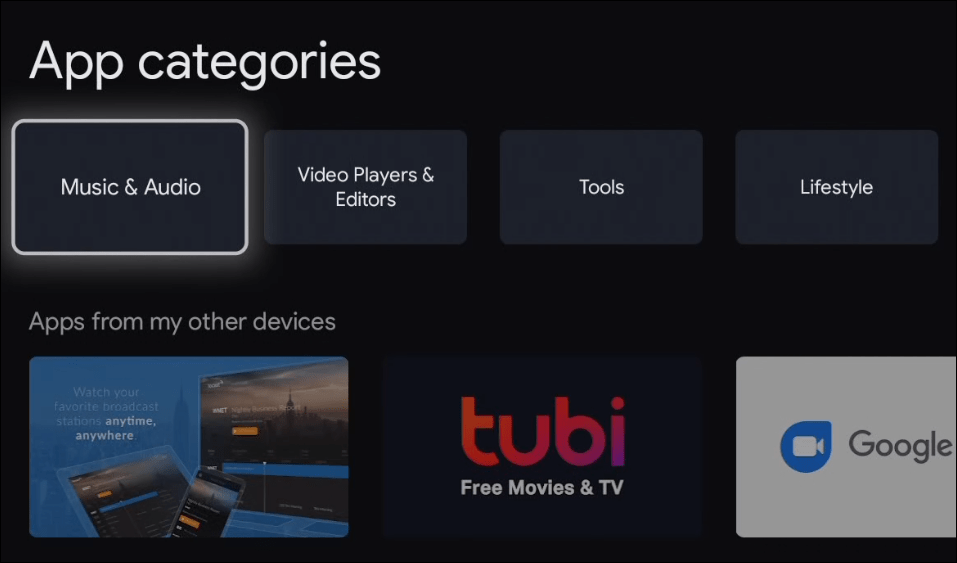
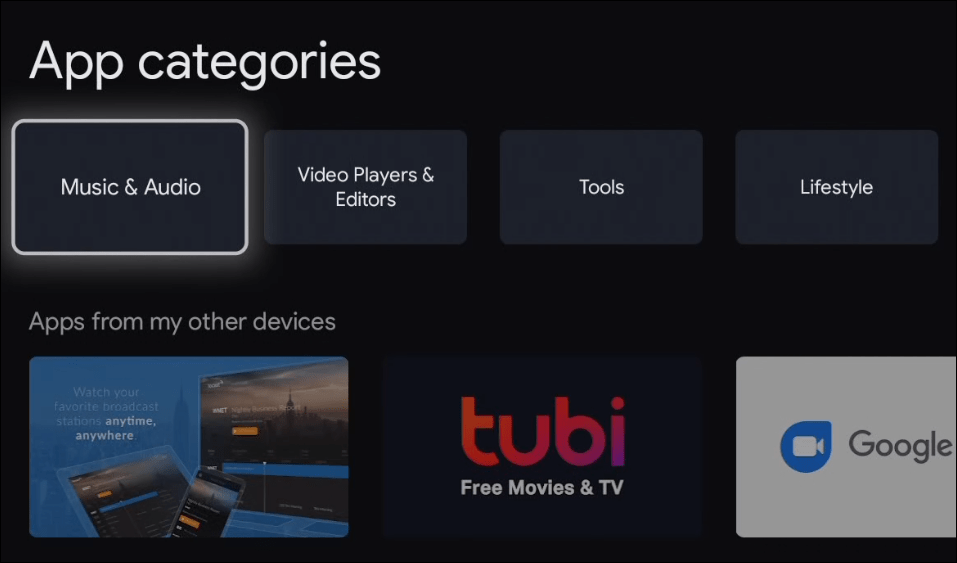
The Apps section also has other app and game recommendations, including “Featured,” “Apps from my other devices,” “Recommended for you,” and more.
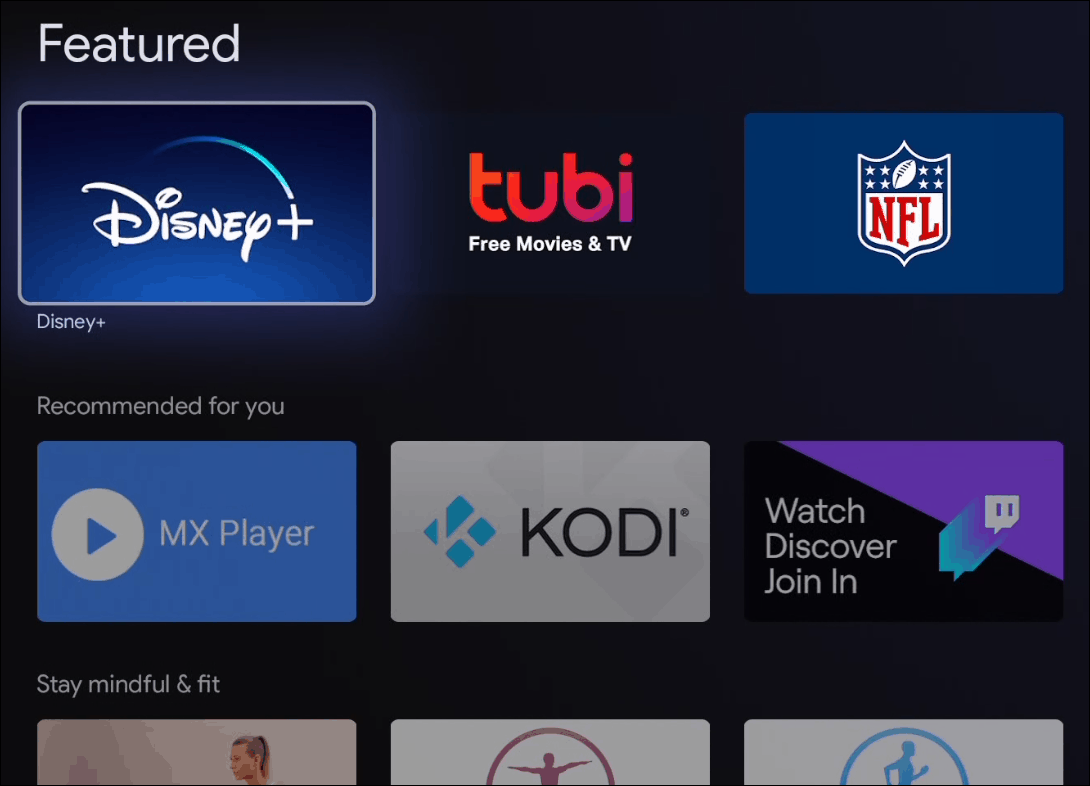
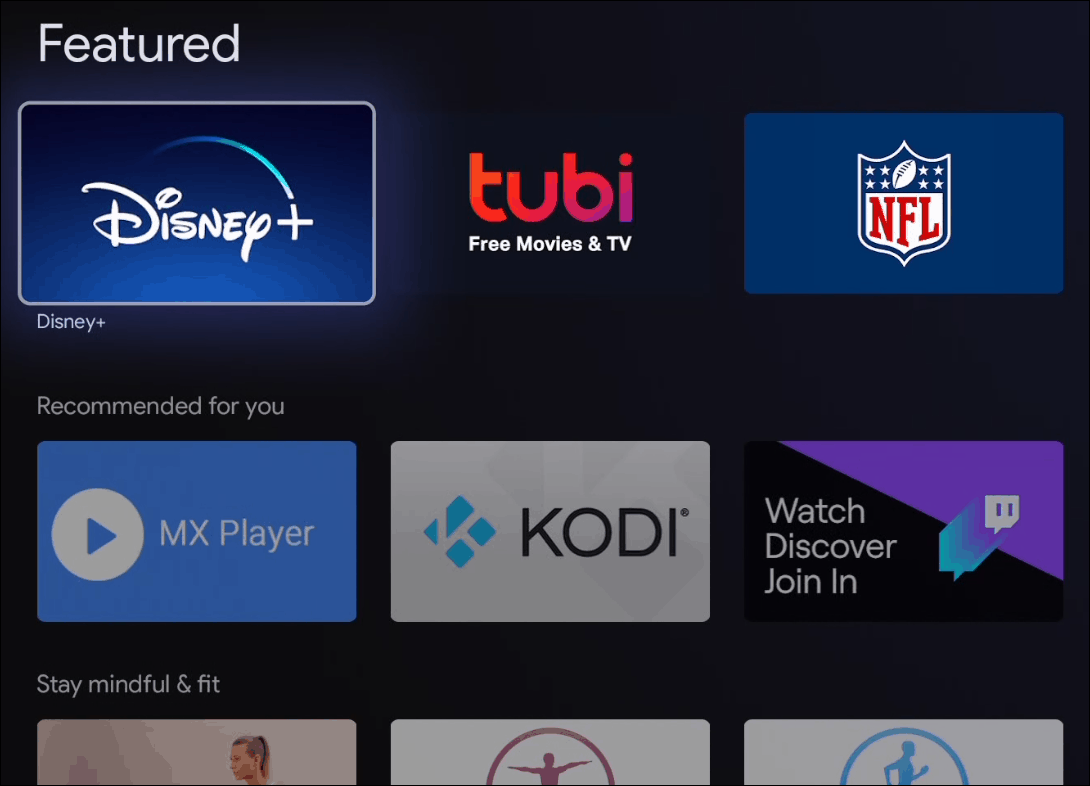
To install an app simply choose the app or game and select the Install button.
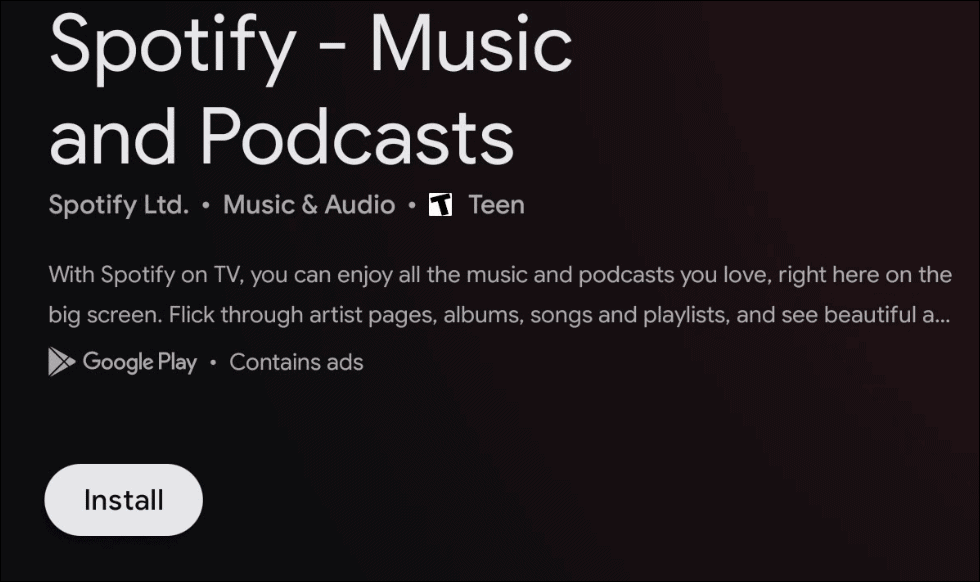
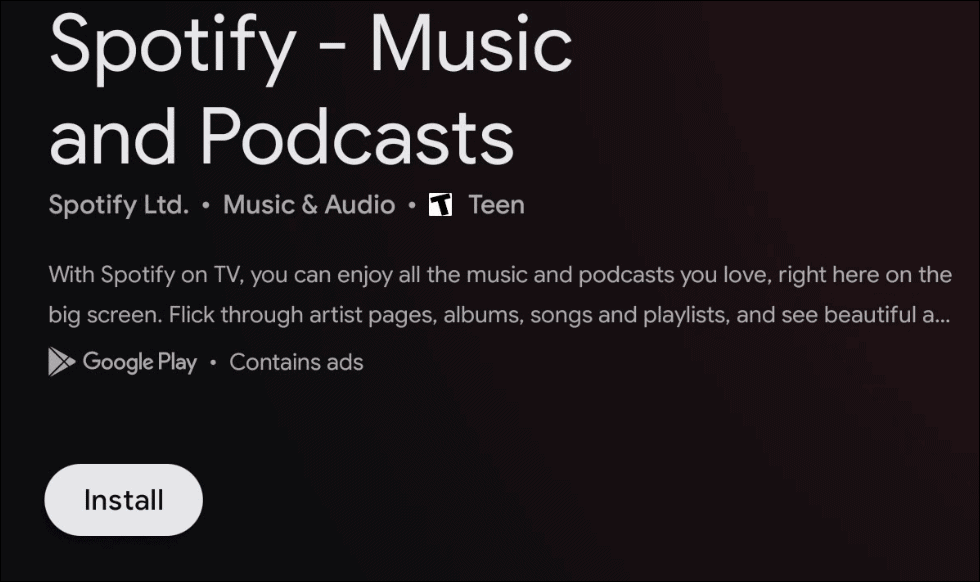
Then, wait while the app you chose is downloaded and installed on your Chromecast with Google TV. When it’s finished installing, you will get an Open button so you can immediately launch the new app.


That’s all great if you’re browsing for apps and games, but what if you have a specific one in mind? In that case, you will need to search for that item. Under the App Categories row is a “Search for apps” button. Select it.
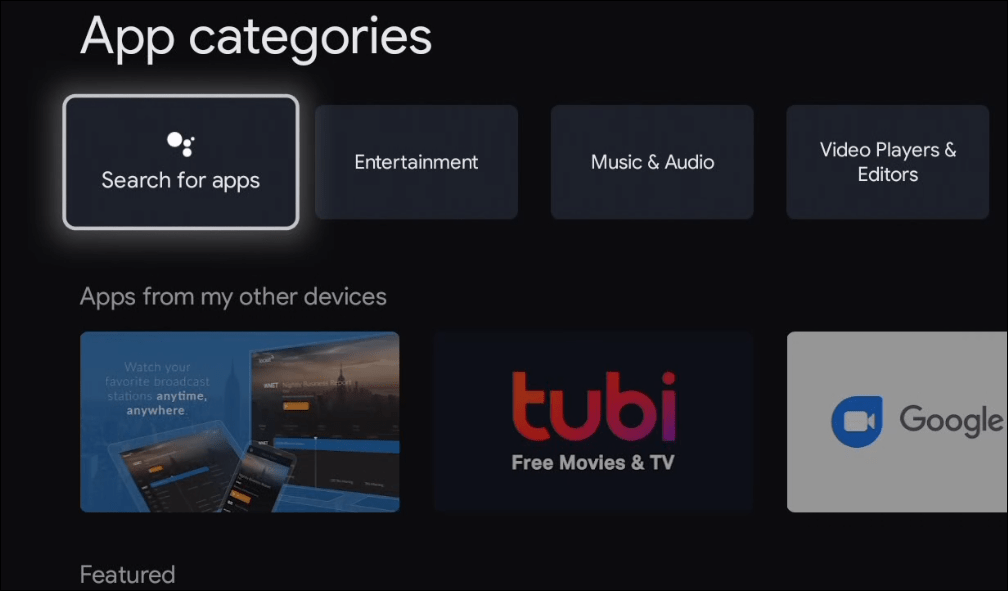
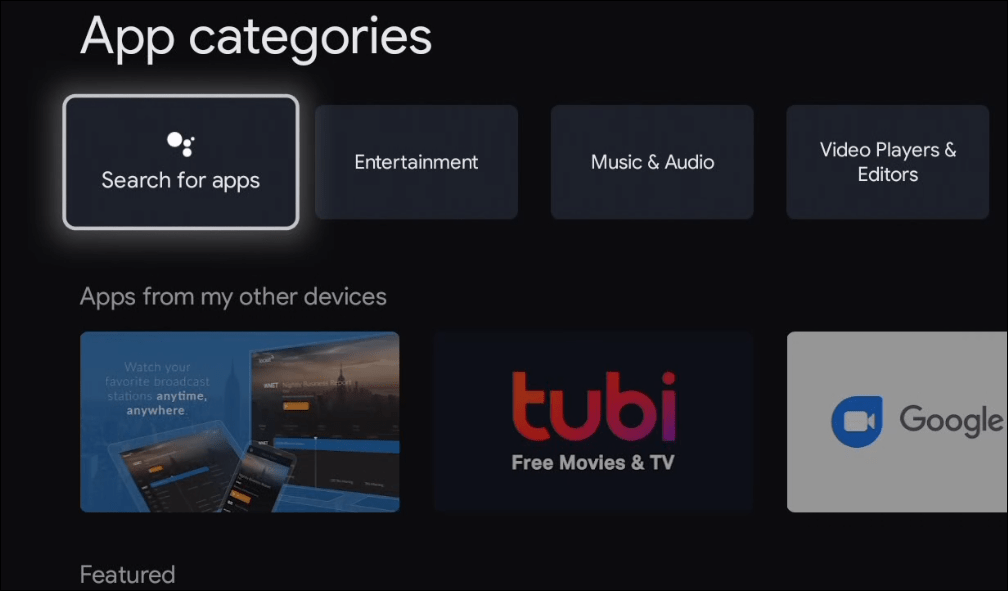
Then, use the on-screen keyboard to type in what app you are looking for. Hit the search icon when you are done typing and ready to find the app. You can also use the Google Assistant button on the remote to perform a voice search for the item you’re looking for.


From the list of apps that match your results, click on the one you want to install and install it like normal. Select the Open button to launch it right away.
Or, you will find newly installed apps at the end of the Apps row on the home screen. If there are more than 12, you will need to select the “See all” button to view the entire list.
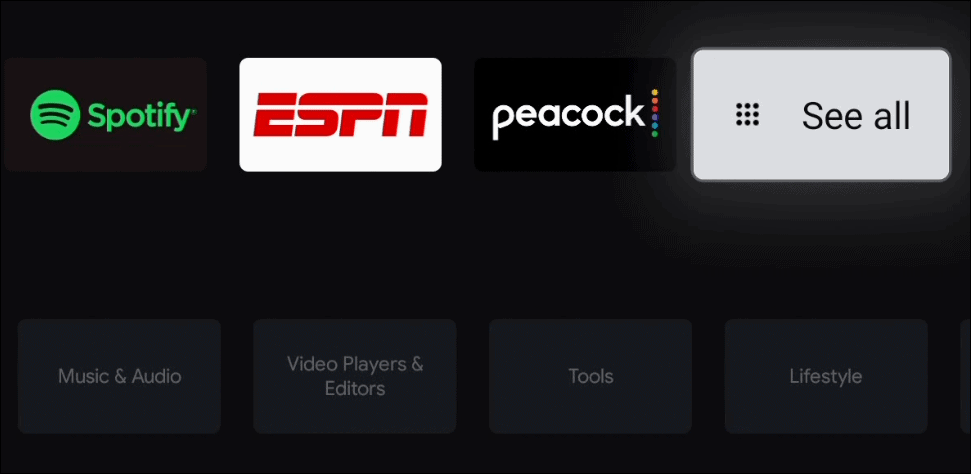
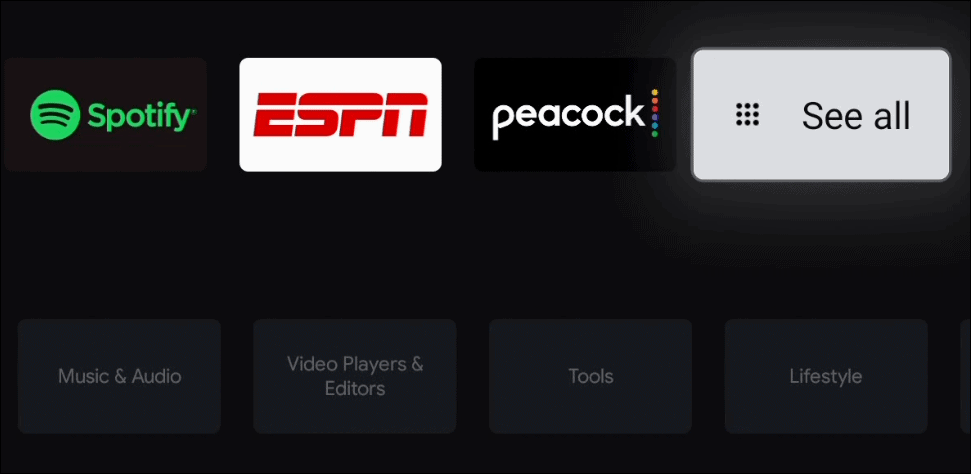
It’s not as simple as opening the Google Play store on other Android devices to find the app you need. But the browse feature works pretty well. And if you need a specific app, you can use the Search feature to find what you need.
Leave a Reply
Leave a Reply




