How-To Mount an ISO Image in Windows Server 2008

Update: Microsoft has ended support for Server 2008. For more on its lifecycle read this Microsoft page.
Recently I built a new x64 or 64 Bit Windows Server 2008 machine. I wanted to install the new Virtual Machine Manager 2008; however, I needed a way to mount the ISO image because it was an ISO.
A few months back, I wrote a tutorial on mounting ISO Images for Vista and XP using Virtual Clone Drive. Unfortunately, Virtual Clone Drive doesn’t support 64-bit. So, after digging around a bit, I found a Free software package that works on both Server 2008 and 64-bit/x64 machines – MagicISO.
How-To Mount ISO Images on x64 Windows Server 2008
1. https://www.magiciso.com/tutorials/miso-magicdisc-history.htm (Editors note 9/30/2023 – link offline)
You can find both the software’s x64 and x86 (64-bit and 32-bit) versions at the Link Above. Personally, I grabbed the x64 version for my Server 2008 Box. Don’t worry that it doesn’t call out “Server 2008.” What I’ve found (over the past year, Server 2008 was released) is almost all Drivers/Software for Vista work on Windows Server 2008.
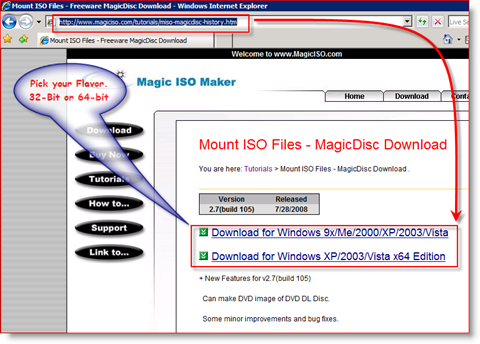
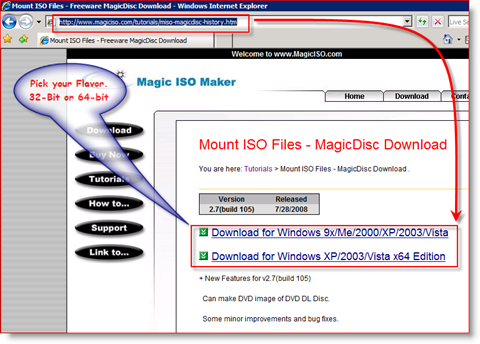
2. Click Install this driver software anyway IF prompted by Windows Security
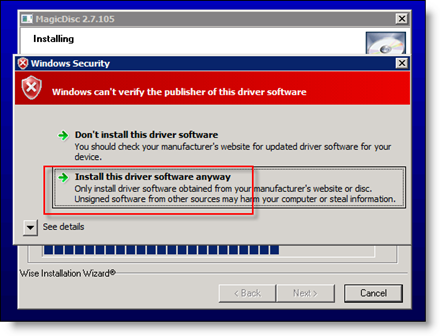
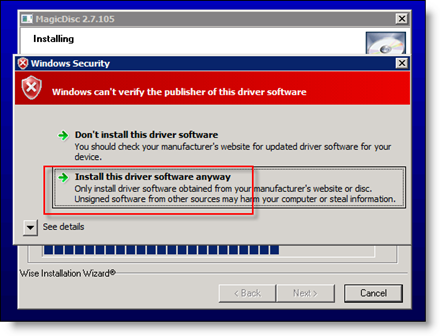
3. Once the installer finishes, click Finish
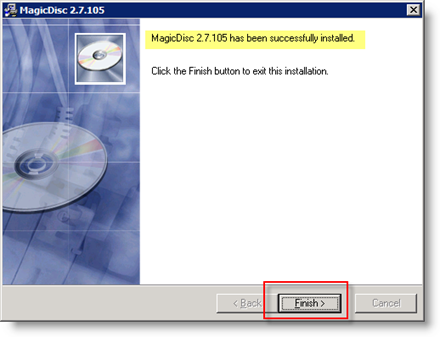
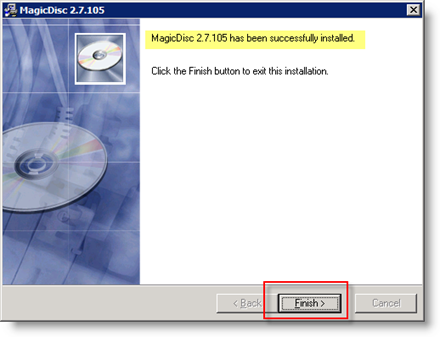
Once the install is completed, you should notice a new icon in your toolbar Tray.
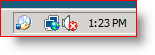
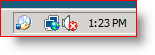
4. Mount an ISO by right-clicking on MagicISO icon, Click Virtual CD/DVD-ROM, Click the Drive as it Pops out then click Mount
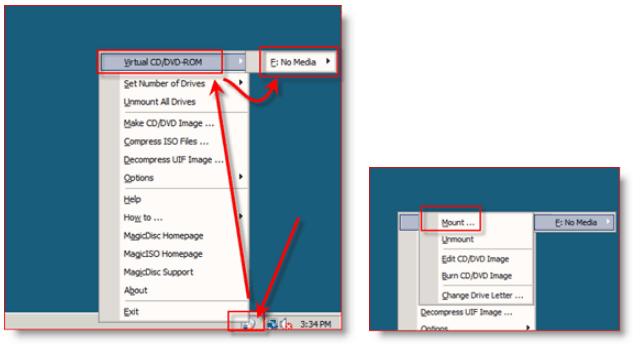
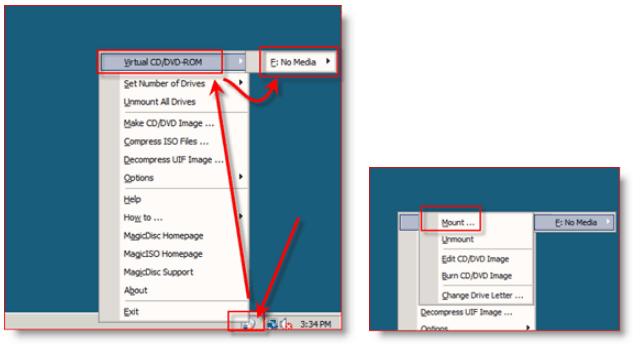
5. Browse to your ISO file, Click it and Click Open to Mount it in your Virtual Drive
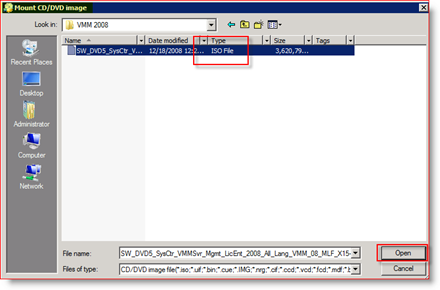
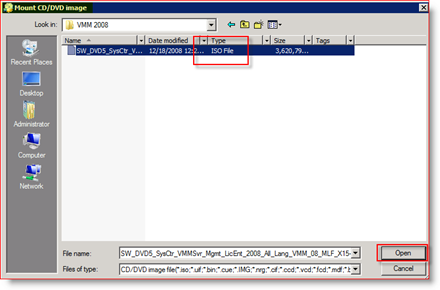
Once it’s been mounted, the ISO will look and feel like a normal DVD/CD. If you open MY COMPUTER, you can verify the ISO was Mounted successfully:
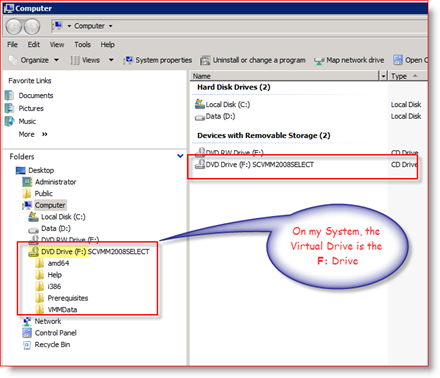
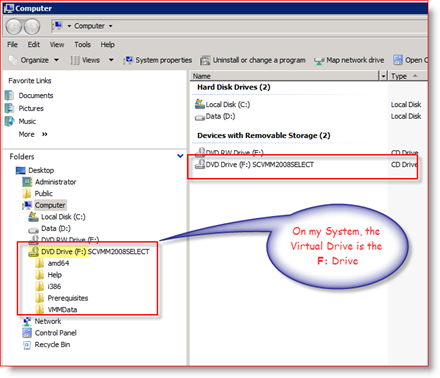
Now, remember, you can change all the options such as Drive Letter/Label, Number of Virtual Drives that you want MagicISO to Show on the system, and Un-Mounting the Virtual Drives by right-clicking on the MagicISO Toolbar Icon.
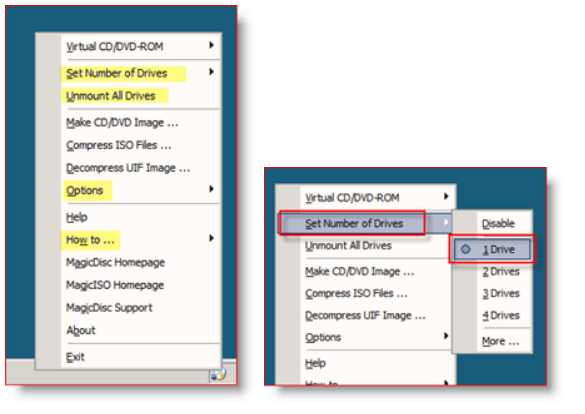
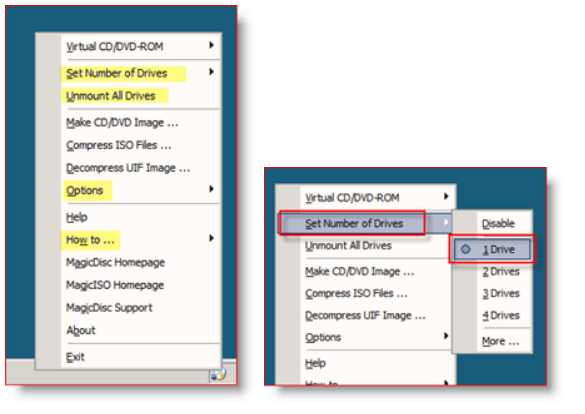
Play around with it. Works great with Windows Server 2008, Vista, and XP. Grab a copy and Mount away.
32 Comments
Leave a Reply
Leave a Reply







marin
May 19, 2009 at 4:18 am
VirtualClone CD works fine on Windows 7 x64 and it worked fine on Vista x64.
robinroy
November 10, 2009 at 9:40 pm
Excellent Help.
Thanks, it worked for me.
MrGroove
November 10, 2009 at 10:39 pm
Thanks for the feedback and welcome to groovyPost!
MrGroove
November 10, 2009 at 10:40 pm
Will have to test it out. Thnx for the fyi Marin.
ari1isaak
December 17, 2009 at 12:46 pm
Works great. Never mounting my local CD Drive to install software again. Burning an image then mounting the image is much faster.
MrGroove
December 17, 2009 at 1:43 pm
Bingo! Hard Drives are much faster than spinning CD's :)
Amanda
January 12, 2010 at 7:27 am
Thanks so much for these super great instructions! They really helped.
MrGroove
January 12, 2010 at 10:47 am
Thank you for the feedback & welcome to the site!
Kiran
March 1, 2010 at 12:03 am
Hi,
Thanks for the article. I tried it on my Windows 2008 Server Standard. But, when I run the application after installation, I keep on getting the following message:
MagicDisk cannot open driver (mcdbus), please make sure MagicDisk is run as administrator.
You need to right click MagicDisk.exe on Windows Explorer, and click on Run As Administrator to run.
I tried running as admin but, still getting the same message. Any help is greatly appreciated. I am running on VMWare.
Wishes,
Kiran.
Alex Redston
December 20, 2011 at 8:34 am
Hi
If you’re running on VMWare you can mount the DVD onto the virtual CD drive of the machine.
Alex
kirpal
August 21, 2010 at 12:03 pm
thax yar
Paul
August 25, 2010 at 7:48 am
Seems they have changed the location of their download site but have not updated the links on the tutorials page listed above.
The links reference magicdisk.net as the host – change the link address to magiciso.com and i was able to download the latest program (Win 2k8).
Paul
MrGroove
September 5, 2010 at 8:53 pm
@Paul – Hi Paul. Actually I think these are 2 separate products.
MagicISO and MagicDisc.
MagicISO is a CD/DVD image file creating/editing/extracting tool.
MagicDisc / MagicISO is used to mount image / iso files as a Virtual CD/DVD-ROM.
So yeah, 2 separate products which explains the 2 separate links.
Taylor Suchan
August 25, 2010 at 4:03 pm
I use Virtual Clone Drive , maybe you can in Magic iso, but VCD you can right click any disc image andselect mount, and eject unmounts its using less than 2k on my system running 2008 standard right now, is freeware also
MrGroove
August 25, 2010 at 8:13 pm
Hi Taylor – Yup, Virtual Clone Drive has always been a great product.
Francois
August 29, 2010 at 3:16 am
Thanks for this m8. Was fighting with ISO_Disk and others and came across your post. Schweetnezz.
MrGroove
September 5, 2010 at 8:43 pm
Awesome! Glad the article saved you some time and helped out. Thanks for the link-back BTW – great blog!
snoig
September 17, 2010 at 12:56 pm
Skip this one and find something else. I’ve never seen a slower iso mount utility. I could have gone to the store and bought a dvd drive and come home and installed it before this thing copied a 4 gig iso.
Jon
September 20, 2011 at 9:36 pm
Not sure what snoig is on about.. my 4gb image loaded in a few seconds no problem. Seems a good product. Thanks for the tip.
Jay
March 7, 2011 at 4:50 am
Amazing! Thank you, worked a treat!!
Edison
February 28, 2012 at 6:04 pm
great tip…but shouldn’t mounting iso be an integral part of a server class OS ? Linux distros have it. why not windows? really a bummer to download 3rd party tools just to mount a frigging iso
ix web hosting control panel
March 5, 2012 at 11:10 am
In contrast to the mainstream ideas, I have to disagree with you, as there are simply so many different components to consider. Nicely if you are open for link trade, perhaps we must always communicate with one another, in order that we can build a greater blog together. What do you suppose?
Flesz
April 23, 2012 at 12:35 am
you can use deamon tools
Steve Krause
June 20, 2012 at 10:15 am
Better than this tool? How long you been using it?
aedel
July 17, 2012 at 5:06 am
thank you it work at win 7
i pass a long time without vcd in my laptop
dsmith
September 13, 2012 at 9:42 am
Thank you Steve, this helped me. Great step by step instructions!
Steve Krause
September 13, 2012 at 1:23 pm
You are very welcome. Glad it solved your problem. Welcome to the blog!
Josh Walker
October 16, 2012 at 9:16 am
Thanks Steve, Virtual Clone drive wasn’t working anymore.
Alan
March 4, 2013 at 4:52 pm
Thanks. I have no idea as I am new to VM but now problem solved amazing
thanks again
cogmios
March 7, 2013 at 1:34 pm
I tried both magcdisc and virtualclone drive on windows server 2008 standard R2 they both dont work completely:
They both show all files in the iso including filesizes BUT
if you try e.g. the “en_windows_server_2008_r2_with_sp1_x64_dvd_617601.iso” and then surf inside the image to /support/adprep/* and VIEW inside any of these files they are all empty. So e.g. you can not run adprep from here because it contains only 0 bytes (while it will DISPLAY correctly as having 646K)
Russell
June 24, 2013 at 2:26 pm
Thanks, worked like a champ for me on Win2008 R2 64-bit.
anonymous
August 13, 2013 at 2:12 am
Danke!