

Enabling The Input Panel Gesture
If you have a tablet, or touchscreen display that supports pen input, you really should try out the handwriting recognition features of Windows 7. To enable the gestures for the handwriting input panel in Windows 7, do the following:
Open up the Start Menu and type in handwriting. When the search results appear, Click Change tablet pen settings to open up the Control Panel settings for tablets.


Once you’re there, you’ll want to click on the fourth option in the Pen Actions list – Start Tablet PC Input Panel and then click on the Settings button.


Make sure that the Enable start Input Panel gesture is checked. You can also tweak the distance on which you have to move your cursor to trigger this gesture. Too long a distance will make triggering difficult, but shorter distances may make accidental triggers occur. Pick your favorite setting and press OK when you’re happy with the results.


Now, to open the panel. Simply perform the above-mentioned gesture and try it out by writing a word or two, just like I did below:
Personalizing / Training the Handwriting Recognition Tool
If after you tried the handwriting panel you weren’t impressed by its accuracy, you may want to play around with the personalization, just in order to get things just right. To do so, open the Start Menu again and type in handwriting. As the results come up, pick the first option in the Programs list to get going.


You can now choose between two different options: target specific errors (such as a word, letter or symbol), or entirely teach the handwriting recognizer your unique writing style, which will (obviously) take a lot longer.


If you do decide to teach the recognizer your style, you will go through a series of screens, where if you follow the onscreen instructions. Don’t worry, these are very easy.
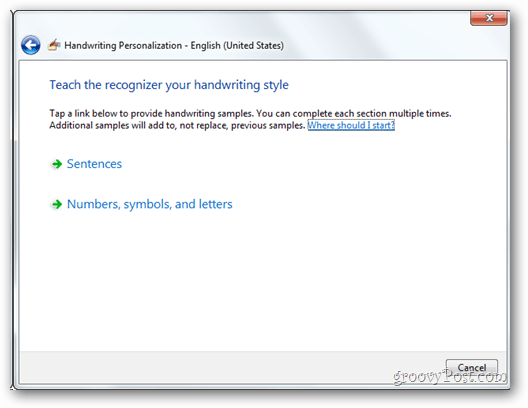
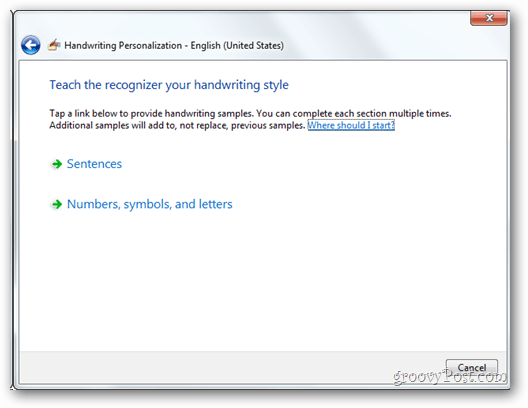
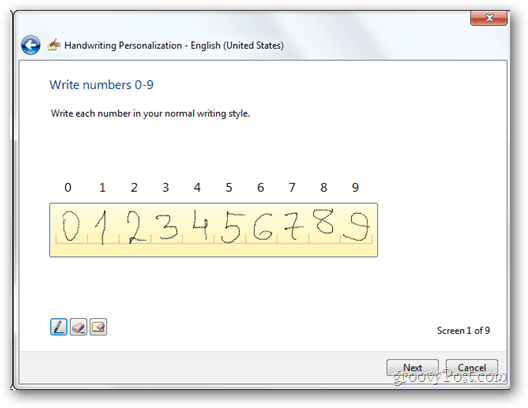
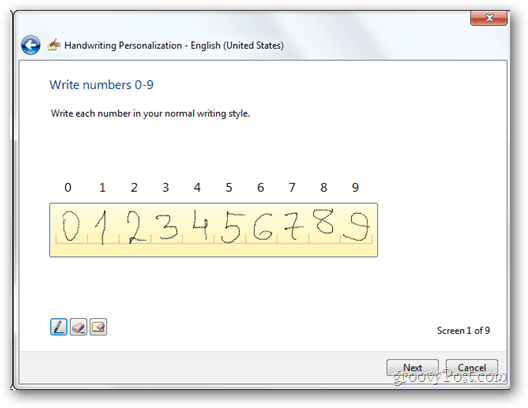
Picking the specific recognition errors option will let you input a letter, word or symbol to help the recognizer learn from your style.
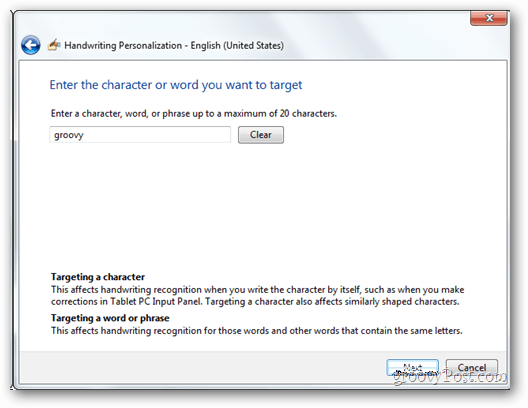
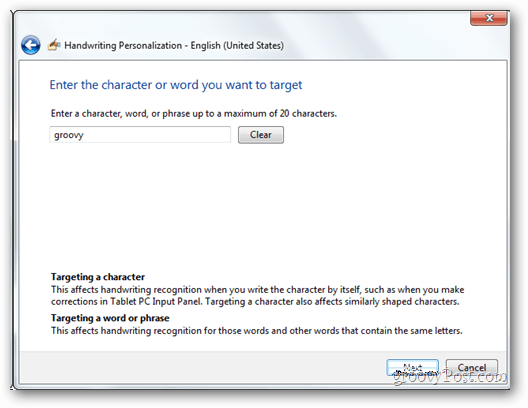


Math Input Panel
Most of the features shown above were available in Windows Vista, before being available in Windows 7. What needs to be pointed out, though, is that these features have been significantly improved in Microsoft’s new OS. And another thing. While Vista has regular handwriting recognition, Windows 7 users get to use handwriting for math as well. It’s not exactly a feature which is completely out of beta, but it is safe to say it works quite well.
To open the panel, open the Start Menu, type in math input and click the Math Input Panel.


The math input panel is very self-explanatory. You can input math equations and mathematical symbols that get recognized almost instantaneously and are ready to input into any Word Document, Excel Spreadsheet, or in almost any text field that has advanced character support built-in.
Overall
It’s been around only for a few years and although it’s not perfect, it’s quite good. Now that I have my tablet I’m now using it daily and I don’t think I’ll ever go back to regular note taking. The features and options for both the Tablet PC and graphics tablet users are easy to use and the new math panel is especially good and worth the cash if you can spring it.
5 Comments
Leave a Reply
Leave a Reply









RDKnight
August 2, 2011 at 7:10 pm
Excellent article. Thanks
Ron
December 8, 2013 at 3:52 pm
So informative!! Thanks. Just one thing I just can not seem to figured out….What kind of stylus do you use to write with? The typical “capacitance” type stylus is bulky and coarse and will not work for writing. “Pressure-sensitive” type does not work. What have you used to get fine enough response to write successfully?? What were you using on your demo I just watched?
Ron
Deboarh Truax
January 8, 2014 at 9:26 am
I realize that this is a Windows 7 tool, but I am wondering if there is a version available for Windows 8 as well. Some staff really like it and it is really easy to use, so I wanted to check this out.
Thank you for any info you might have on this,
Debbie
Evans Okoduwa
July 26, 2018 at 8:05 am
Thank you. Very helpful.
Fritz
December 29, 2018 at 11:33 pm
How can I delete or disable the handwriting app in Windows 7? I don’t even have a touchscreen and that damn handwriting recognition keeps popping up and locking up my screen (I use Dragon NaturallySpeaking exclusively). Thank you.