How to Share Files Between Devices with Microsoft Edge Drop

If you need to share files or notes between PCs and phones, you can share files between devices with Microsoft Edge’s Drop feature. Here’s how.
Microsoft Edge includes a feature called Drop that allows you to share files and notes between mobile and desktop devices. Drop is available in all versions of Edge with an accessible Drop button from the sidebar.
The good news is that you don’t need to install an extension to use it — it’s built into the browser. It requires minimal setup, but you do need a OneDrive account. After that, you’ll be sharing files between devices on Edge.
We’ll show you how to share files between different devices using Microsoft Edge Drop below.
Using Microsoft Edge Drop
Before you begin, you’ll need to be signed in to your Microsoft account and have the necessary storage space for the file(s) you wish to transfer. Provided the minimum requirements are met, you can begin using the Edge Drop service.
If you’re unsure about your available space, you can check the amount of storage space available in OneDrive.
To Configure and Use Microsoft Edge Drop
- Launch Microsoft Edge and click the Drop icon from the sidebar on the right.
Note: If you have disabled the Edge sidebar, you must reenable it.
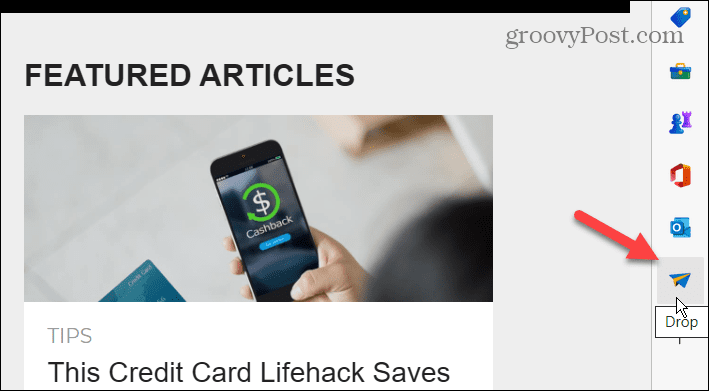
- If you still don’t see the Drop icon, click the + button to customize the sidebar and ensure the Drop option is toggled to the On position.

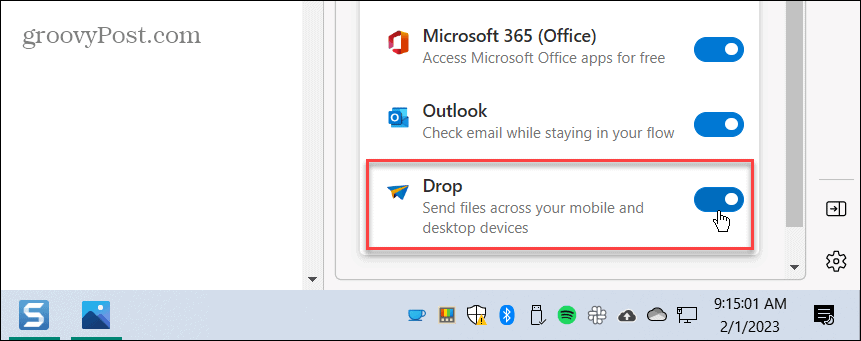
- When the Welcome to Drop menu appears, click the Start button.

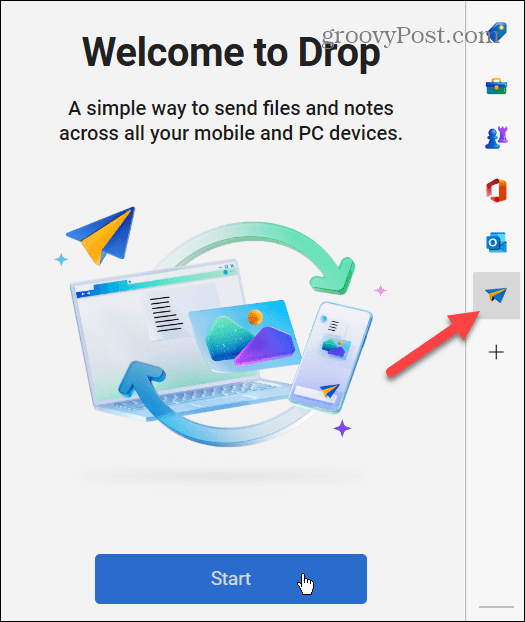
- Edge will explain how to share or “drop” a file — click the + button next to the note field at the bottom of the window to get started.

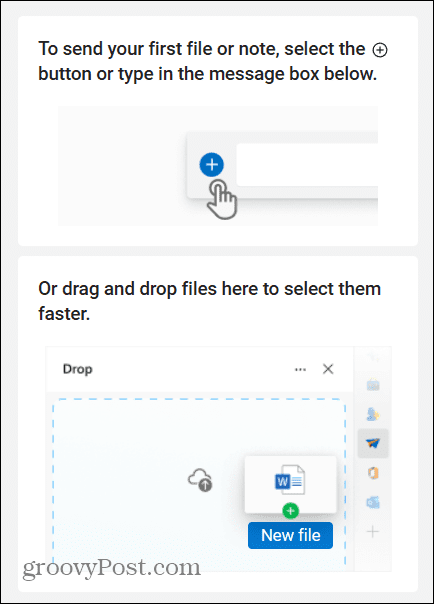
- To send your first file, click the + button at the bottom of the screen, choose your file, or drag and drop it in.
- When File Explorer launches, navigate to the file’s location, highlight it, and click the Open button.

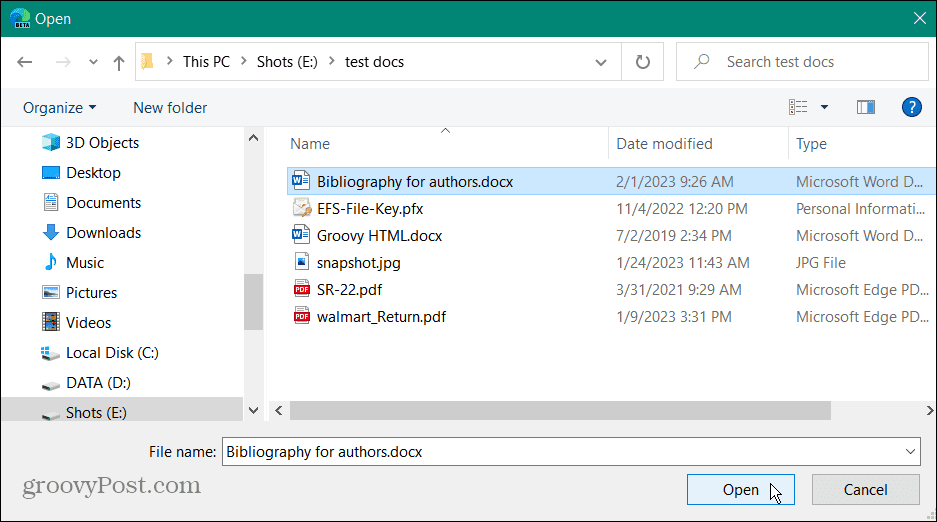
- After choosing your file, you’ll receive a notice that it is available to all of your signed-in mobile and PCs. You can also include a note in the message field.

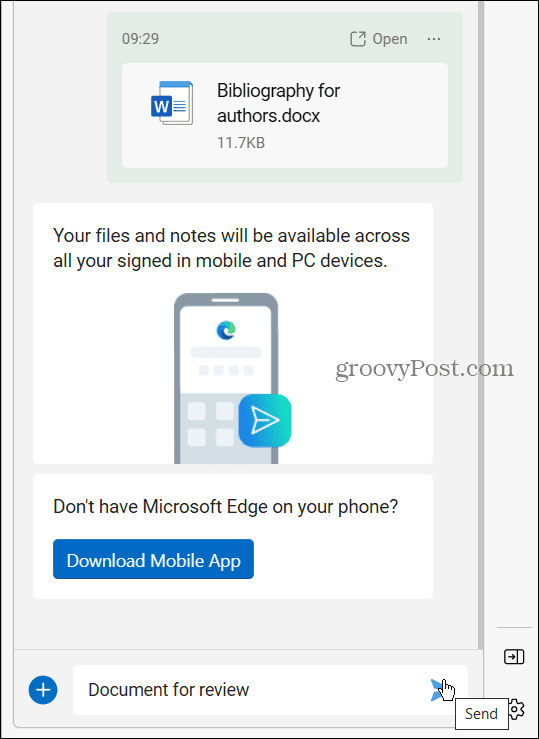
- Click the Send button.
How to Access a Shared File Using Edge Drop
Accessing your shared files from another device is as easy as signing into your machine with the same Microsoft account. When you drop a file, other PCs should receive a notification that lets you know a new file is available.
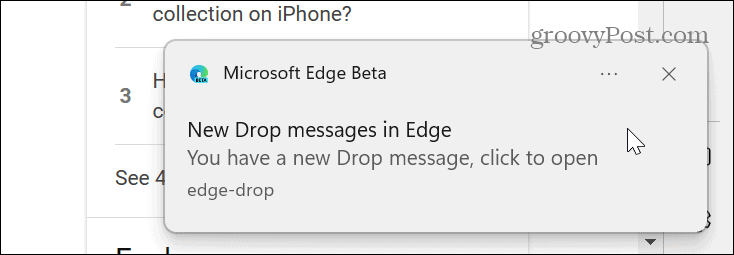
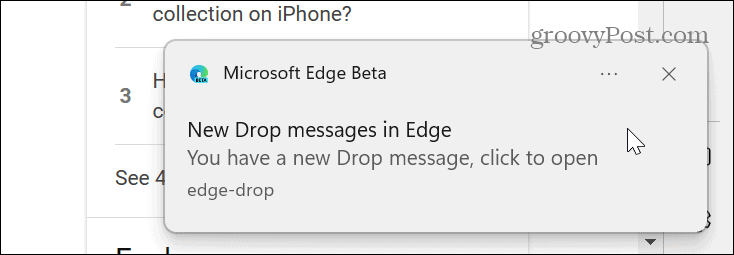
To Access Shared Files with Edge Drop
- On your other machine, launch Microsoft Edge and click the Drop button from the sidebar.

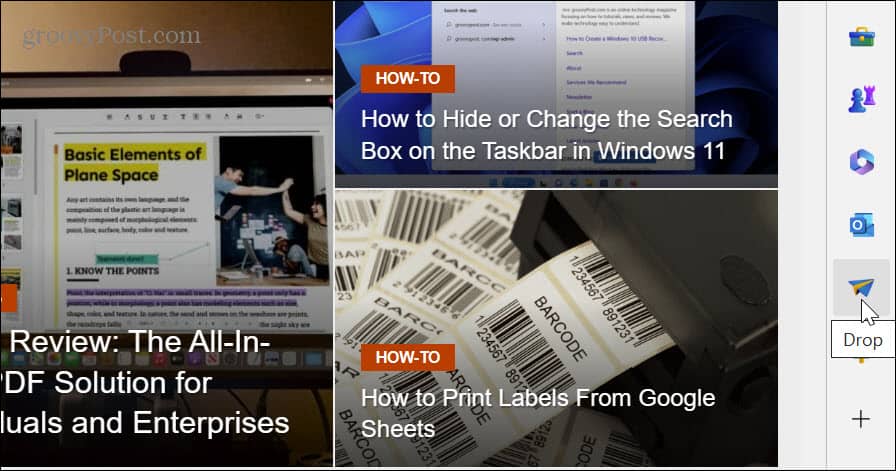
- The file you sent and the comment (if any) will be readily available to open or download to your local machine.

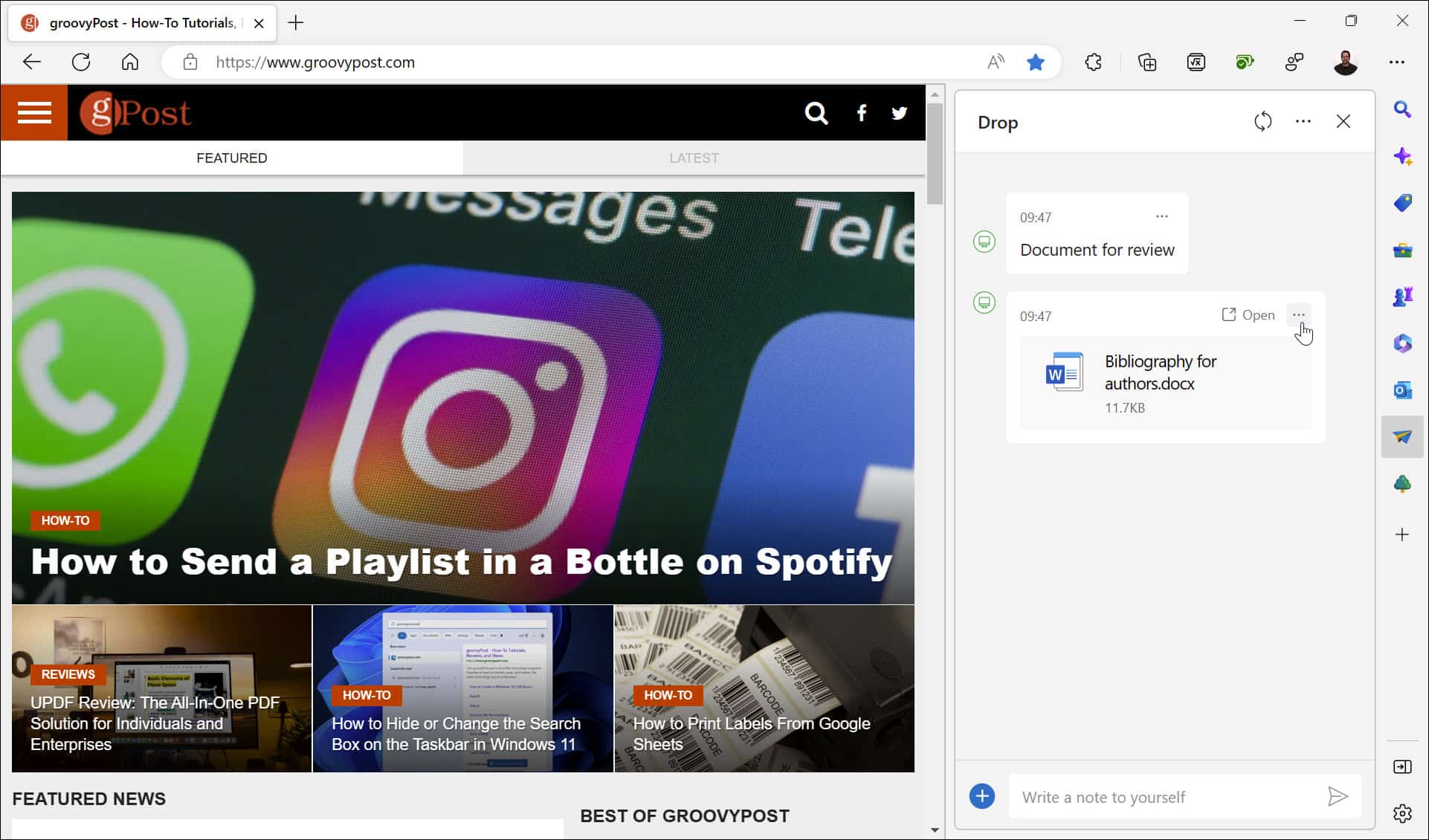
- Click the three-dot button next to the shared file to view other options. For example, you can open it with OneDrive online, open the folder containing the file, copy the file, delete the file, and more.

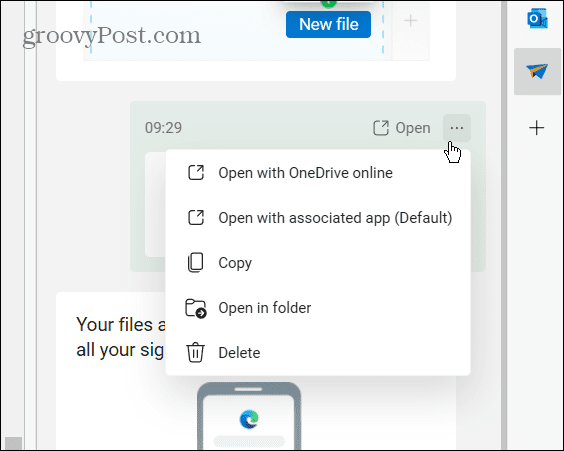
- It’s also worth noting that if you are unsure of the amount of storage space you have remaining in OneDrive, finding out is a click away. To do this, click the More options (three-dot) button on the top right.
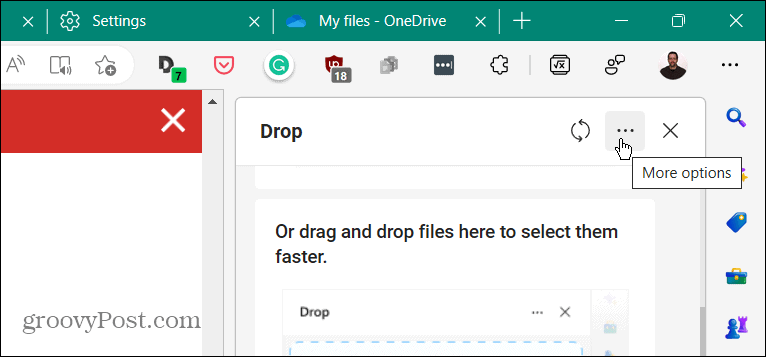
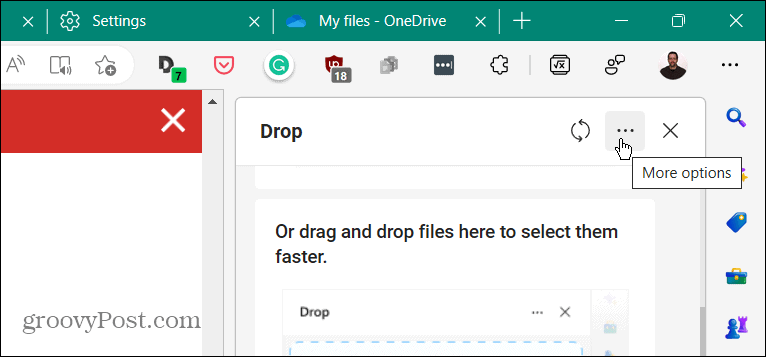
That will show you the amount of storage space you have remaining on OneDrive. Also, from there, you can free up storage, upgrade your storage plan, and change some default settings.
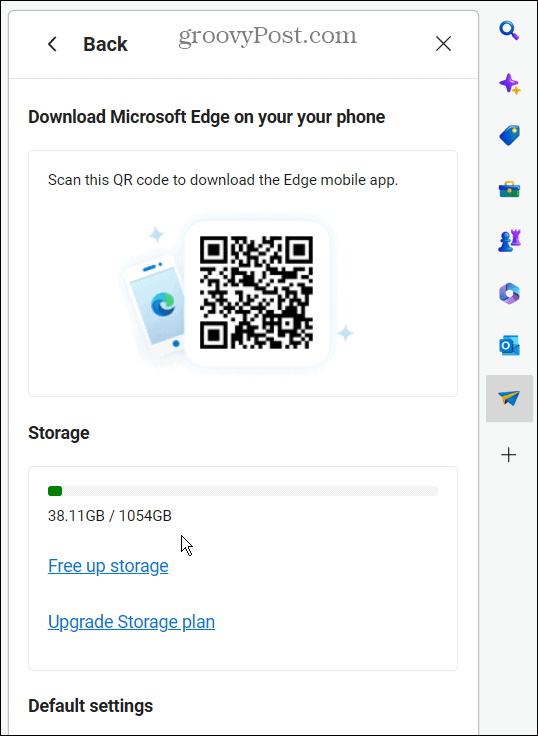
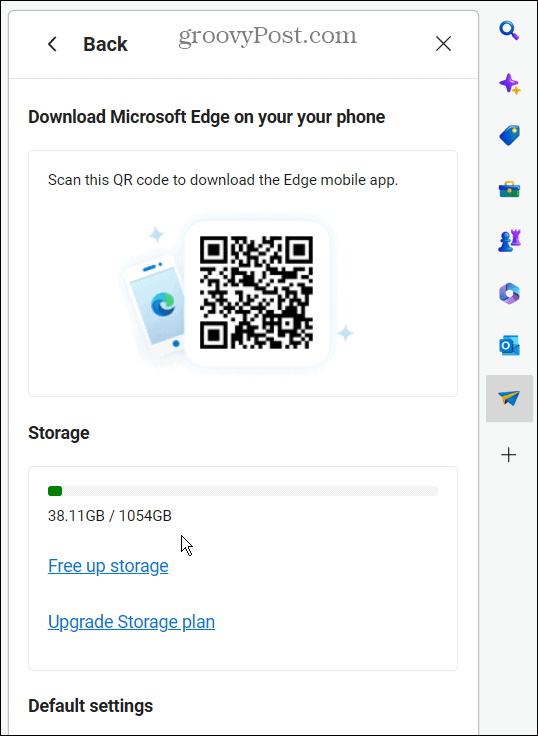
Access Drop Files from Edge Mobile
When you share a file with Drop, you can access it on your phone or tablet, you need to ensure you’re signed in with the same Microsoft account across all devices. The following steps show using Drop on Edge on iPhone.
- Launch Edge on your phone or tablet.

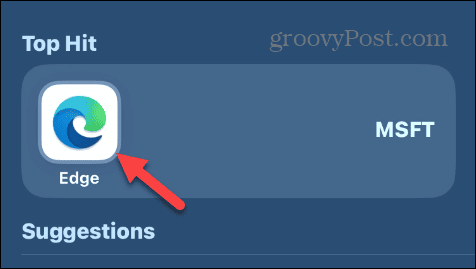
- When Edge launches, tap the menu button at the bottom of the screen.

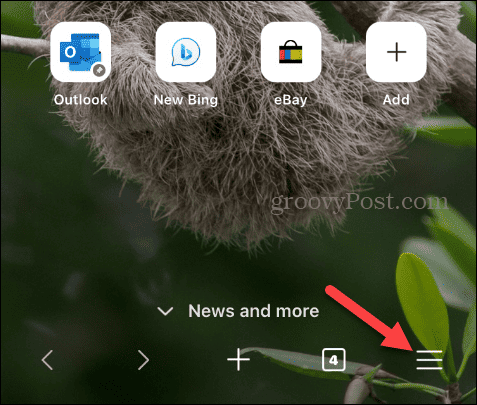
- Tap Drop from the menu that appears.

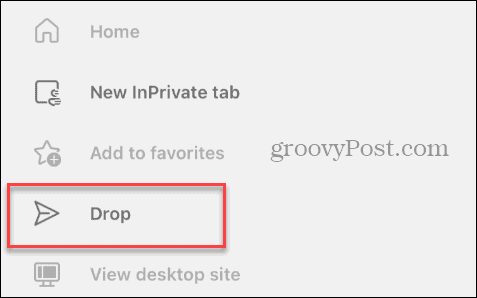
- Sign in with the same Microsoft account that you’re signed in with on other devices — tap the Sign in button.

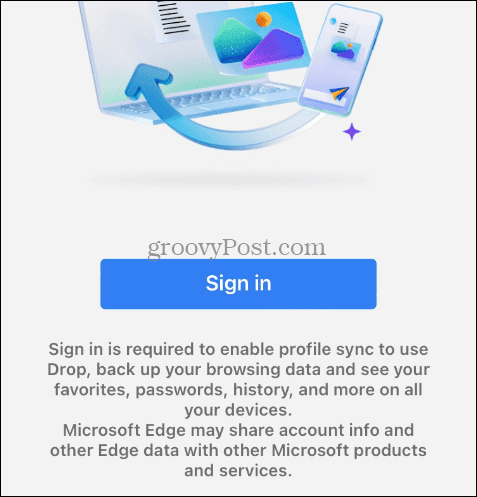
- Ensure that you choose the correct account if you have more than one or add an account if needed.

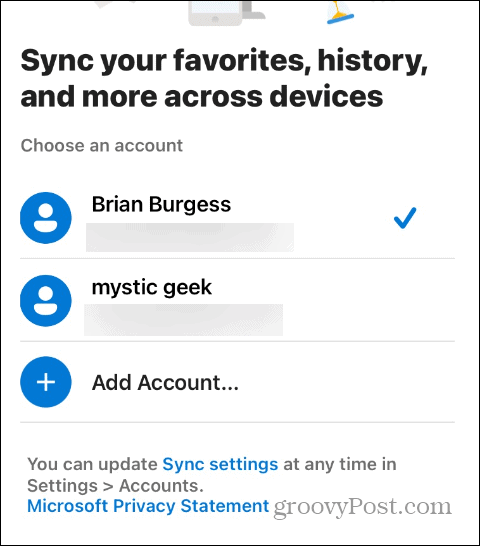
- Now, access your shared file in Microsoft Edge Drop. In this example, we’re sharing a screenshot that we shared in Drop from a Windows 10 PC and downloading it to an iPhone.

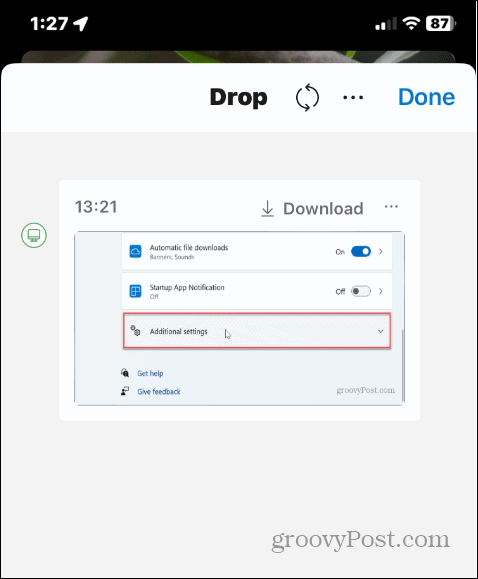
Sharing Files Between Devices Using Microsoft Edge
The Microsoft Edge Drop feature is a convenient way to share files and comments among your other PCs and mobile devices. This option works great when you need to share a file with a phone or tablet running Edge. The files are also stored in OneDrive, so you can access them by signing into your account.
However, you can only send notes via Edge Drop. You can’t do that from OneDrive, so it’s an additional perk for using Drop.
3 Comments
Leave a Reply
Leave a Reply







dan
February 23, 2023 at 12:12 am
I do get the ‘paper plane’ icon that you show but it says TELEGRAM; is that the same as DROP?
David
March 13, 2023 at 8:44 pm
Simply doesn’t work. I have Edge mobile on my phone, same account, and nothing appears. There’s no indication of a “Drop” feature on the latest mobile Edge. Bad implementation.
Brian Burgess
October 20, 2023 at 11:33 am
Ensure you are signed into the same Microsoft account on both devices. Also, ensure you have the latest version of Edge on your phone or tablet. When Drop was first rolled out in February 2023 it was a bit sketchy. But modern versions now in October 2023 work.
We added a section on signing into Drop on iPhone to help clarify things. But we verified the steps and it works great. Thanks for reading!