How to Mirror Your Android to Windows 10 with the Connect App

If you need to mirror your Android to a Windows 10 PC with Anniversary Update or higher, you can do it using the Connect app.
There are several ways to cast your Android screen to a large screen via Google’s Chromecast or other set-top devices like Roku. But what if you run into a situation where you need to mirror your Android to a Windows 10 PC? If you’re running Windows 10 Anniversary Update edition or higher, you can do it using the built-in Connect app.
There are a few things to mention about this before we start. Both devices will need to be connected to the same network. And while the Connect app is included in Windows 10, your results will vary depending on your mobile device and version of Android it’s running. The Connect feature uses the Miracast standard.
So, for this article, I’m using the HTC One M8 which comes with HTC Connect. It supports Miracast as well as several other streaming media standards like DLNA and Bluetooth.
Mirror Android to Windows 10
- Press the Windows key and type: connect and choose the trusted Windows Store app result from the top.
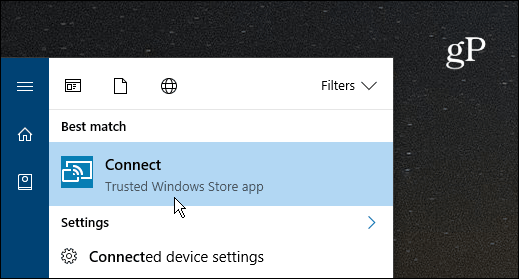
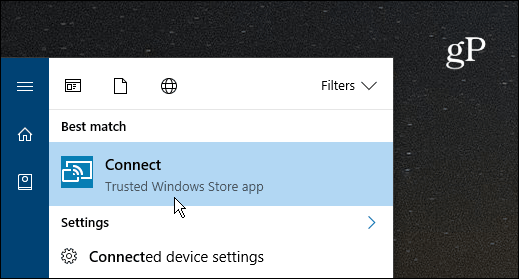
- On your Android phone swipe down with two fingers from the top of the screen and select the Cast icon and select your PC. Note that it will vary here between devices. On some phones, it will be a button labeled ‘Cast’. Others might say ‘Screen Mirroring’ or in my case – HTC Connect. If you don’t see a cast or mirroring option, you probably need to edit the quick settings menu and rearrange the icons.
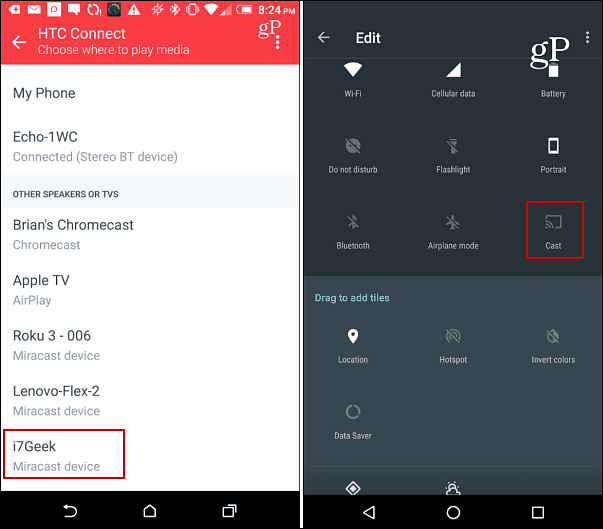
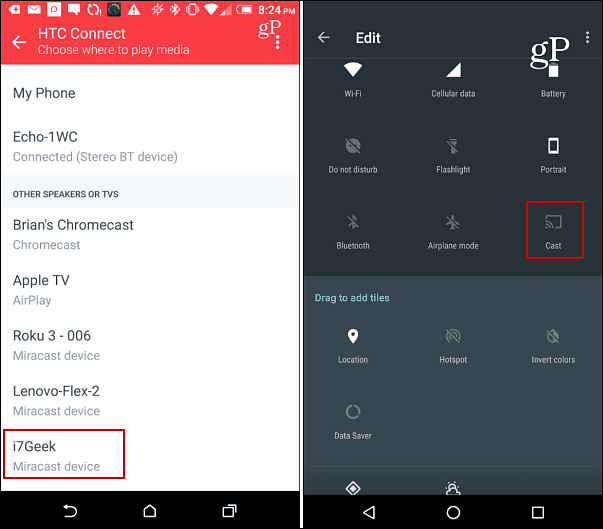
- You’ll see a connection notification on your smartphone and on your Windows 10 PC in the Connect app window.
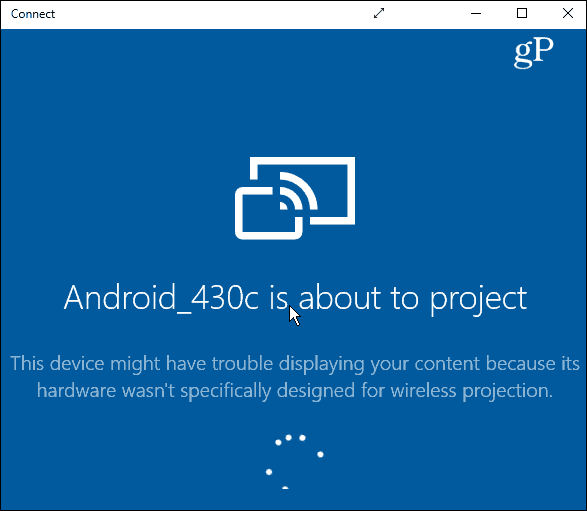
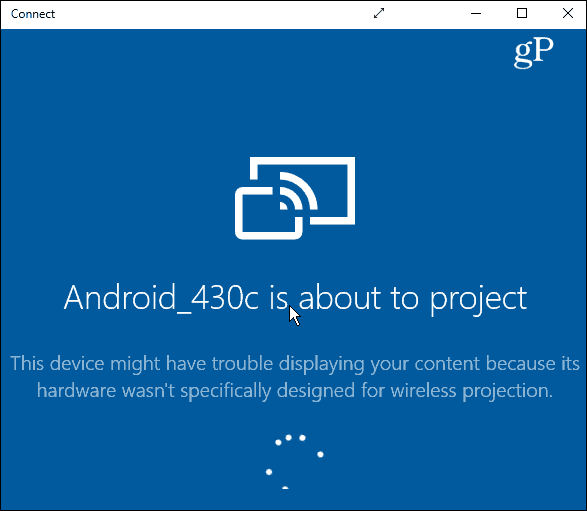
- Once the connection is established (it should only take a few seconds) you will now see your Android screen displayed in the connect app. You can keep it in the windowed mode shown below, or blow it up by selecting the arrow icon on the title bar.


It’s worth noting that it will display your Android screen in portrait mode and landscape if you launch an app that supports that such as Netflix which you can see in the example below.


While you probably won’t use this method a whole lot. It will come in handy if you have something on your Android phone that you want to display to Windows 10 during a business presentation in a pinch, though.
How about you? Have you needed to use this feature or found a good use for it? Leave a comment below and tell us about it.
7 Comments







Jim Shunamon
February 9, 2017 at 7:56 am
I guess I’m out of luck. When i launch Connect on my desktop PC I get the following message: “This device doesn’t support Miracast, so you can’t project to it wirelessly”. : -(
Jim Shunamon
September 30, 2017 at 1:25 pm
Update – September 30, 2017. This feature is working flawlessly on my new LG G6. Don’t know how much mileage I will get out of this feature, but it’s nice to know it’s there if I need it.
Thanks for another great article Brian.
Bob
February 9, 2017 at 3:33 pm
Same here, This device doesn’t support Miracast, so you can’t project to it wirelessly
Bruno
March 31, 2017 at 2:45 pm
On my Samsung S7, “Cast” is called SmartView”. Apart from this it worked easily. Thank you.
klj
September 29, 2017 at 1:57 pm
Hi, does Netflix work for you?
On my Android 7.1 to Win10 setup it only casts sound and subtitles but no video.
Kingsley Onyekwusi
October 2, 2017 at 7:49 am
After connecting first time, it won’t connect again
rajesh
May 27, 2018 at 3:02 am
Go to windows 10 settings and type “projecting to this pc” and change the option from “first time only” to “every time a connection is requested”