Gmail: View All Mail as a Side Column in the Default View

Make full use of a widescreen monitor by adding a second column of mail to your default Gmail inbox view. This can help prevent important emails from slipping by.
How often do you miss an important email because Gmail’s various labels and tabs and spam filters hide it from the default inbox? For me, it happens daily. It’s a huge annoyance. To get around this, I’ve implemented a feature that allows the All Mail label to always be visible on the side. Below I’ll outline how to do it with simple instructions and screenshots.
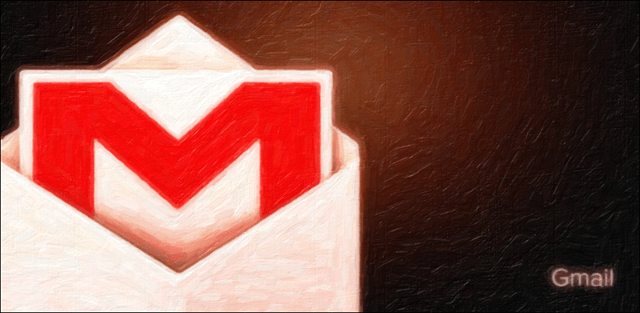
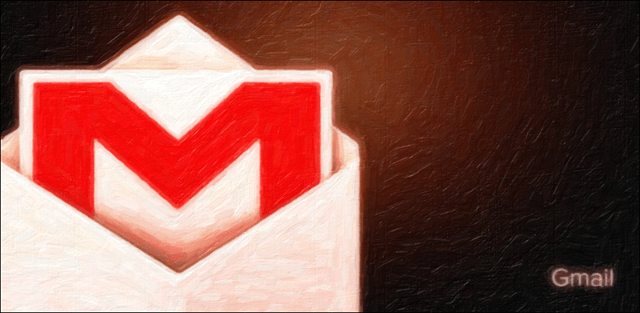
The concept of having multiple inbox listings in a single email window is nothing new. Google originally introduced the Multiple Inbox feature as a lab in 2009. Despite being around for as long as it has, the lab feature has never made it mainstream. But if you ask me, this one lab is great, and it’s something I wish Outlook could do out of the box. This is especially the case with widescreen monitors being the new standard. Why not use all that extra horizontal space to your advantage?
View All Mail as a Side Column
To activate the lab, open your Gmail inbox in your favorite web browser and then click the Gear icon and select Settings. From there, click the Labs tab.


On the Labs tab, scroll down until you see Multiple Inboxes and then click Enable.
Tip: The “Labs list” is long, but you can instantly find “Multiple Inboxes” by pressing Ctrl + F and typing it into the search box.


After enabling, scroll up or down and click Save Changes.
![]()
![]()
It would help if you automatically were brought back to the inbox. But things will look a bit weird. There are now 2 additional mailbox folders above your default one! This isn’t very good! So let’s fix it. Go back into settings by clicking the Gear and selecting Settings. It might be a little tricky to find now though, look below the first two panes, and you’ll see it down below attached to the default inbox.


Click the new Multiple Inboxes tab.
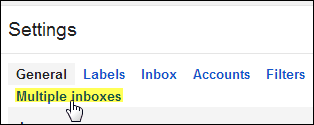
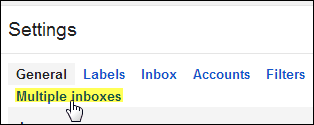
Next, clear out Pane 1, and on Pane 0, type in the following:
- is: All Mail
- Set the panel title as All Mail or optionally whatever you want it to say.
- Set the maximum page size to 50.
- Set the extra panels positioning to the “right side of the inbox.”
Click save changes.


You will automatically be brought back to the inbox with the updated settings in effect.
There you have it. The All Mail folder is now visible on the right pane of the Gmail window. It doesn’t take up much space, and now it’s much easier to skim over the complete list of every mail coming into your inbox.


2 Comments
Leave a Reply
Leave a Reply



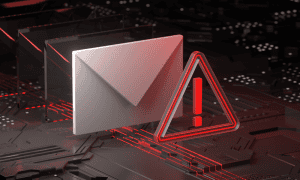



keith
October 23, 2013 at 10:48 am
I just (finally) found out why I’m not getting mails…because some (random) mails are going to All Mail but don’t show in my inbox (or my spam folder). What a piece of c#*p gmail is! You should be able to add inbox plus spam plus whatever and get the total in All Mail. But presumably Google can’t add. I’ve missed many important emails and invitations over the past few months.
I’m going to the Geek Squad to see what they think I should do. Google has greatly disappointed me.
Brian Burgess
October 23, 2013 at 11:13 am
@keith: You might want to check out our article on how to manage or completely disable the new tabs in Gmail. It should help you get your messages to where you want them to go.
https://www.groovypost.com/howto/disable-troublesome-gmail-promotions-tab/