How to Get Google Docs to Read to You

Need an easier way to read through a long document? You can make Google Docs read to you instead. This guide explains how.
If you have a lot of reading to do, it can be helpful to use screen-reading tools to read the text back to you, saving you time and allowing you to multitask. For example, Google Docs has a feature that allows you to have the text from a document read out to you.
This accessibility feature can be especially useful for those with learning disabilities or visual impairments. It can also be helpful for proofreading a document without physically reading it, line by line.
If you want to know how to get Google Docs to read to you, follow the steps below.
Using Google Docs Text-to-Speech
The easiest way to get Google Docs to read to you is to use the built-in text-to-speech tools. Google Docs will read out your document for you — no third-party tools or add-ons are required. The Google Docs screen reader will also read out other bits of information, such as word count or current formatting choices.
How to Use Google Docs Text-to-Speech
- Open the document in Google Docs.
- Select Tools > Accessibility.

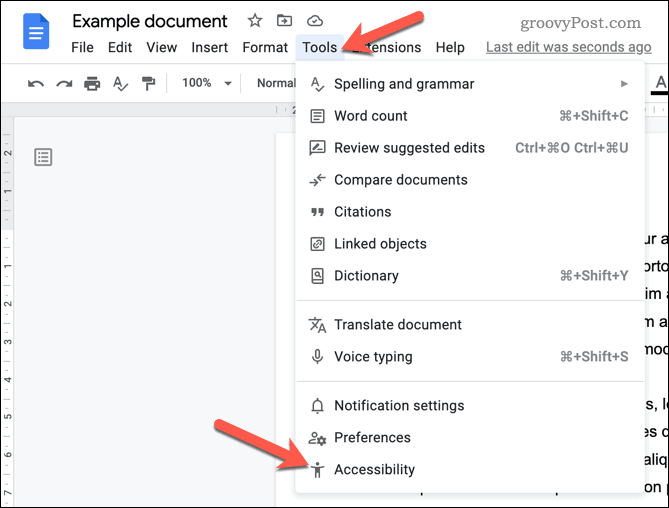
- In the Accessibility settings menu, press the Turn on screen reader support checkbox to enable it.
- Press OK to save.

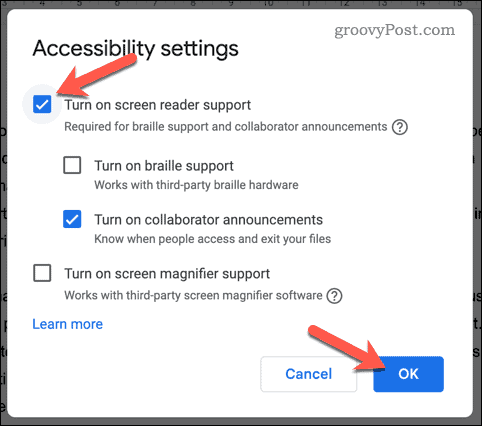
- Next, select some text in your document that you want Google Docs to read aloud.
- With the text selected, press the Accessibility menu.
- Next, press Verbalize to screen reader > Verbalize selection to hear Google Docs read out the section you’ve selected.
- You can also hear other parts of your document (like hearing the word count) by selecting other options in the Verbalize to screen reader menu.

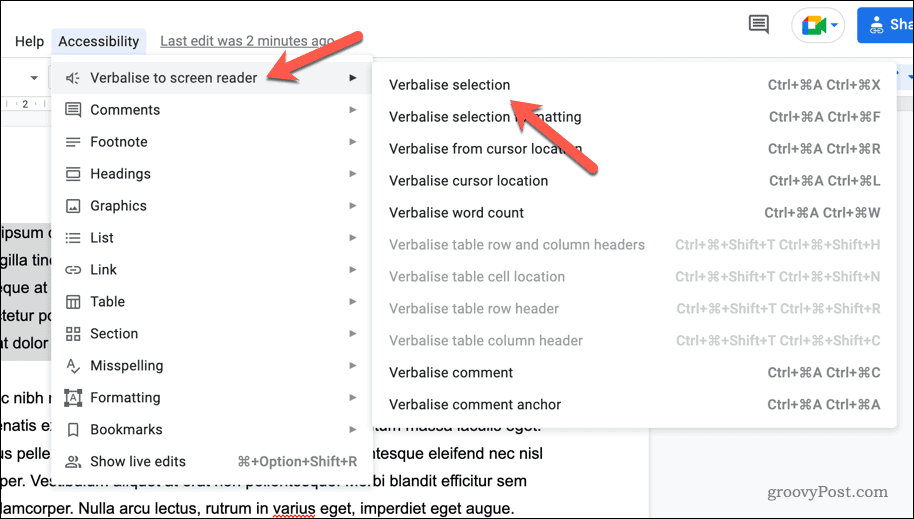
After following these instructions, you’ll be able to have the text in your Google Doc read aloud to you using a computer-generated voice. Make sure that your sound levels are good enough to hear what Google Docs reads back to you.
Using a Google Chrome Extension
You can also use a Google Chrome extension to add text-to-speech functionality to your Google Docs experience. A good extension to use for this is Read & Write. This adds a number of features to Google Docs that can help you write and edit documents, including text-to-speech support.
Install Read & Write Exension for Google Chrome
- Open Google Chrome.
- Visit the Chrome Web Store page for Read & Write.
- Press Add to Chrome to install it in your browser.

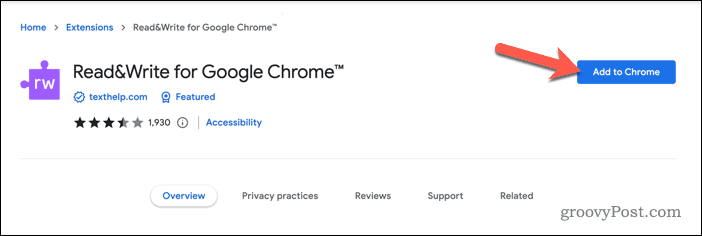
- When prompted, click Add extension.
- Restart your browser.
- Next, open your Google Docs document (or create a new one).
- In the top-right, press the Read & Write button.

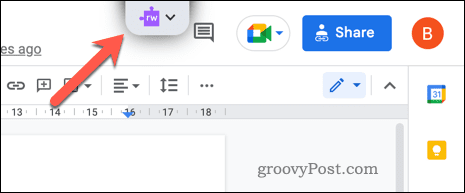
- You’ll be asked to sign in in a pop-up window, so follow any on-screen instructions to complete this process.
- Reload your document.
- The Read & Write toolbar will appear at the top of the document page.
- Place your blinking cursor at the point where you want to start hearing the document.
- Press the Play button on the Read & Write toolbar to start.
- To pause or stop the playback, press the Pause or Stop buttons.


You can now use Read & Write to hear your documents. If you have any problems, make sure that your Chrome extension is enabled properly. You can also pin the extension to the toolbar to easily access the settings menu for it.
Better Accessibility in Google Docs
Using the steps above, you’ll be able to easily get Google Docs to read out a document to you. If you have trouble reading text on a screen, or if you simply want to listen to your document’s text, these steps will get you started.
3 Comments
Leave a Reply
Leave a Reply





asdf
August 4, 2023 at 8:08 am
Ugh, neither of these techniques work for me. I guess it’s copy-paste in a Word doc yet again.
Mezzo
October 24, 2023 at 6:08 am
Is there a way to disable it? Because it’s popping up whenever I try to search for something. I don’t need it.
Jeff Butts
October 24, 2023 at 9:54 am
Which method are you using, the Google Chrome extension? You could remove it, or set it to only work when you click on it in the extensions bar. To do that, right-click the extension icon. Under “This Can Read and Change Site Data,” change the selected option to “When You Click the Extension.”
Thanks for reading!