How to Generate a Windows 10 System Diagnostics Report

If you’re troubleshooting a specific Windows 10 issue or doing preventive maintenance, running a diagnostic report is a good place to start.
As part of our ongoing series of articles on using the Performance Monitor tool, today, we’ll take a look at generating a system health report.
Previously, we showed you how to create a System Performance report that summarizes system processes and hardware components. But a System Diagnostics report provides a more comprehensive look at the hardware, software configurations (including the OS), system response times, and much more.
Basically, a System Diagnostic test gives you a lot more information on all aspects of your system.
Generate a Windows 10 System Diagnostic Report
Note that you need to be logged in as an Administrator to run the report (which can also be generated on Windows 7). Hit Windows Key + R on your keyboard to launch the Run dialog box and type: perfmon /report and hit Enter or click OK. You can run that same command from the Command Prompt (Admin) to generate the report, too.
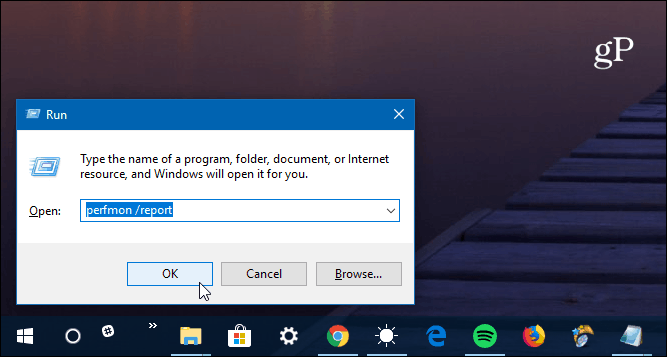
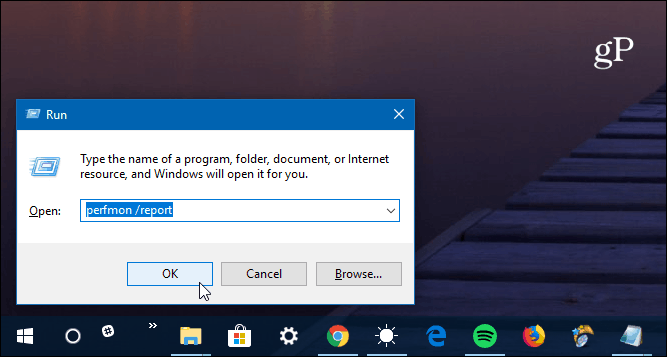
The Resource and Performance Monitor will come up, and you’ll see the diagnostic test running – it takes a full minute to complete.
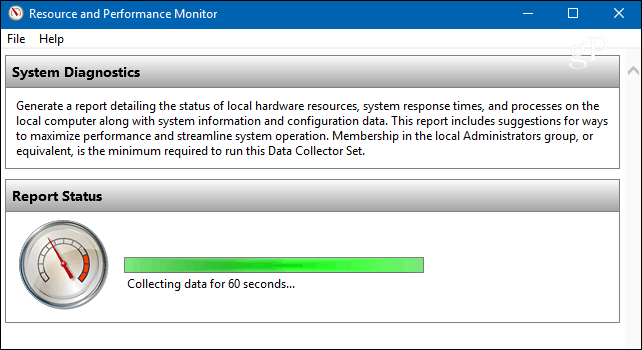
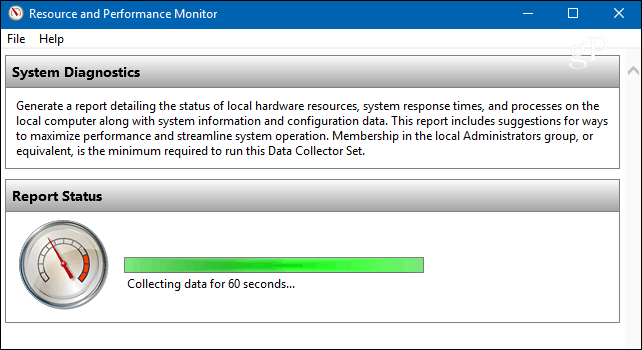
When it finishes, in addition to an overall system health summary, you’ll see individual results listed by various components. It provides data on components like the CPU, Network, Memory, and the diagnostics of software configurations.
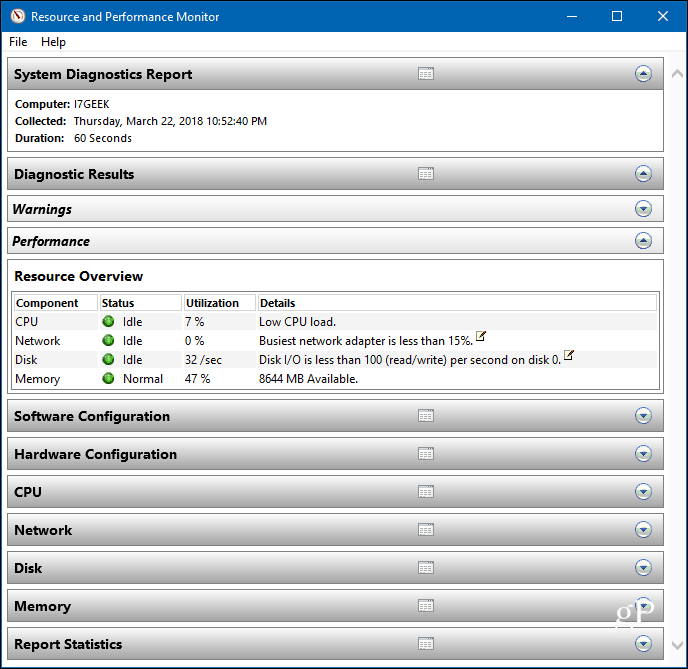
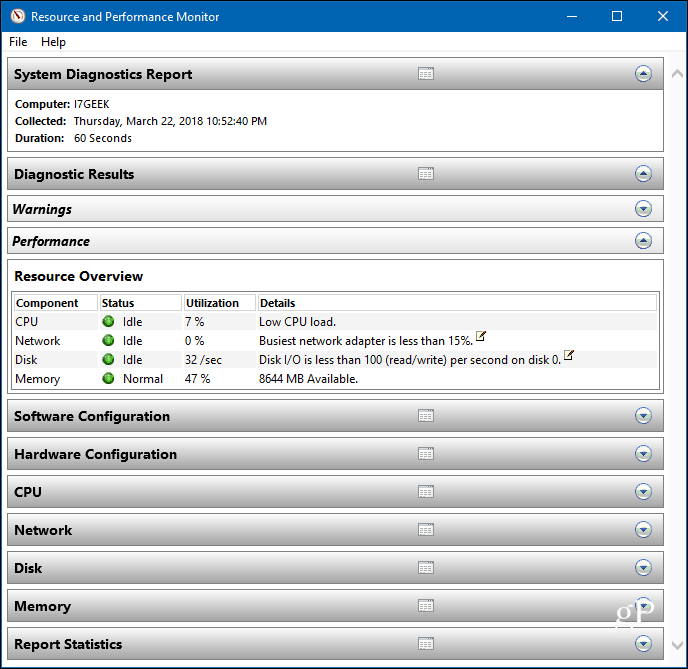
Just expand each category to get the detailed results of what’s working or not working. There is a lot of data, and if you’re having problems deciphering everything, you might want to send it to your IT staff or the techie in your life. Go to File > Save As to save it as an HTML file that you can send-off.


In my experience, I’ve found the reports to render best in IE or Edge, but any browser should work fine.


You might need to troubleshoot a specific issue with your PC. Or want to do preventive maintenance; running a diagnostic report is a good place to start. It gives you more information about your system than you would ever need. But it’s always good to have too much information than not enough.
Run a diagnostic test on your Windows PC and let us know how things are looking. Or, for more discussions and troubleshooting advice, check out our Windows 10 Forums.
4 Comments
Leave a Reply
Leave a Reply







Lance Hiemstra
March 26, 2018 at 9:19 am
it said windows could not find the program.
Brian Burgess
March 26, 2018 at 11:38 am
Make sure you’re logged in as administrator or running Command Prompt in Admin mode
Ronald Lund
April 1, 2018 at 12:02 pm
I had the same response, but if you look close, there is a “space” behind the word “perfmon” As long as you include the space it works fine.
JDB
October 31, 2022 at 2:00 am
The Resource and Performance Monitor is located in the Windows System folder. Start > Windows System > Windows Administrative tools > Resource and Performance Monitor. You can pin that to the start menu or make a shortcut on your desktop.