How to Fix a Download Failed Network Error in Chrome

Are you getting a “Download Failed Network Error” in Chrome while downloading a file? Here are some solutions to the problem.
When downloading a file from a site, do you receive a “Download Failed Network Error” in Chrome? While there are many reasons for receiving the error, we’ll look at common problems and how to fix the issue.
Typically, the message appears during the middle of a download. It can also pop up when you click the Download button, continuing to appear no matter how many times you restart the download.
While the error assumes a network error, it could be something else. So, here is how to fix a download failed network error in Chrome.
Check Internet Connection and Speed
If you experience this error in Chrome, your Internet connection and speed are among the first things to check and verify. While connected wirelessly, ensure your system is connected to your Wi-Fi network. Or, if you are hardwired in, double-check your Ethernet cable connection to ensure it is properly connected.
If you notice connection “hiccups” or no connection, try restarting your router. You can dial into it by entering 192.168.1.1, 192.168.0.1, or similar (check router’s documentation) in your browser, sign in, and reboot it from the admin console.
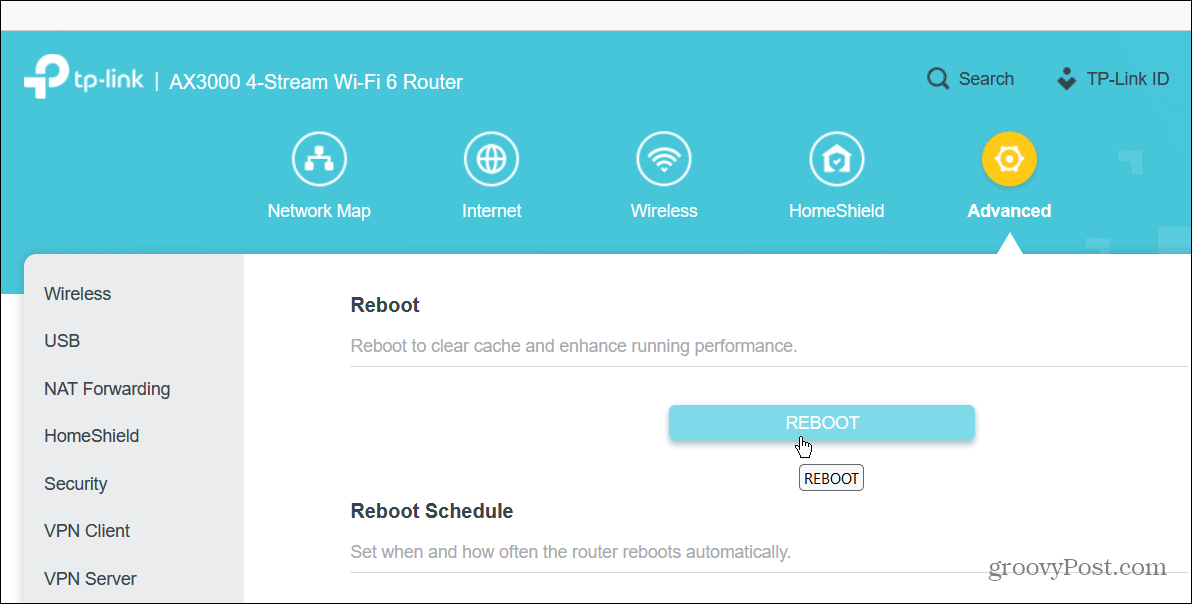
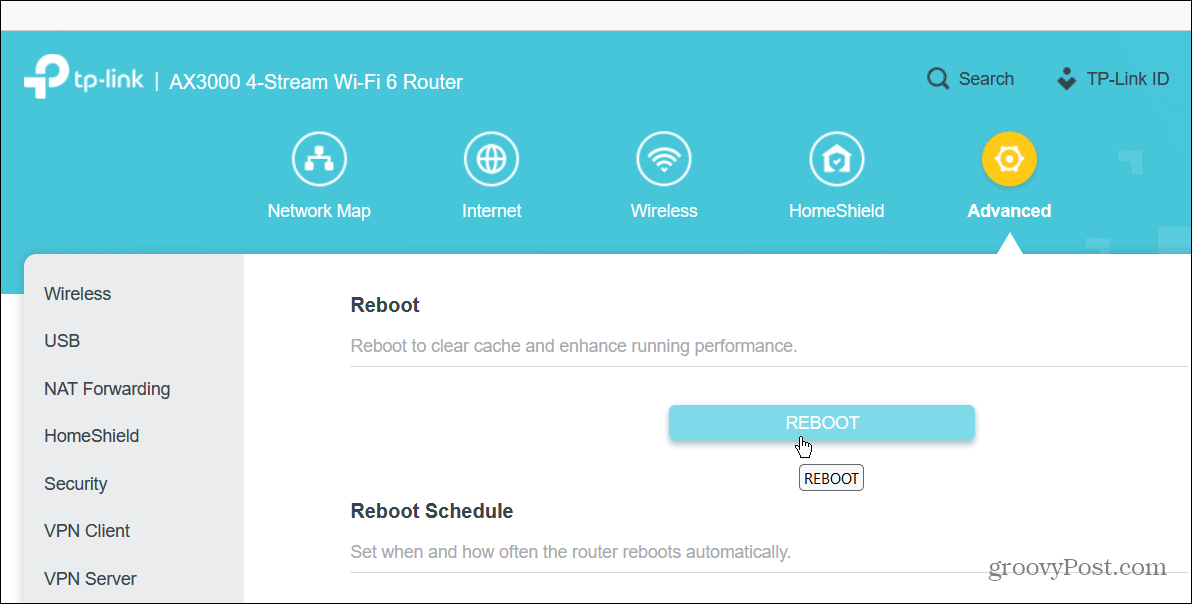
If that doesn’t work, reboot your router by powering it off for 30 seconds, turn it back on, and then wait for it to reset. If you still have problems after that, you can generate a Wi-Fi report for additional troubleshooting data.
Verify Download Speeds
If you get the error, there could be a problem with your internet speed. So you need to ensure you get the download speed you paid for.
The most popular (arguably best) tool to test your download speed is Speedtest.net, or you can use Fast.com from Netflix to verify the results. Note that both online tools will also provide you with your upload speed.
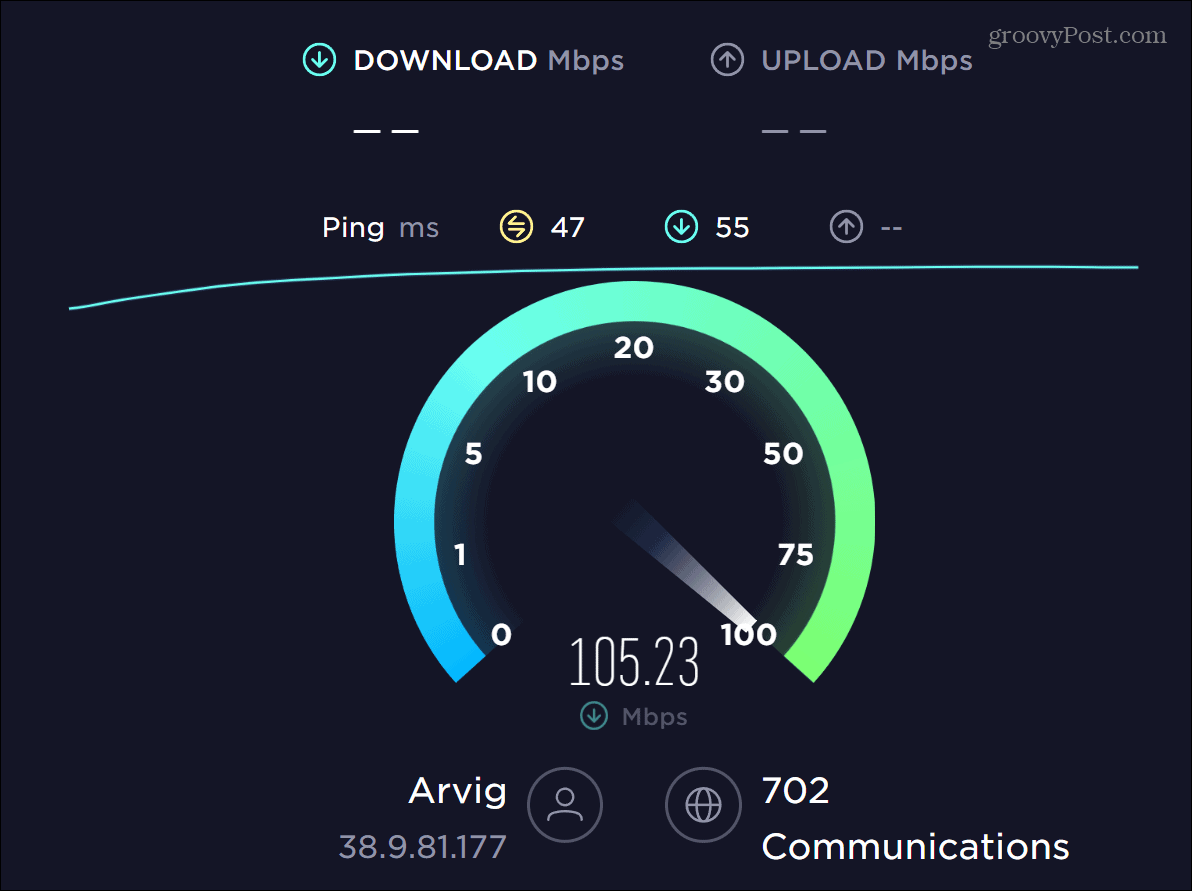
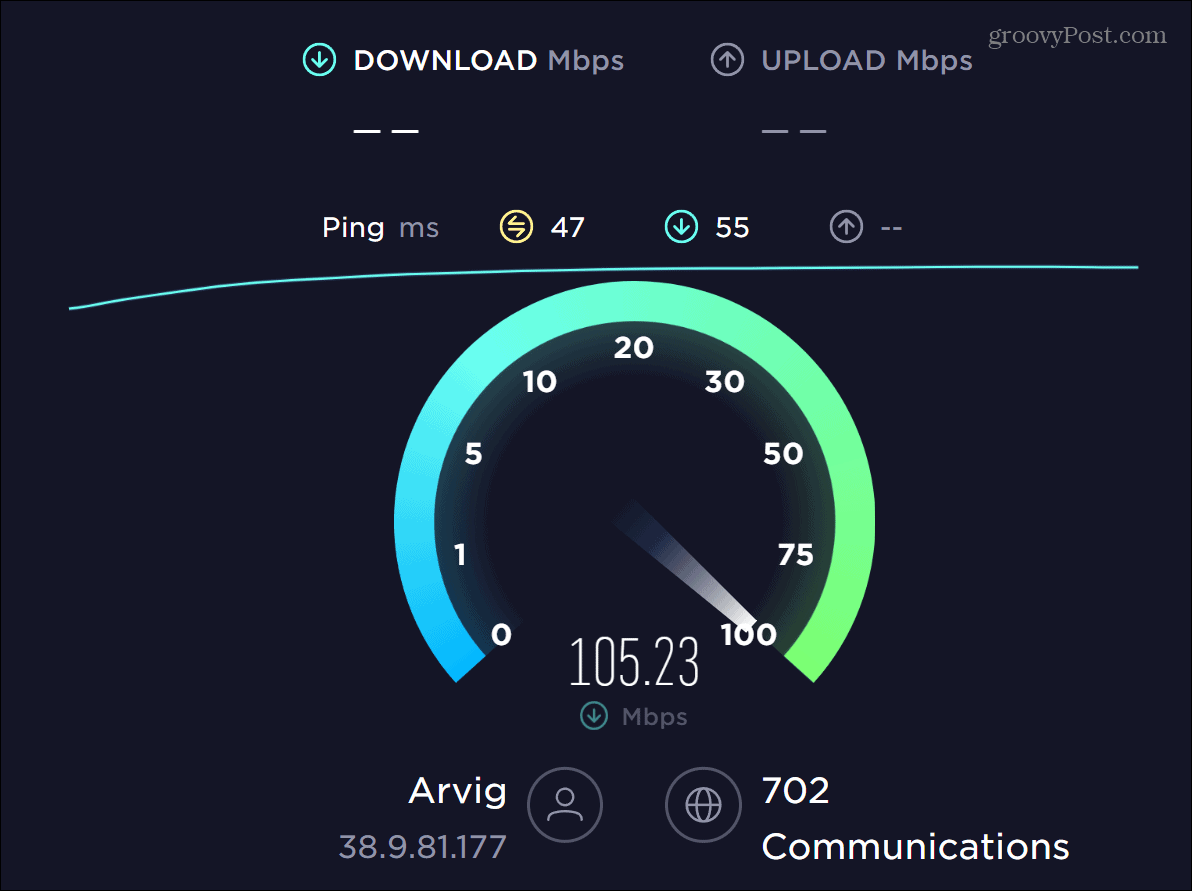
If speeds are slow, you can first try to fix slow internet speed on Windows.
If you aren’t getting the speed you paid for, call your ISP to see if there is a problem. For example, the company might need to come and replace faulty equipment.
Run Chrome in Incognito Mode
While browser extensions improve your browsing experience, if an extension is corrupt or poorly coded, it can cause the download failed network error in Chrome. A simple workaround is to run Chrome in Incognito mode, which disables all third-party extensions, and try the download again.
To Run Google Chrom in Incognito Mode
- Press the Windows key and type Chrome.
- Select the New Incognito window option on the right side of the menu.

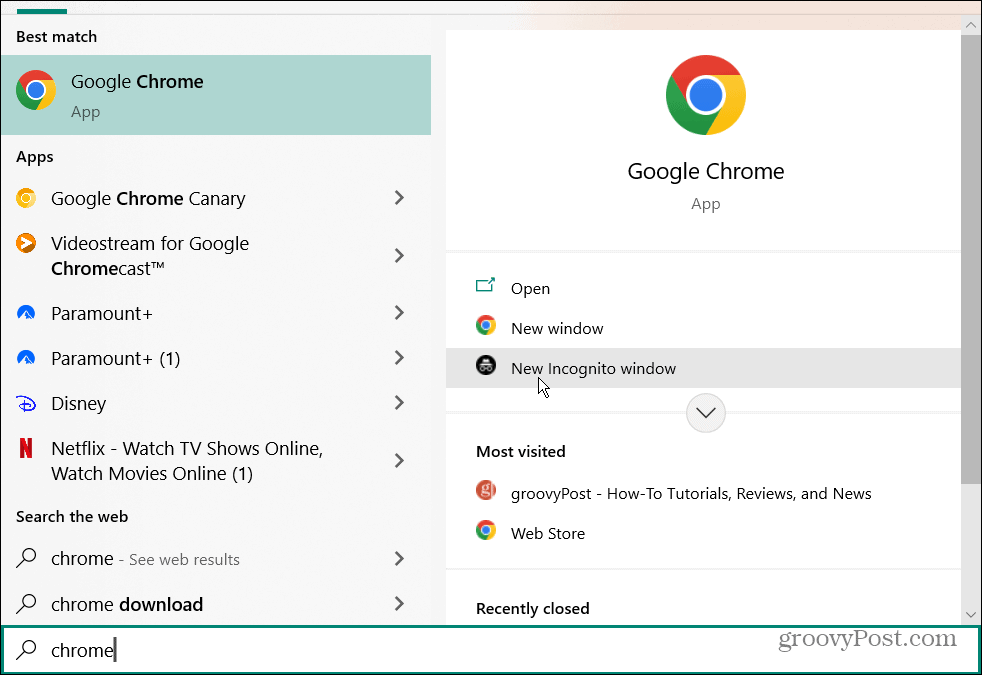
- Alternatively, right-click the Chrome icon on the taskbar and select the New Incognito window option.

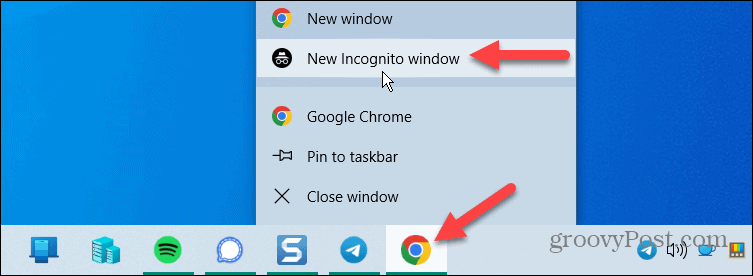
- Chrome will open in Incognito mode, where all extensions are disabled. The browsing history will also not be saved while in Incognito.

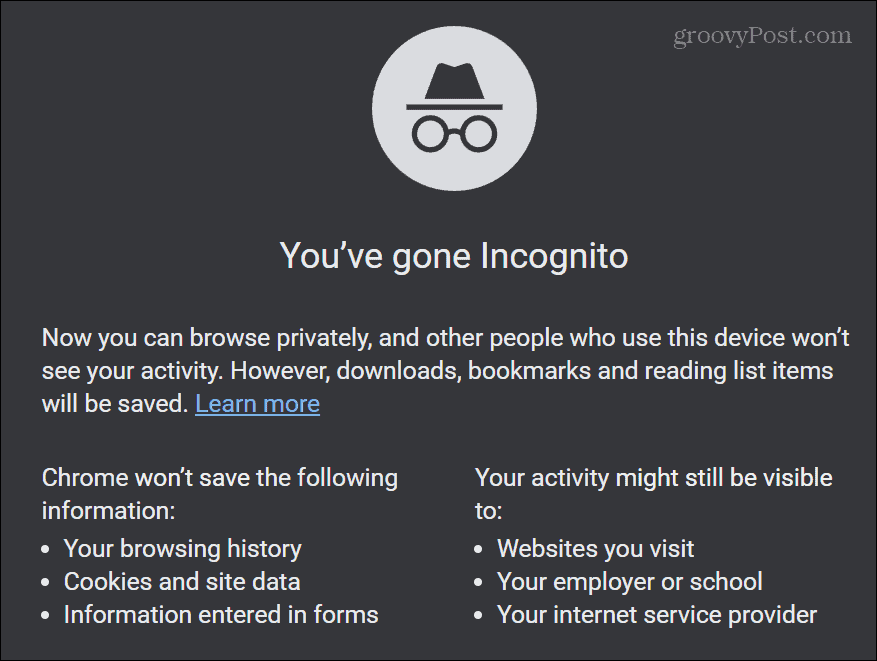
If your download works, there’s probably a problem with one of your extensions. So go in and disable all the extensions and enable them one at a time to find the one causing the issue.
Disable or Change Antivirus Settings
While protecting your computer, some antivirus programs go overboard and block files you know are safe, especially ones that change your system settings.
If you are using Windows’ built-in Windows Security suite, it might inadvertently flag a file as harmful. If you are sure it’s a safe file, temporarily disable Windows Security, download the file, and reenable the security program.
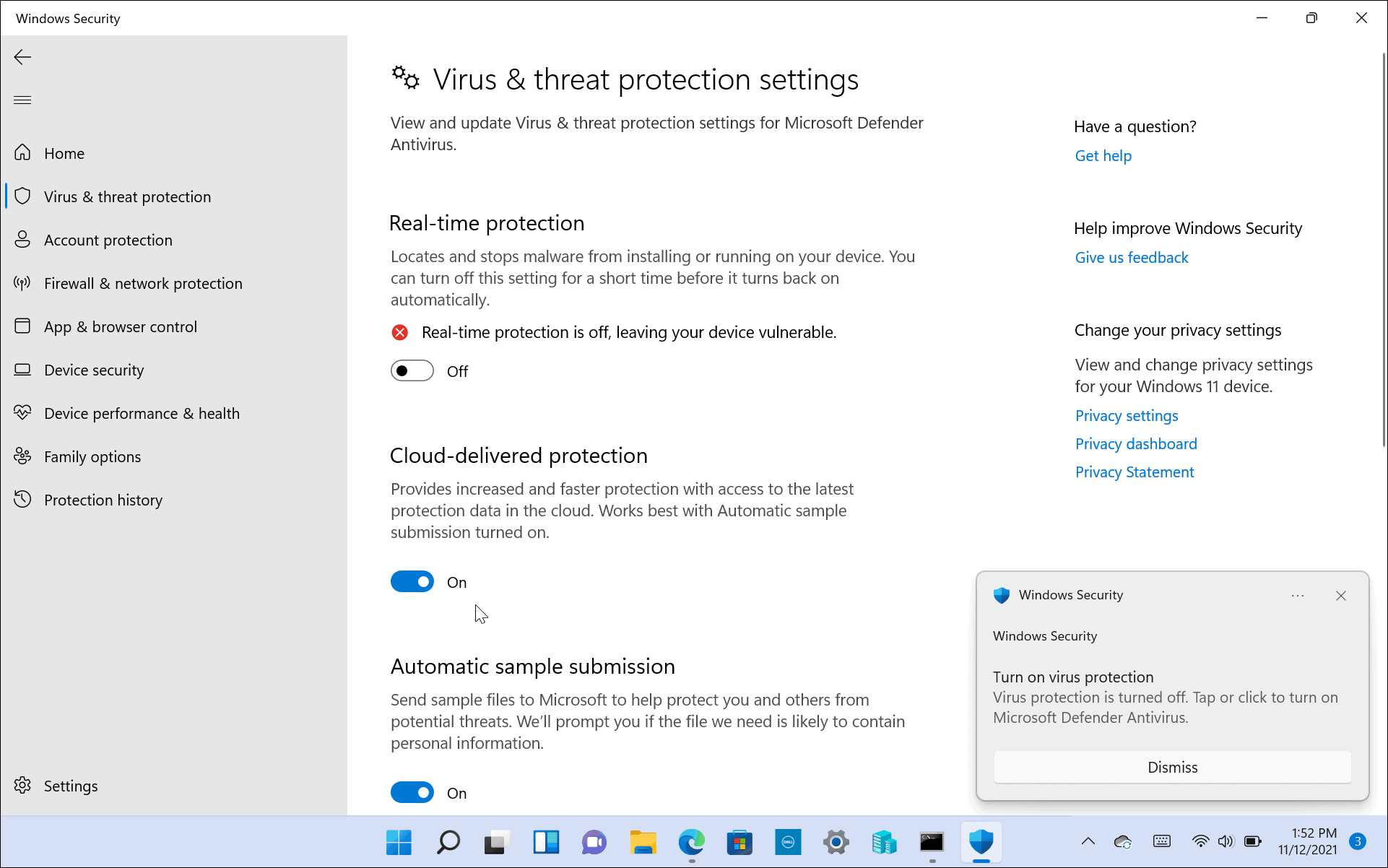
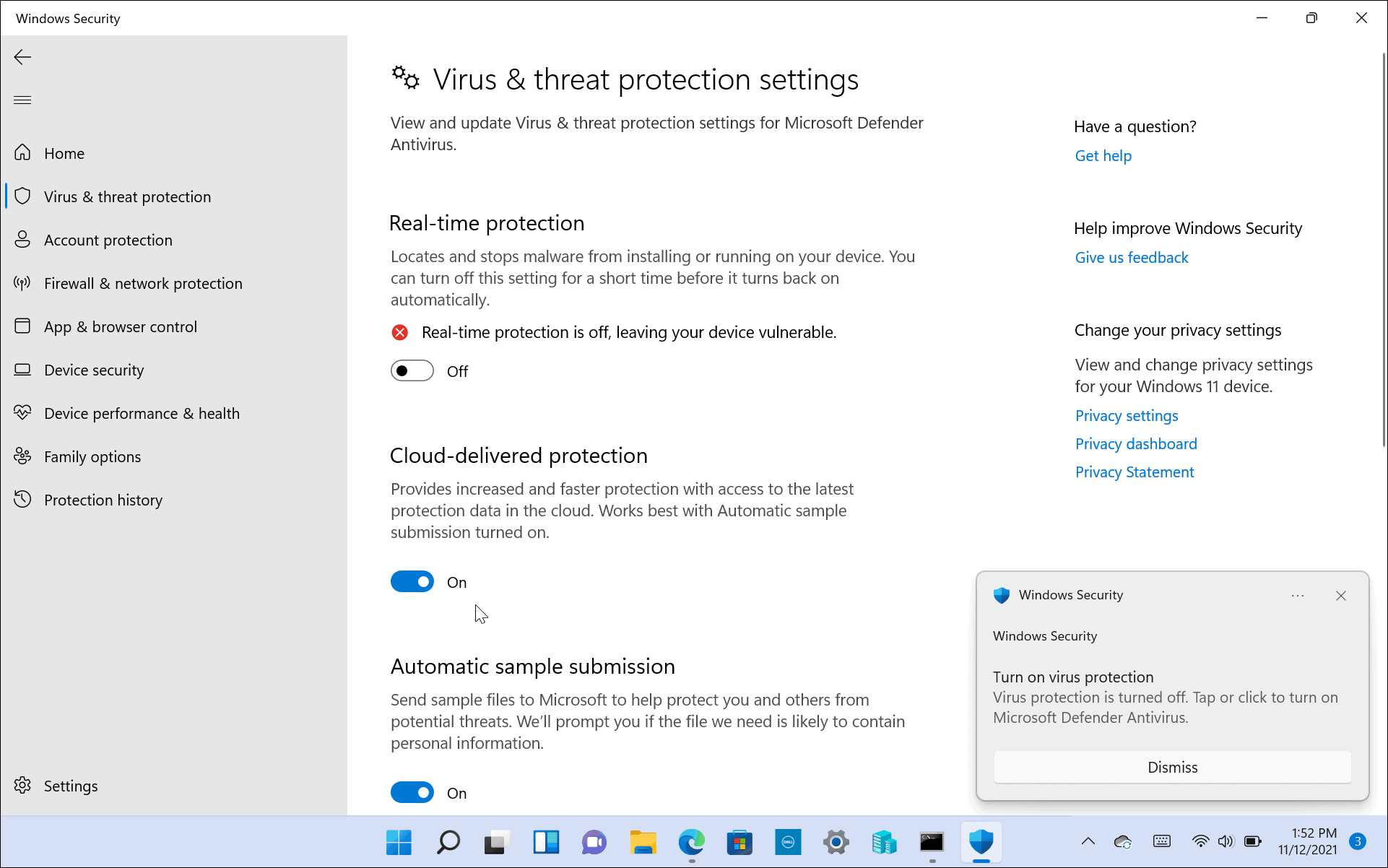
In addition, after turning it back on, it’s a good time to ensure you have set Windows Security for maximum protection.
If you use a third-party security suite like AVG Antivirus or Avast, for example, look into the app’s documentation on disabling HTTPS scanning or how to disable it so you can download the file temporarily.
Reset Google Chrome
Another thing you can do to fix a download failed network error is reset Chrome and restore it to its default settings. Resetting Chrome will disable extensions and delete your cache, cookies, settings, and other preferences.
Note: If you want to keep your Chrome settings, another workaround is to use a different browser to download the file causing the error.
To Reset Chrome
- Launch the Google Chrome browser.
- Click the Menu button in the upper right corner and select Settings from the menu.

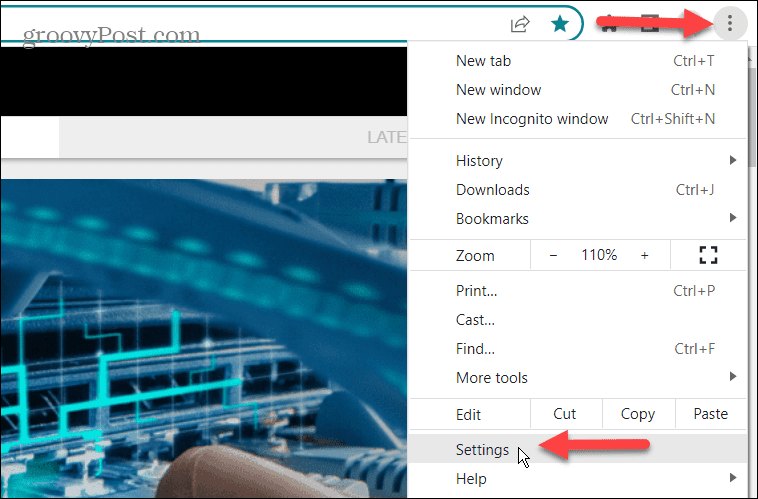
- Select the Reset and clean up option from the left panel.
- Click the Restore settings to their original defaults option on the right.


- On the following screen, click the Reset settings button.


All Chrome settings will be reset to default. However, your bookmarks, browsing history, and passwords will not be affected.
Now that Chrome is reset, try downloading the file causing the error.
Fix a Download Failed Network Error in Chrome
If you receive a “download failed – network error” in Chrome, use one of the options above to get the file you need. You may also want to try updating drivers for your network adapters.
Leave a Reply
Leave a Reply




