How to Find the MAC Address in Windows 11

Do you need the MAC address of your computer to identify it on your network? Learn how to find the MAC address in Windows 11 using this guide.
There are certain occasions where you may need to know the MAC address of devices on your network. For example, you might want to set your router to only allow certain devices to connect—you can use the MAC address of your computer to do so.
Alternatively, you might want to be able to wake your computer remotely using Wake on LAN, which will also require the MAC address of your computer.
If you need this information for your PC or laptop, then learn how to find the MAC address in Windows 11 below.
What is a MAC Address?
MAC stands for Media Access Control. A Media Access Control address is a unique code that is used to identify the network interface controllers inside devices that are connected to the internet.
For example, your computer can connect to the internet over Wi-Fi or using an Ethernet connection. Both the Wi-Fi adapter and the Ethernet adapter will have their own unique MAC address.
This address is usually assigned by the manufacturer of the adapter. MAC addresses are often written as six two-digit hexadecimal values, such as 00:1A:2B:3C:4D:5E, but they can appear in other formats too.
How to Find Your MAC Address in Settings
You can find the MAC address of your network adapter in Windows 11 settings. There are a few different places within settings where you can find this information, which will differ depending on whether you’re connected via Ethernet or Wi-Fi.
The method below allows you to find the MAC addresses for all of your network adapters in the same place.
To find your MAC address in Windows 11 Settings:
- Press Win+I to open Settings.
- In the left-hand menu, select Network & Internet.

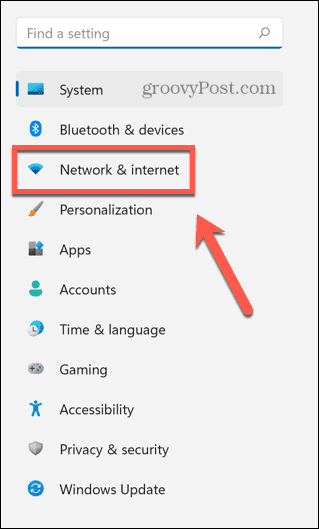
- Select Advanced Network Settings.


- Click Hardware and Connection Properties.

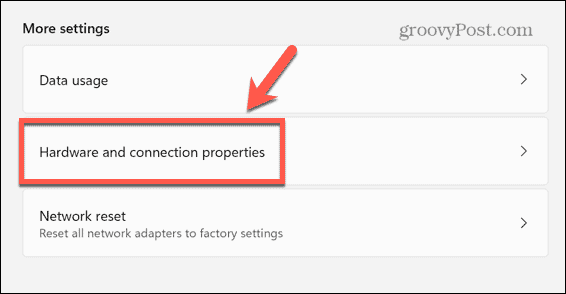
- Find the network device that you want the MAC address for, such as Ethernet or Wi-Fi.
- The MAC address is listed under Physical Address (MAC).

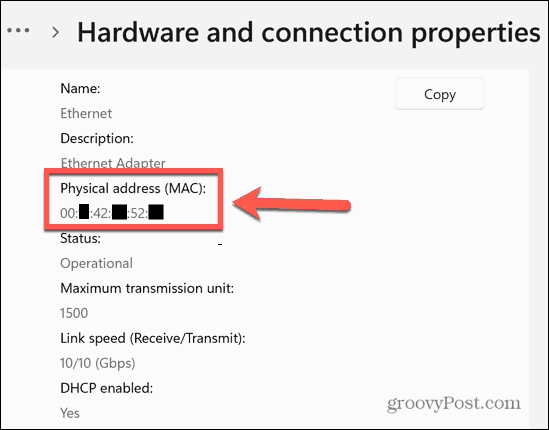
How to Find Your MAC Address Using Command Prompt
You can also find your MAC address by using the command prompt. This allows you to quickly find the MAC address with just a single command.
You can also run these steps using the Windows Terminal or Windows PowerShell applications (which we explain below).
To find your MAC address by using the command prompt:
- Click Search.


- Enter cmd and open the Command Prompt app from the results.

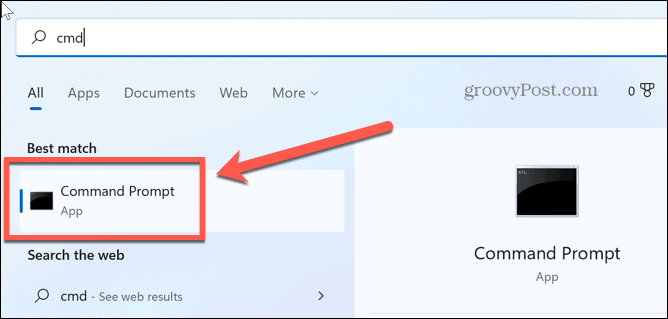
- Type ipconfig /all and press Enter.

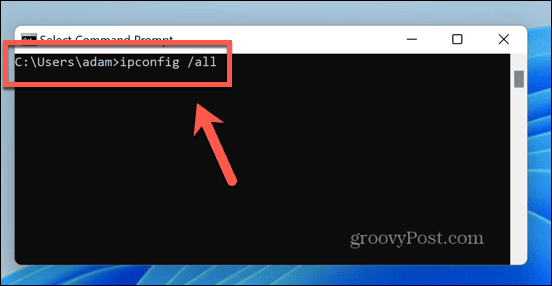
- Find the appropriate network adapter, and you’ll see the MAC address listed under Physical Address.

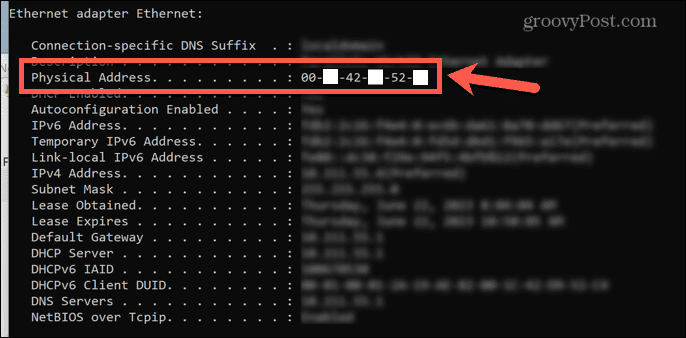
How to Find Your MAC Address Using PowerShell
You can also achieve the same result using PowerShell. Once again, you only need to enter a single command to be able to find the MAC address for your network adapters.
To find your MAC address using PowerShell:
- Click the Search icon.


- Type powershell and open the PowerShell app from the results.

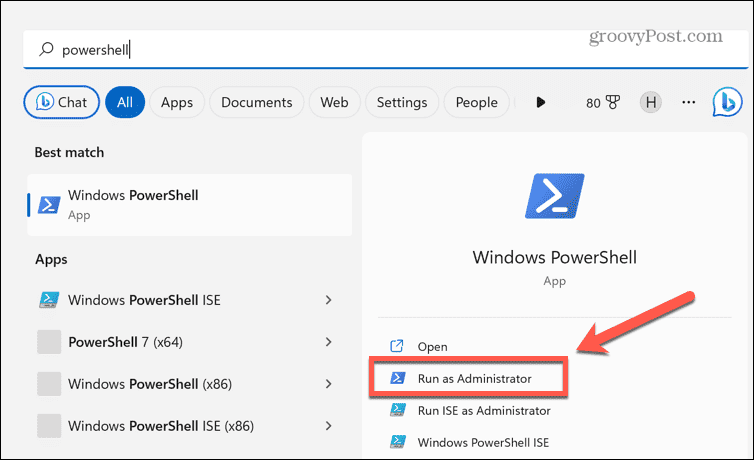
- Type getmac /v /fo list and press Enter.

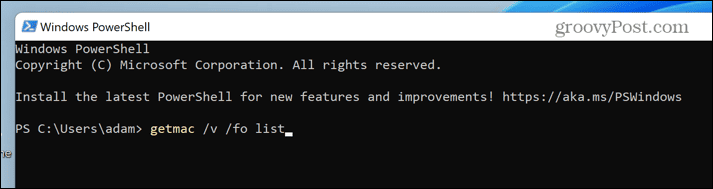
- You’ll see a list of all of your network adapters. Find the relevant adapter; the MAC address is listed under Physical Address.

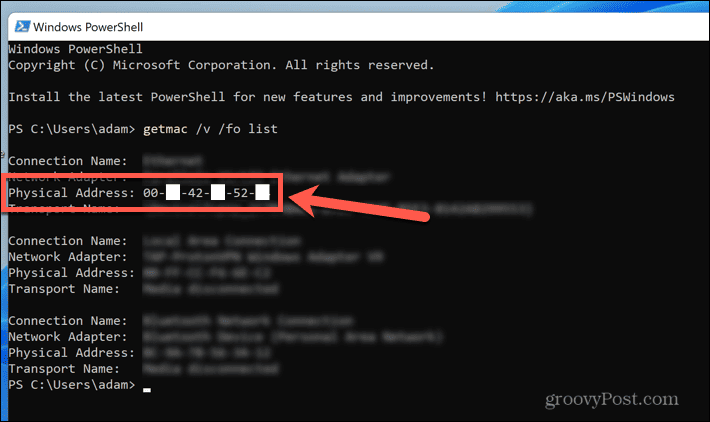
How to Find Your MAC Address Using Control Panel
You can also find your MAC address the old-fashioned way by using the Control Panel.
To find your MAC address using Control Panel:
- Click the Search icon.


- Type control panel and open the Control panel app from the results.


- Select Network and Internet.


- Click Network and Sharing Center.


- In the left-hand menu, select Change Adapter Settings.

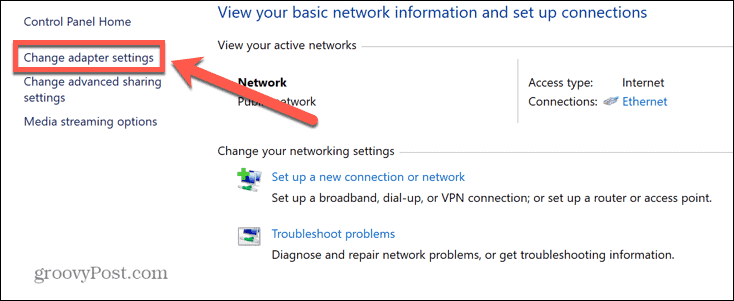
- Right-click on the relevant network adapter and select Status.


- Click the Details button.

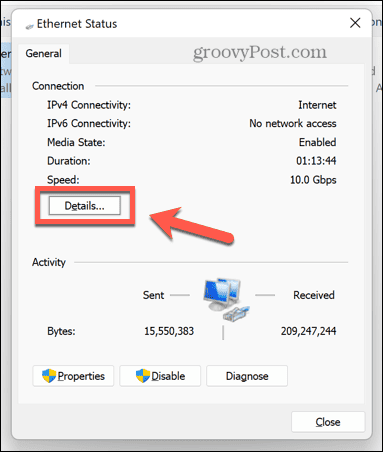
- The MAC address is listed under Physical Address.

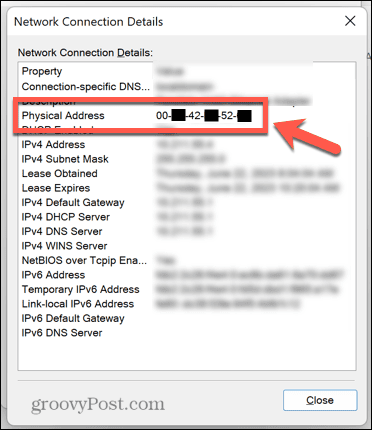
How to Find Your MAC Address Using System Information
An alternative way to find your MAC address is to use the System Information app.
To find your MAC address by using the System Information app:
- Open Search.


- Type system information and open the System Information app from the results.

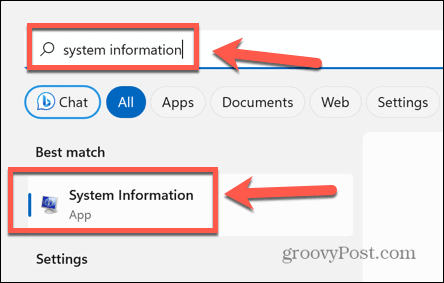
- In the left-hand menu, double-click Components.


- Double-click Network.

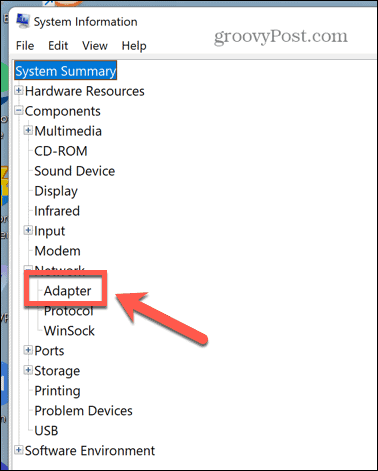
- Click Adapter.

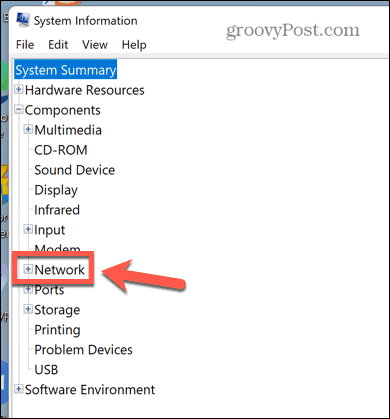
- After a moment, the right-hand pane will populate.
- Find the appropriate adapter in the list; the MAC address appears under MAC Address.


Managing Your Windows 11 PC
Knowing how to find the MAC address in Windows 11 allows you to identify your computer on your local network. You can then use this information to block or allow router access or to wake your computer remotely.
There are plenty of other useful Windows 11 tips and tricks you should know. You can learn how to enable Find My Device on Windows 11 to help you locate your laptop if it gets lost or stolen. You can learn how to make Windows 11 Sticky Notes launch on startup, so you’ll always have them available for jotting down quick notes.
And you might want to know how to make Windows 11 apps always run as administrator, if you get tired of always having to select that option.
Leave a Reply
Leave a Reply






