How to Find Available Memory Slots on Windows 11

Is your PC sluggish? You might want to consider adding more memory (if you’ve got spare RAM slots). You can check this information using these steps.
Thinking about upgrading your system RAM? You’ll need to know how many memory slots you have available.
If you’re running Windows 11, you can find your available memory slots in a few different ways. Whether you can upgrade them or not will depend on your device. Laptops are typically harder to upgrade, but desktop PCs are fairly straightforward.
If you want to know how to find the number of available memory slots on Windows 11, follow the steps below.
How to Find Available Memory Slots on Windows 11
To check if your PC has RAM slots available on Windows 11:
- Right-click the Start button and select Task Manager from the menu.


- When Task Manager opens, click the Performance tab at the top.
- Select Memory on the left.

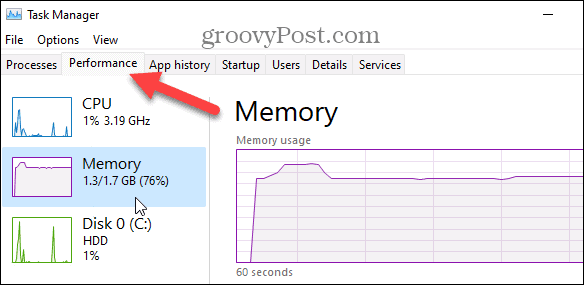
- You can find the number of slots next to the Slots used option at the bottom-right of the window. In this example, our PC has two slots and both are being used.

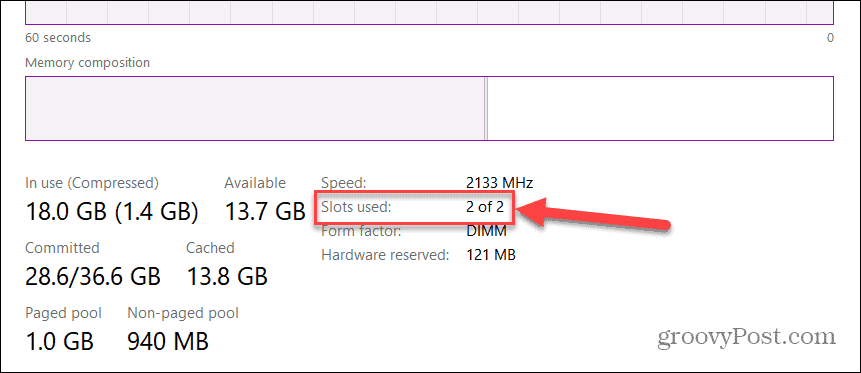
How to Check Available Memory Slots with PowerShell
Another built-in tool you can use to determine the number of available RAM slots is to use PowerShell. This is a good option for users who enjoy using the command line.
You can also use the newer Windows Terminal for these commands. However, the older command prompt won’t work here.
To find available memory slots via PowerShell:
- Open the Start menu.
- Search for PowerShell and select the Run as Administrator option on the right.


- Once PowerShell opens, enter the following command:
Get-WmiObject -Class "Win32_PhysicalMemoryArray"

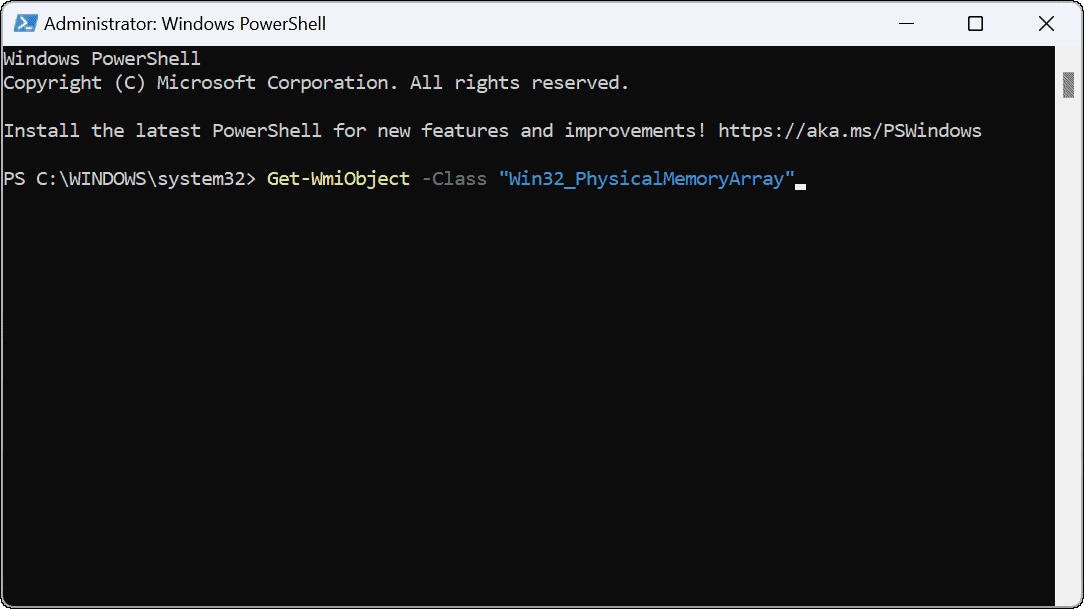
- After running the command, you can see the number of slots available on the motherboard.


- To determine the number of used slots, enter the following command in PowerShell:
Get-WmiObject -Class "Win32_PhysicalMemory" | Format-Table BankLabel

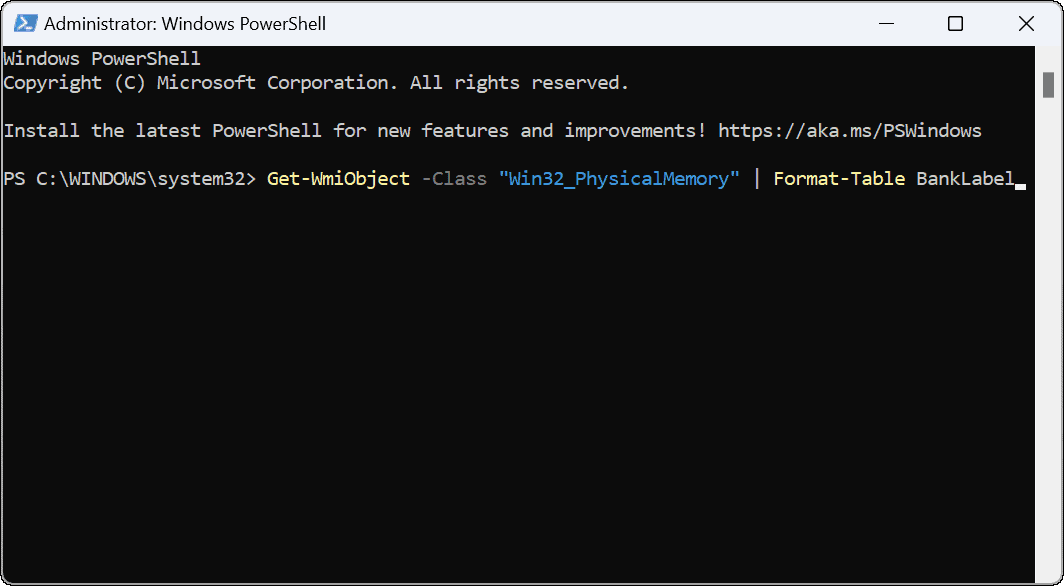
- After running the command, you can see the used slots to confirm the number of memory sticks installed.

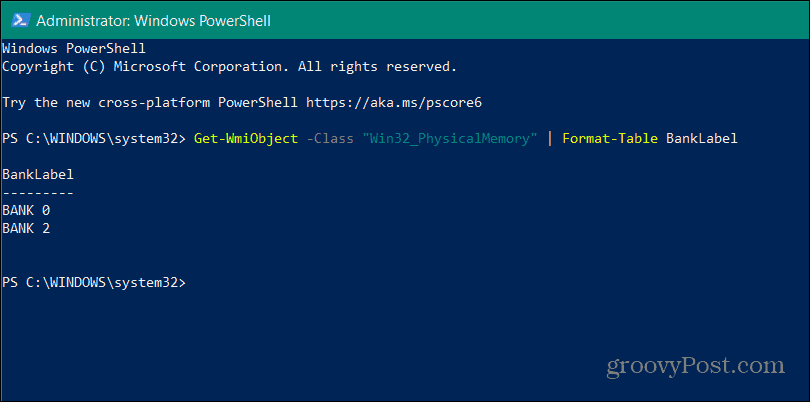
Use Speccy to Find Available RAM Slots
We’d be remiss if we didn’t mention one of our favorite free third-party utilities to learn more about your PC—Speccy. After installation, it will quickly scan your system and provide all sorts of hardware specifications for you to digest.
This information includes the number of available memory slots.
To use Speccy to find the number of available memory slots on Windows 11:
- Download Speccy and launch it after installation.
- When it launches, you’ll see an overview of system hardware—click RAM from the list on the left.

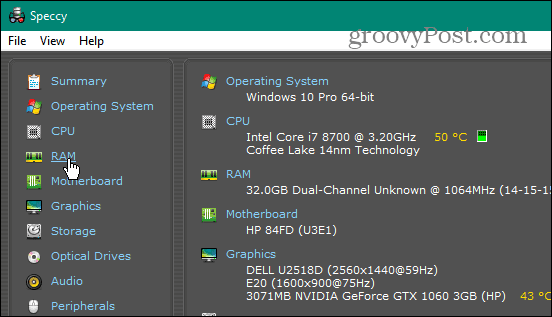
- On the right side, you will see the amount of memory installed on your system and the number of slots used and available.

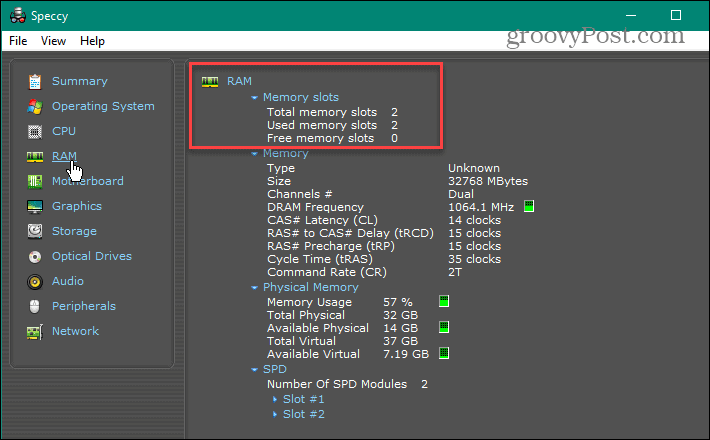
Learning More About Your PC
Using the steps above, you can quickly check your available RAM slots on your PC in Windows 11. If you have spare slots, you may want to consider upgrading.
Windows has several ways you can check your RAM. For example, you can easily find RAM information on Windows 11. It doesn’t include just RAM—you can also find hardware and system specs on Windows 11.
If you’re not on Windows 11 yet, you can find hardware and system specs on Windows 10.
1 Comment
Leave a Reply
Leave a Reply







Pete
September 4, 2023 at 1:24 pm
thanks, my mobo supports only 2 sticks but i have 3 set in the pc.
thanks again for the command