How to Find and Use Custom Backgrounds in Microsoft Teams

Present a couch from The Simpsons, display bright stadium lights, or show your pride with custom backgrounds in Microsoft Teams.
When you join a video meeting in Microsoft Teams, you can change the background you use for your camera. Maybe you don’t want everyone to see what’s behind you, or perhaps you want to spruce it up.
You can use several Microsoft Teams built-in backgrounds, but if you want to do something different from everyone else, we’ll show you how. You can use one that’s sporty, nostalgic, or perfect for the current holiday.
Explore and Download Backgrounds for Teams
Visit the Microsoft Teams backgrounds page and browse through the options. There are currently several categories of images for all tastes and styles.
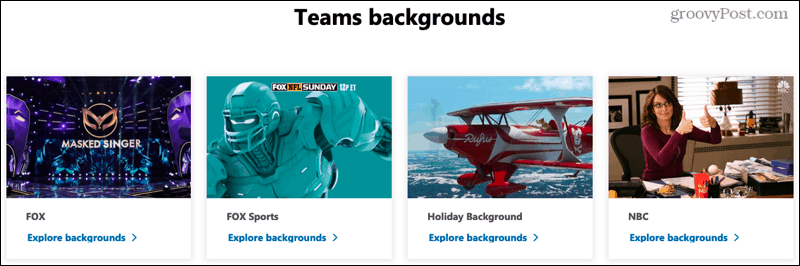
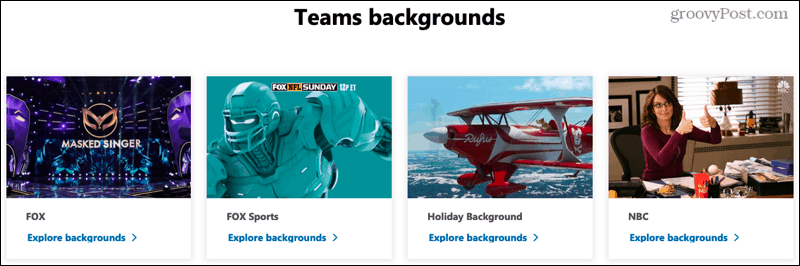
FOX Broadcasting Company: Use a background from your favorite FOX show like The Masked Singer, LEGO Masters, The Simpsons, Family Guy, and more.
FOX Sports: Are you ready for some football? Check out the FOX NFL Sunday, Thursday Night Football, or Big Noon Kickoff backgrounds.
Microsoft Holiday: Get Rufus in his airplane from the 2020 holiday ad, or show your love of winter with snowy scenes.
NBC.com: Whether you’re a fan of Saturday Night Live, 30 Rock, or America’s Got Talent, you’ll like the colorful backgrounds available for NBC shows.
NBC Sports: If you prefer your sports shows on NBC, check out the football-themed backgrounds from NBC Sports.
Pride: For both messages and flags, you can download the entire Pride collection from Microsoft. You’ll receive almost 30 backgrounds representing togetherness, action, and support.
Xbox: From Halo Infinite – Hope to Age of Empires IV to 20 years of Xbox, you can browse a huge selection of Xbox backgrounds.
Nostalgia: Have you missed Clippy, Paint, Solitaire, or the classic Windows landscape? You can get them now with the Nostalgia collection.
Depending on the category above, you can download either a group of backgrounds as a ZIP file or one at a time. Click either the Download option or choose an image, right-click, and select Save Image As.
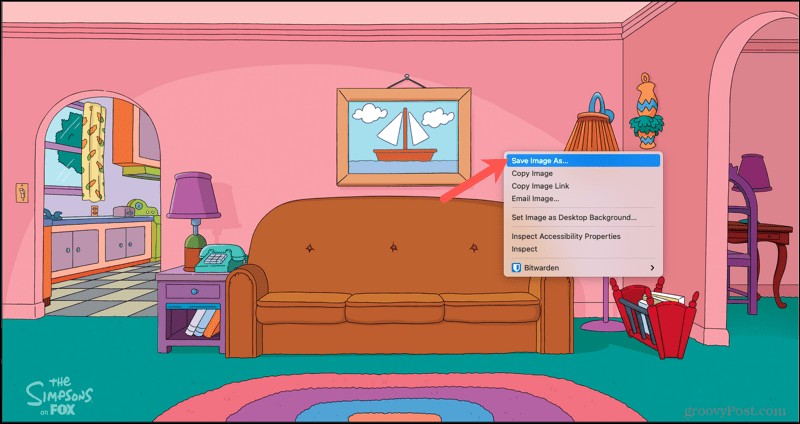
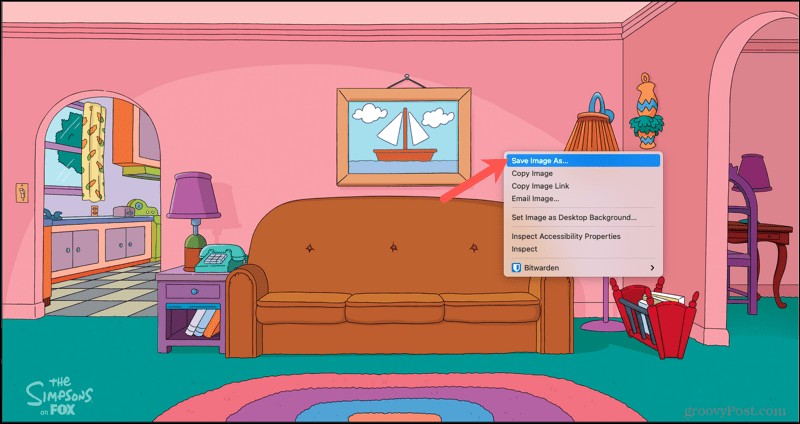
Be sure to revisit this page of Teams backgrounds occasionally. Hopefully, Microsoft will continue to expand its collections!
Add a Background to Microsoft Teams
You can add a new background in Teams before a meeting begins or once one has started.
Before you upload any background to Teams, be sure it meets the following requirements:
- Minimum dimensions: 360 by 360 pixels
- Maximum dimensions: 2048 by 2048 pixels
- File format: JPEG, JPG, PNG, BMP
- Aspect ratio: Greater than four
You will also see these requirements when you hover your cursor over the Add new link described below.
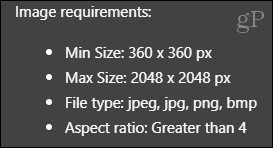
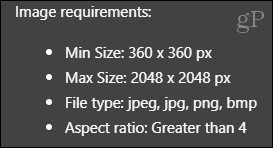
Before the Meeting
- Click the Background Filters icon below your current camera view.
- When the Background settings sidebar opens on the right, click Add new at the top.
- Browse for the image, select it, and click Open.
- When the image displays at the bottom of the list, select it and click Apply to make it your background.
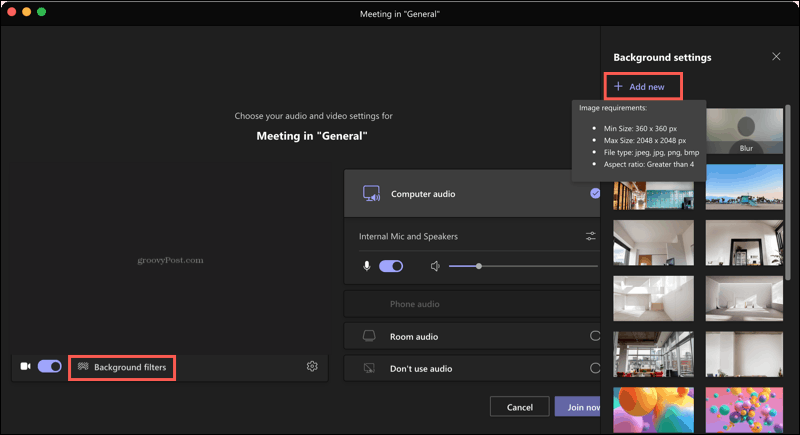
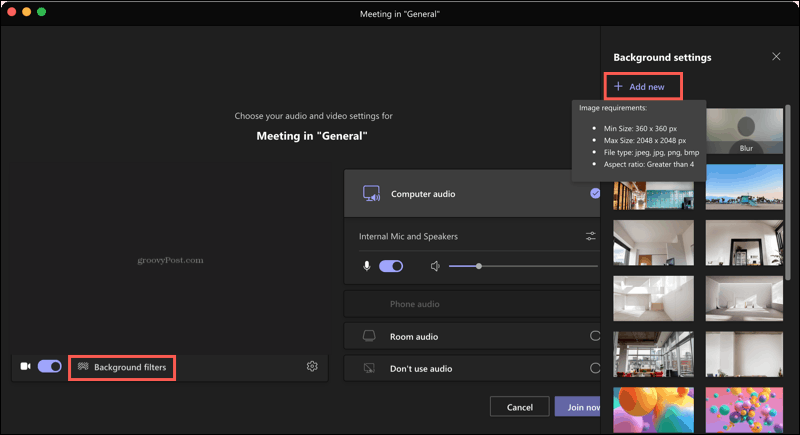
During the Meeting
- Click More actions (three dots) at the top.
- Select Apply background effects.
- In the Background settings sidebar, click Add new at the top.
- Browse for the image, select it, and click Open.
- When the image displays at the bottom, select it and click Apply to make it your background.
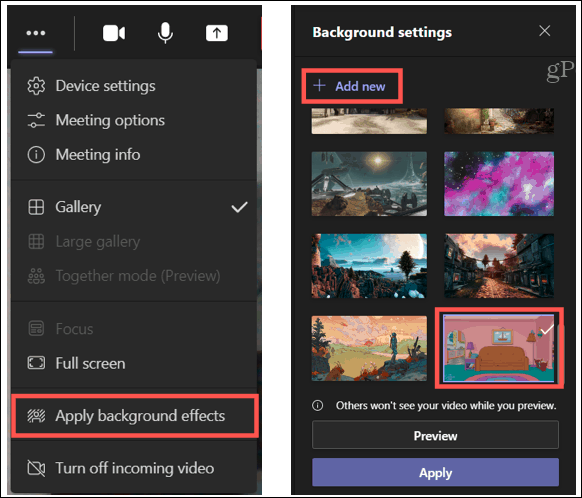
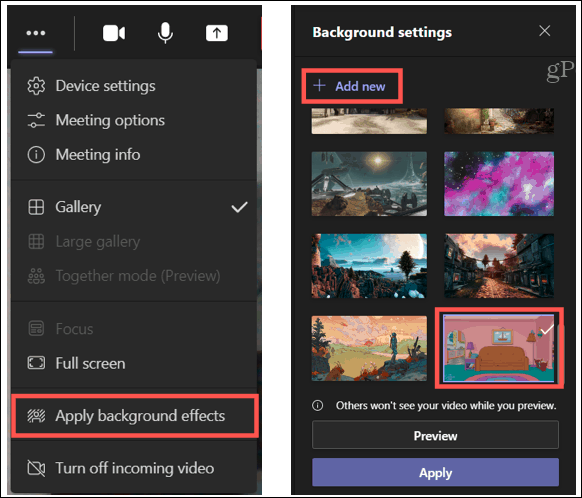
Add Flair With Backgrounds in Microsoft Teams
Whether you want something subtle and pleasing or fun and colorful, you have some great options direct from Microsoft for your Teams background. Will you give one a try?
For more on Teams, take a look at how to capture and play a recording or how to share your screen on Microsoft Teams.
Leave a Reply
Leave a Reply






