How to Enable Num Lock Keypad on Startup or Wake

If you want to keep your Num Lock keypad on at all times, this article shows you how to enable it in your computers BIOS and in Windows 10.
In Windows 10, you can log in to Windows using an account PIN instead of a password. According to Microsoft, a PIN is more secure than a password. Aside from that, many find typing a numerical pin on the number pad to be faster and easier than typing a password. For instance, when I log in with my PIN in Windows 10, I use the number pad all the time, but sometimes, it’s off, especially when I start my PC from a cold boot. If you want to keep the Num Lock on all the time, here is how you do it.


Keep the Number Keypad Indicator Enabled at All Times
To make Num Lock enabled on boot up, you’ll need to tweak some system settings. If you aren’t familiar with accessing your BIOS, check out our post on the BIOS UEFI interface. Once you’ve figured it out for your computer, go to your BIOS setup page. Finding the option to enable Num Lock will vary by manufacturer, but you can usually check the advanced options of your computer’s BIOS.
On my HP desktop, I was able to find it under Advanced > Device Options > Num Lock Start at Power-On. So, look for similar options on your make and model. After enabling, accept the changes, usually F10, exit the BIOS, and Num Lock should now be on by default.
So, look for similar options on your make and model. After enabling, accept the changes (usually by pressing F10), exit the BIOS, and Num Lock should now be on by default.
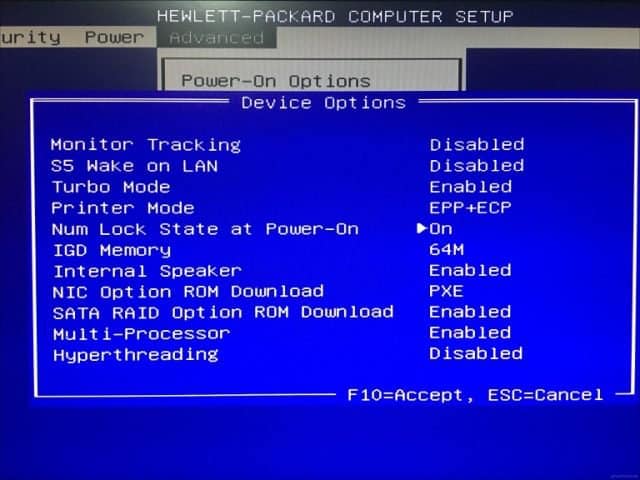
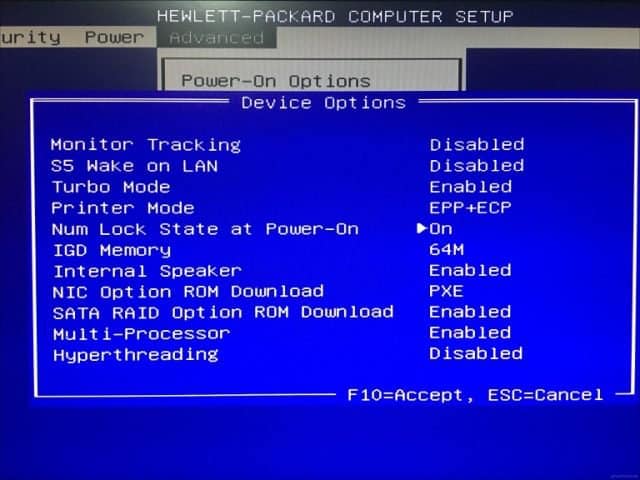
If it’s not enabled when you boot to the sign-in screen, then there might be an issue in Windows 10 preventing it from working. This will require getting your hands dirty in the Windows Registry.
Open Start, type: regedit, right-click regedit, then click Run as administrator.
Navigate to the following:
HKEY_CURRENT_USET\Control Panel\Keyboard
Then double-click InitialkeboardIndicators. Set the value to 80000002, click OK, then exit the registry. Restart your computer, then check if Num Lock is now working.
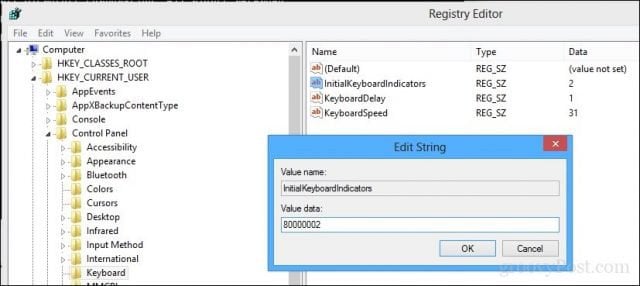
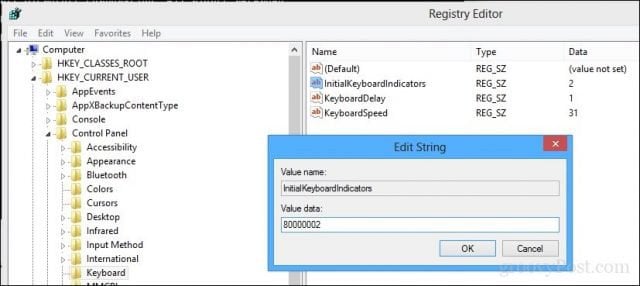
If not, run the keyboard troubleshooter to make sure your keyboard is functioning correctly.
Open Start > Settings > Update & security > Troubleshooting, scroll down to Keyboard, select it then click Run the troubleshooter. When complete, restart your computer, then check if Num Lock is enabled.
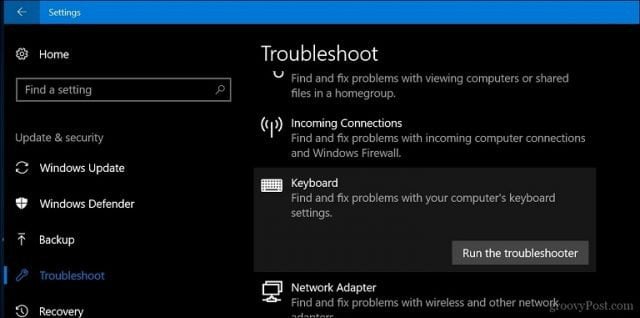
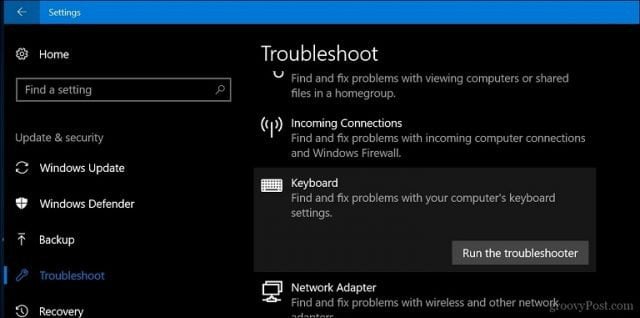
There you have it. You can now tap those number keys without the extra annoyance of having to remember to enable Num Lock every time.
Do you use a Windows 10 PIN? Tell us why or why not in the comments.
1 Comment
Leave a Reply
Leave a Reply







Christian von Delius
January 19, 2022 at 11:52 am
To have the virtual numeric keypad (pin-pad) come up on the unlock screen,
-I finally figured it out: install the Huion tablet driver: 420(2048) v.12.4.2
https://www.huion.com/index.php?m=content&c=index&a=lists&catid=16&myform=2&down_title1=420(2048)&down_os=Windows&down_type=Driver&category=undefined