How to Empty Trash on Android

Android might lack a recycle bin, but there’s still plenty of ways you can clear out the trash. Unsure how to empty the trash on Android? Read this guide.
Junk on your Android phone can hinder its performance. Temporary files, unnecessary downloads, and poorly performing app caches can cause your Android device to feel less responsive.
Getting rid of these unneeded items can improve your Android experience. If you’re unsure how to empty trash files on Android, here’s what you’ll need to do.
Emptying Trash on Android
Now, Android doesn’t have a recycle bin like a desktop operating system. There are, however, steps you can take to delete an app’s cache, app data files, and remove other unnecessary items.
Note: Android has a unique experience between devices. The following steps might not be the same on every phone, but they will show you what to look for.
How to Clear Android App Cache and Data
As you use apps on your phone, they collect files and other data for later use. Clearing out an app’s cache or data can help recover storage space on your phone.
Clearing out the Android app cache hasn’t changed a lot since we initially covered it back during Android 4.2 days. But you’re likely running a modern phone with a recent version of Android, so it’s worth reviewing.
To clear out your Android app cache and data files:
- Start by launching your phone and tapping Settings.
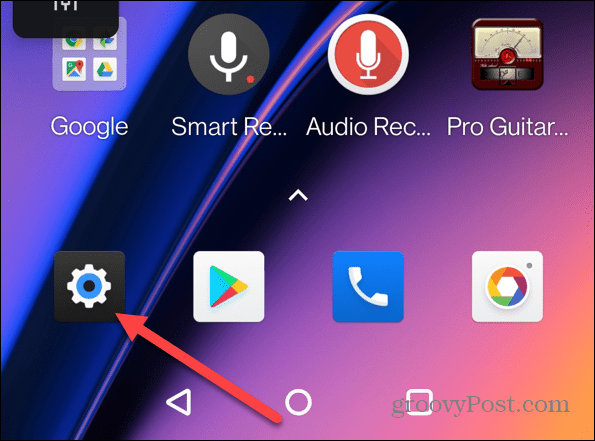
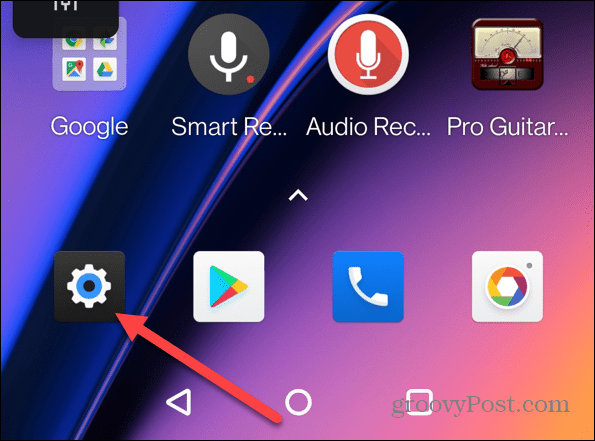
- You’ll need to access the Apps menu. This will vary, depending on your Android device. For example, you may need to press Storage > Other Apps, Storages > Apps, or simply Apps.
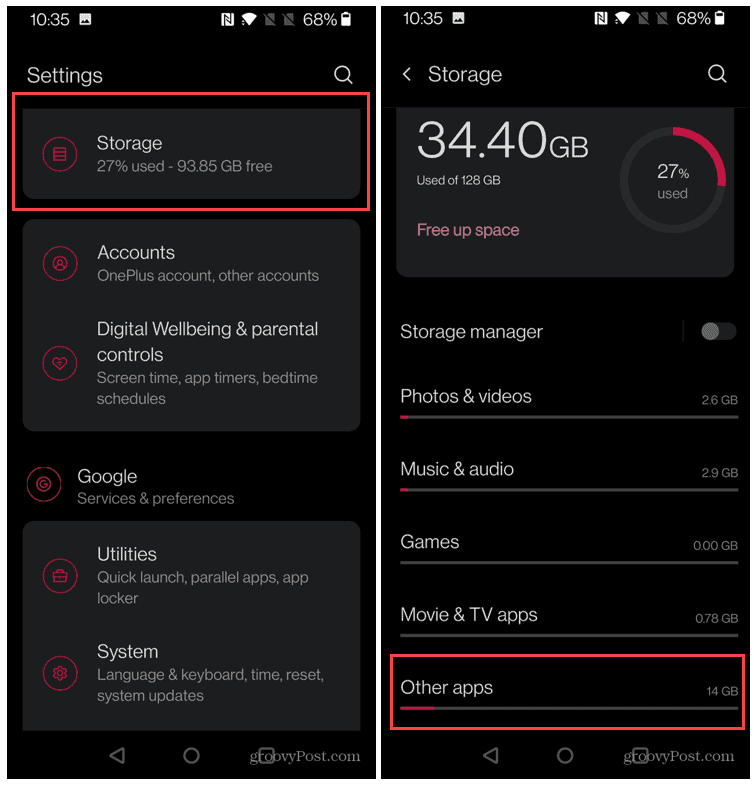
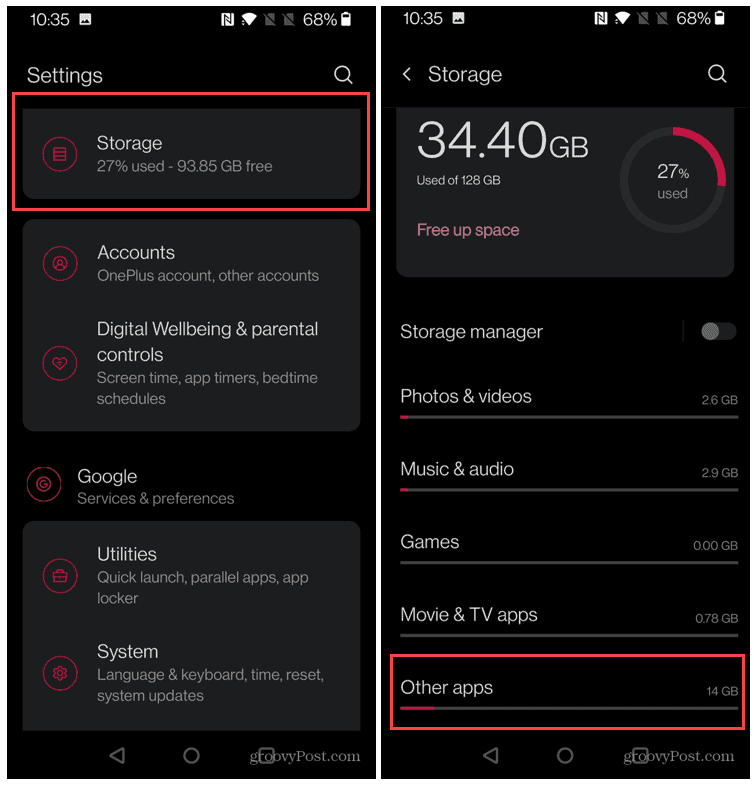
- Tap the app you want to clear the cache for in the Apps or Apps storage menu, depending on your device.
- You may need to tap Storage in the app information menu, depending on your device. Skip this step if this isn’t required.
- Tap the Clear cache button to clear the cache files.
- Clearing cached data doesn’t remove databases, logins, or saved games, for example. To clear everything completely, tap Clear storage (or Clear data).
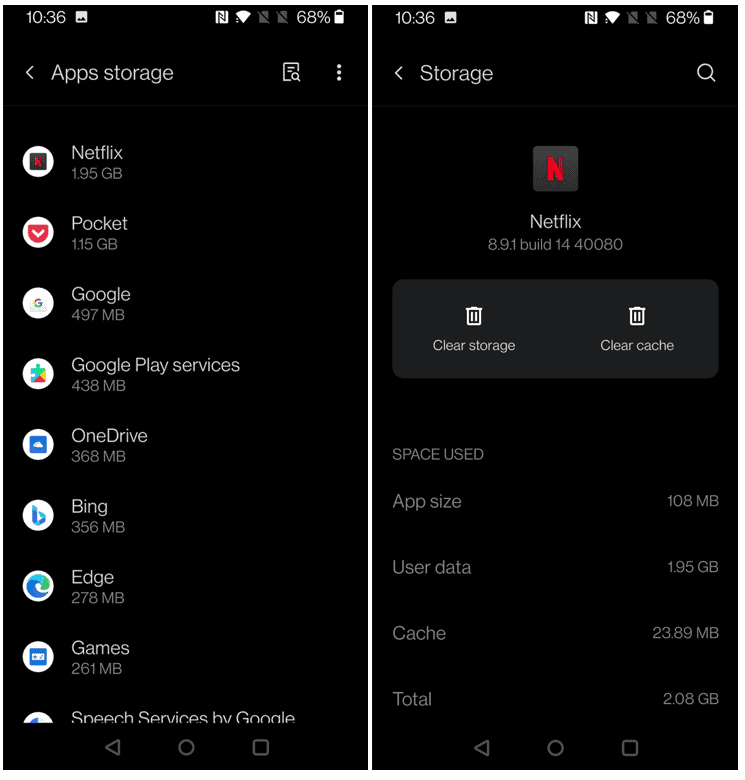
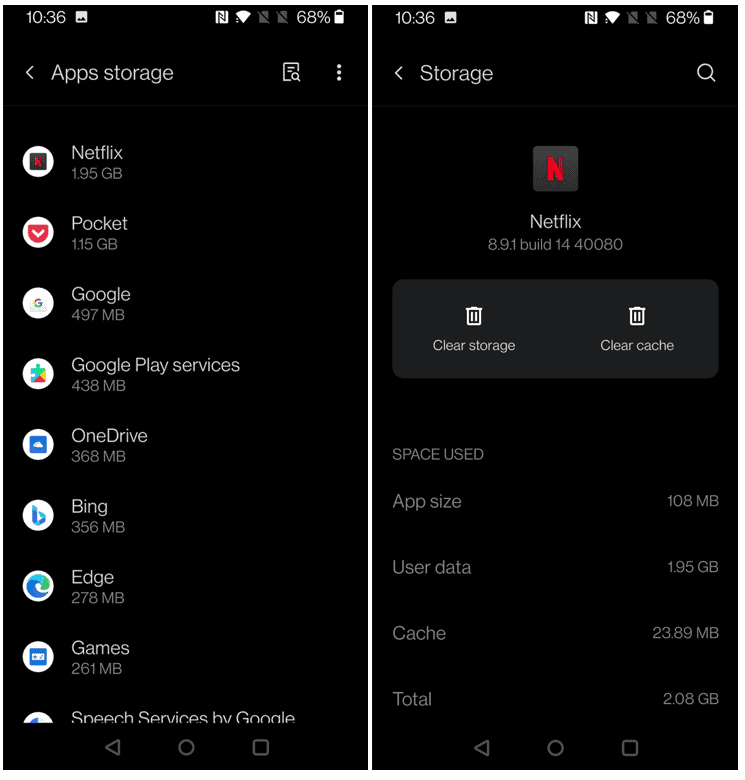
When clearing app data, it’s important to remember it will remove all settings, files, accounts, and more. It essentially returns the app to the state it was when you first got it.
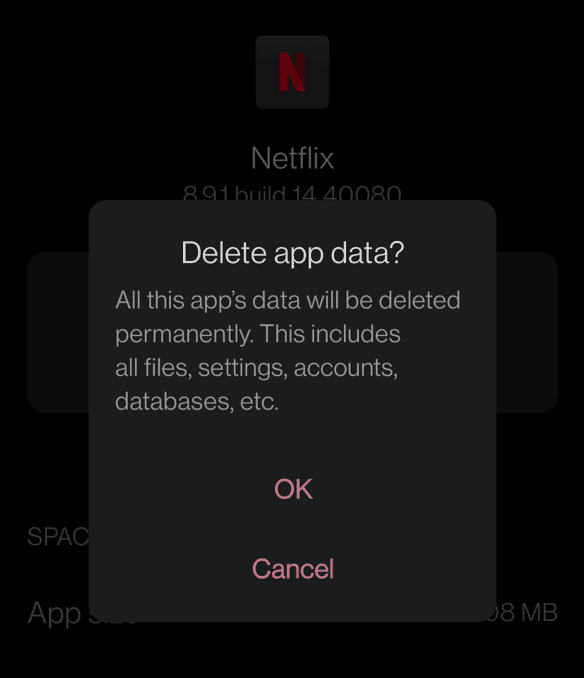
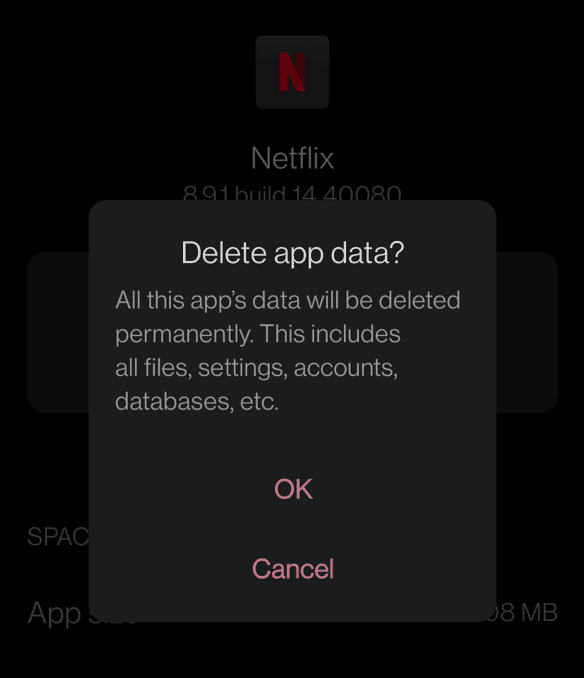
How to Uninstall Unnecessary Unused Apps on Android
Another thing that can take up huge chunks of storage space on your phone is the apps you install. Perhaps you downloaded the latest game and never played it, taking up gigabytes of storage space.
To remove unused Android apps and games:
- Find the app you want to uninstall on the home screen or search your phone for it.
- Long-press the app’s icon, then select Uninstall from the menu.
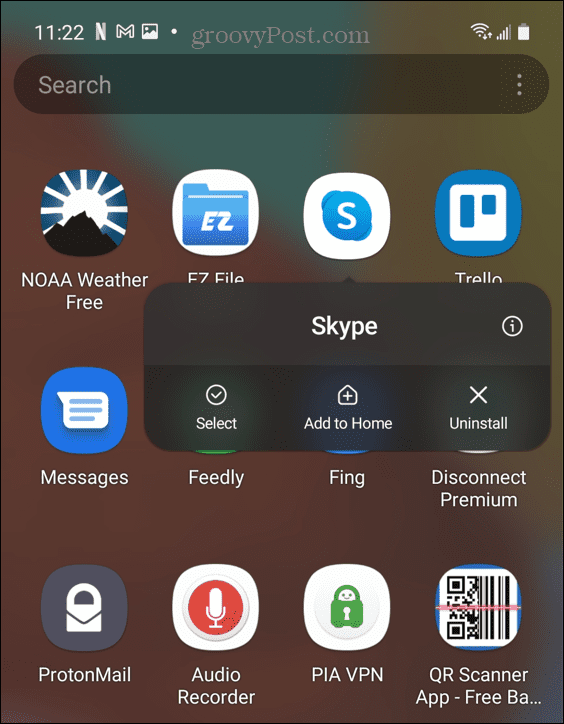
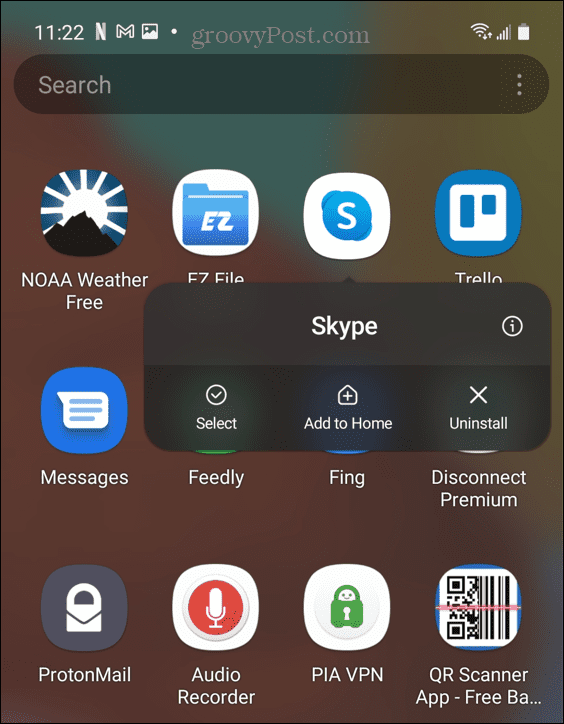
- Next, tap OK on the verification message that comes up on your phone.
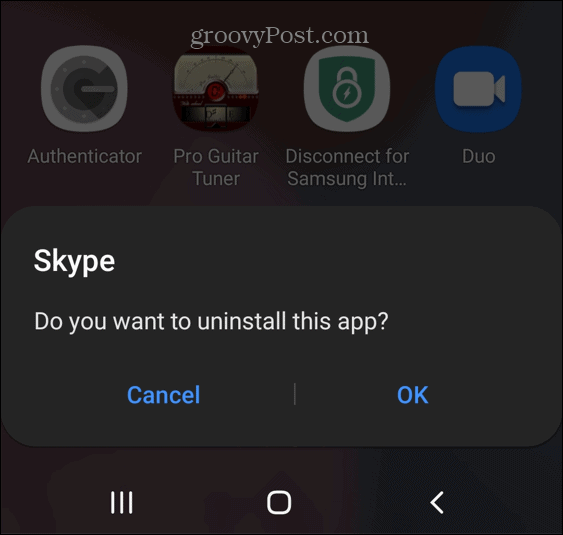
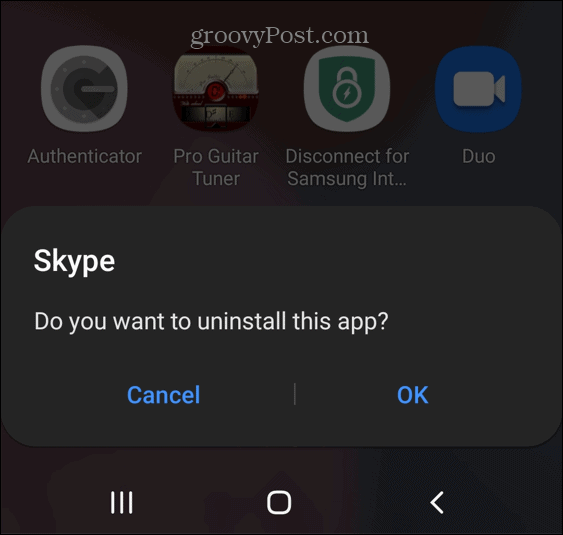
How to Delete Downloaded Files on Android
Your Android phone will download many files over time, but most of the time, you’ll forget about them. While they sit in the Downloads folder, they’re just wasting space.
To delete downloaded files on Android:
- Open your phone’s file manager. Typically, it’s called My Files or File Manager
- You can search for your file manager from a list of all your apps. If you don’t see one on your Android device, try the Files by Google app.
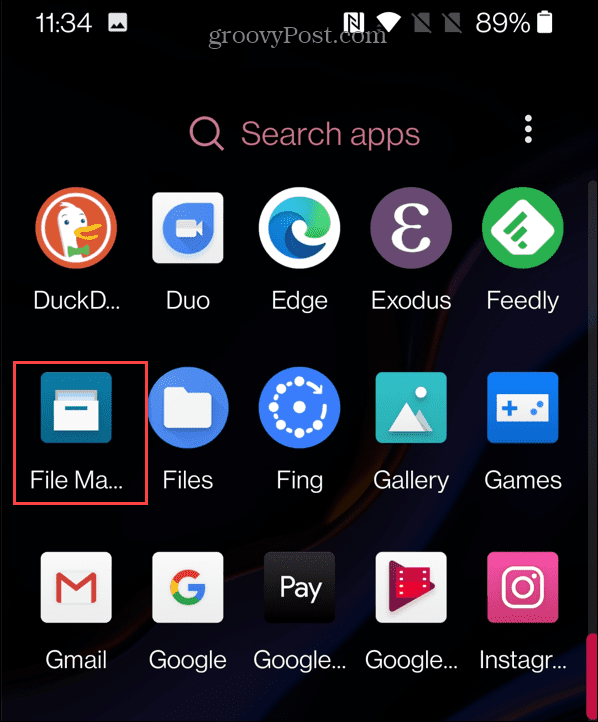
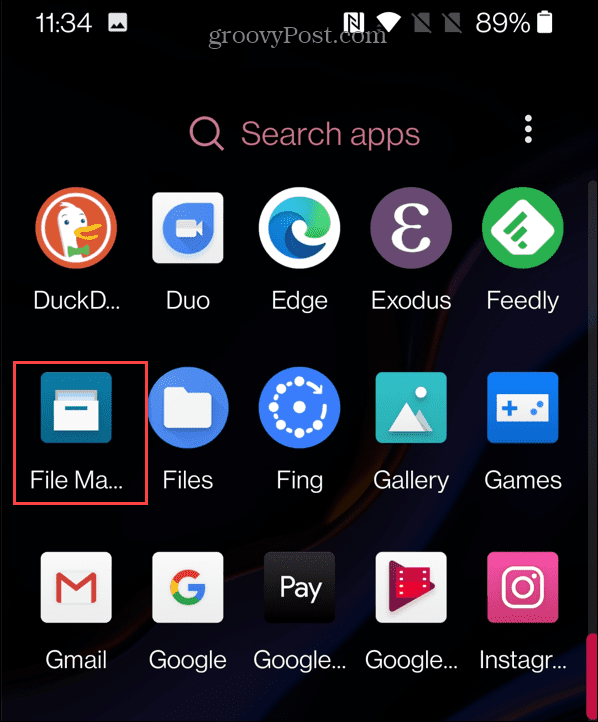
- In your preferred file manager app, open the Downloads folder.
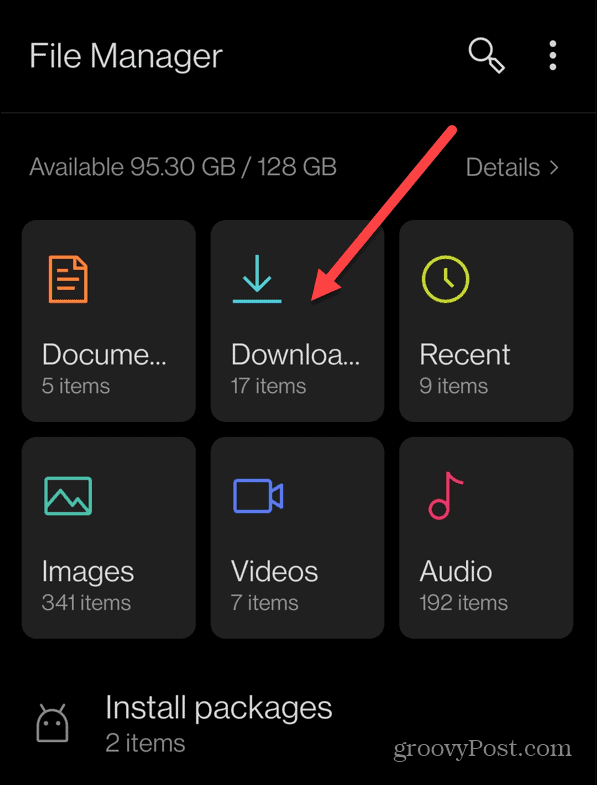
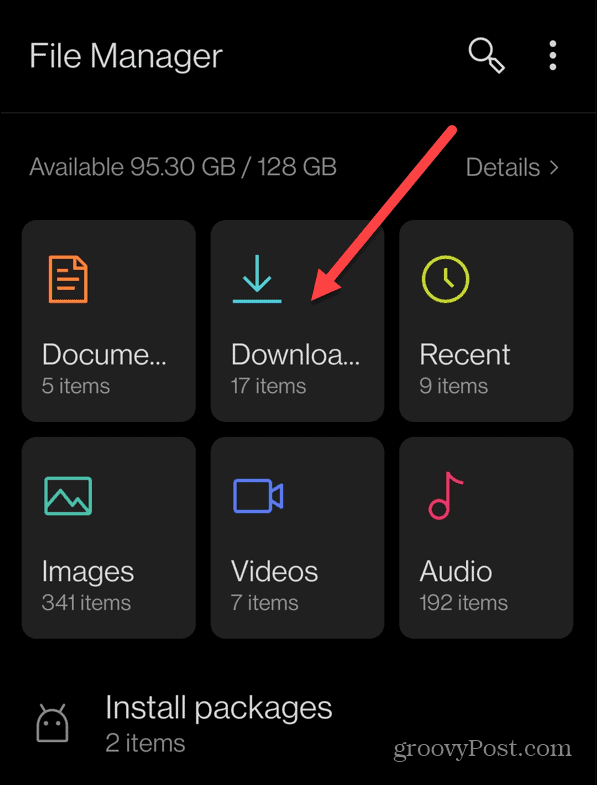
- Tap each file you want to remove, then tap the Trash icon at the top.
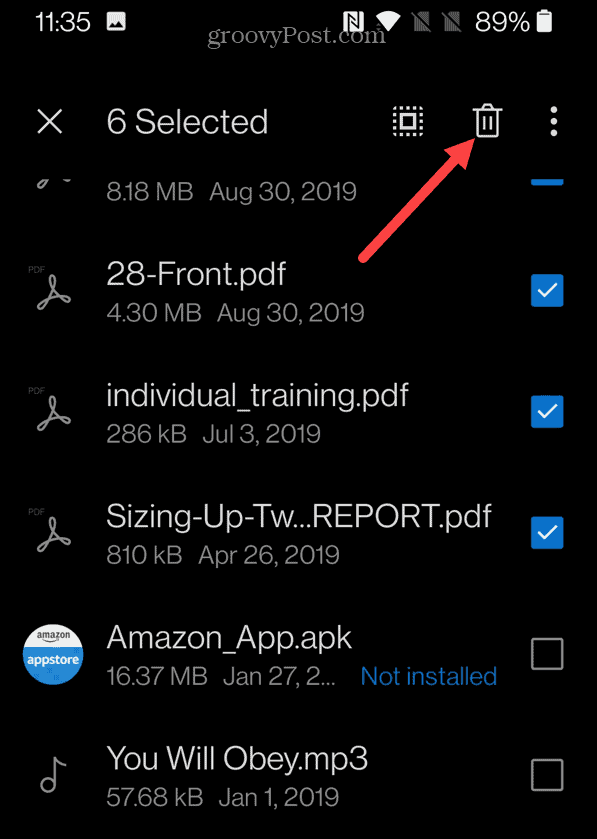
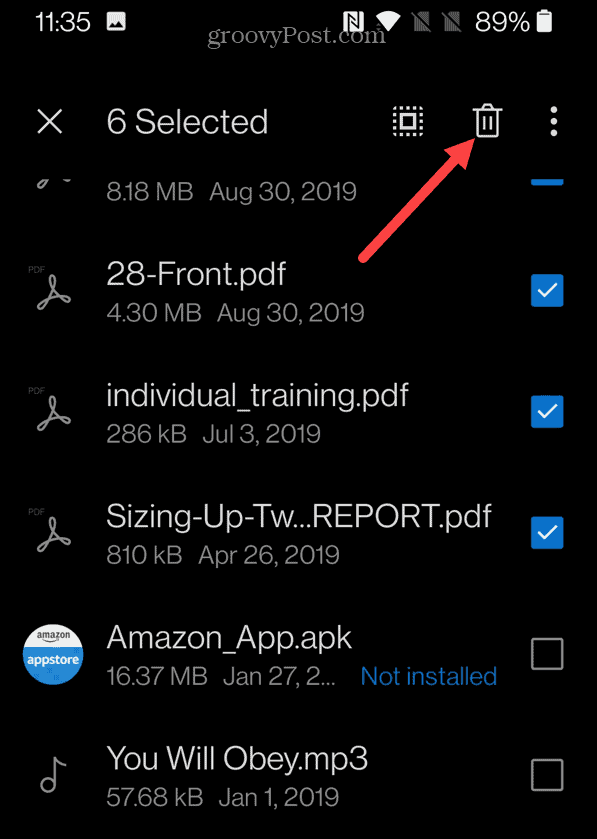
- Verify you want to delete the items by tapping OK.
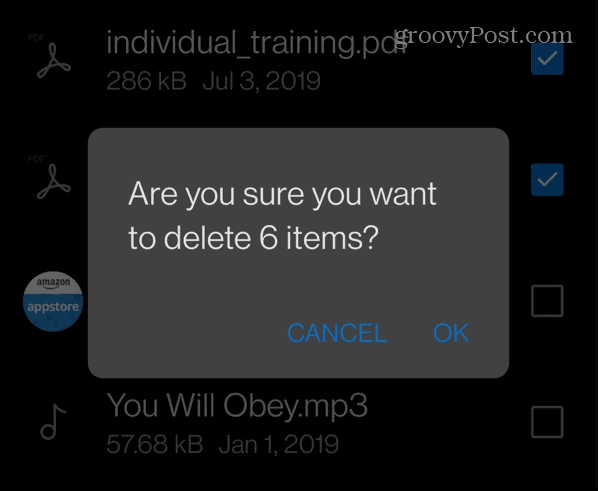
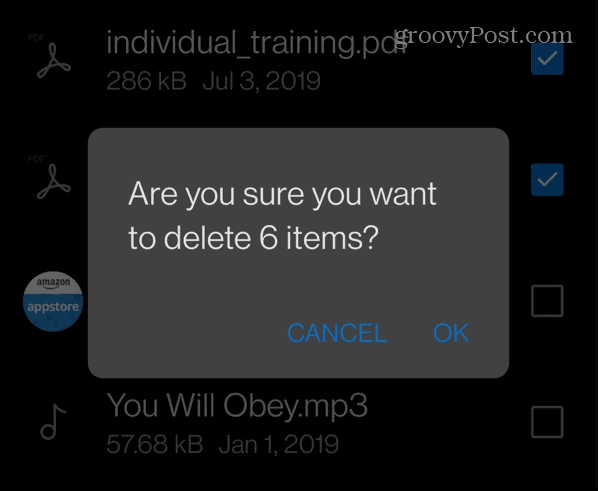
How to Delete Duplicate Photos on Android
If you’re a keen photographer, you’re probably looking for the perfect shot when you’re taking pictures on Android. That can often lead to several duplicate photos and other unneeded photos.
If you want to delete duplicate photos on your Android device:
- Launch the Google Photos app and select Library.
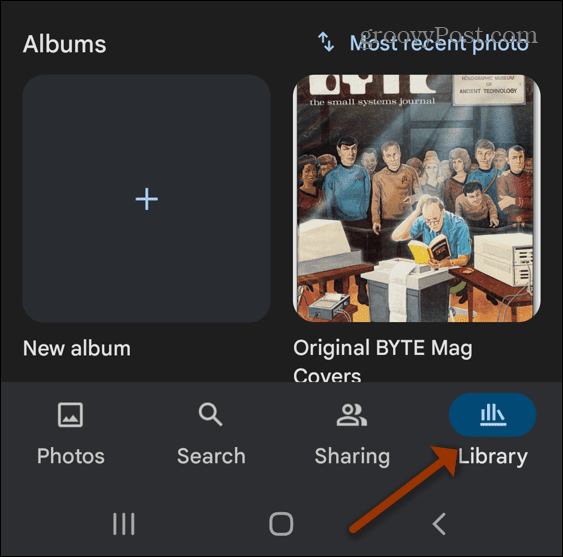
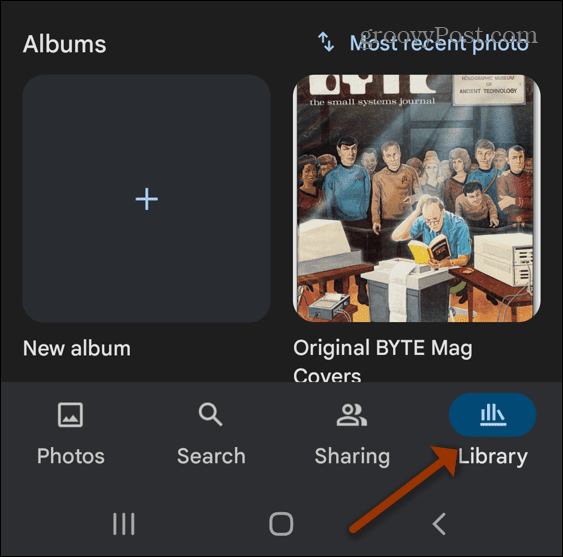
- Long-press a photo in your library until the shots begin to wiggle.
- Select all the images you want to remove, then tap the Trash icon at the top.
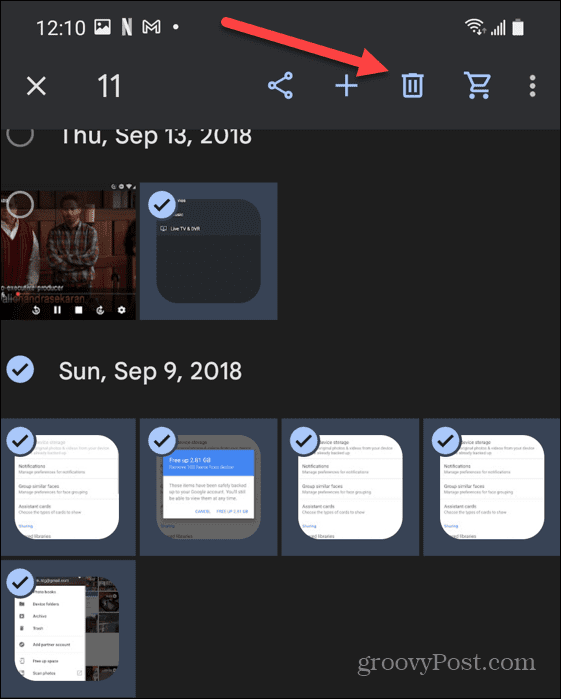
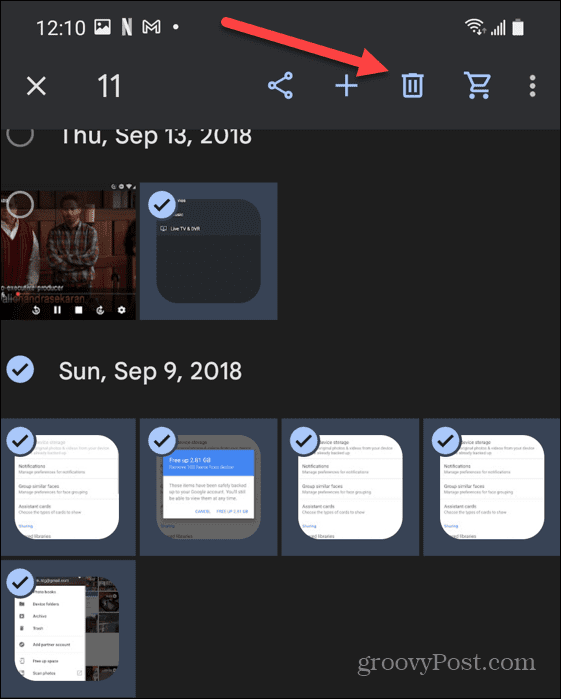
- Photos you delete from within the app will be moved to the Trash folder. This means that they’re still taking up storage. Go to the main Google Photos screen and tap the Trash button near the top.
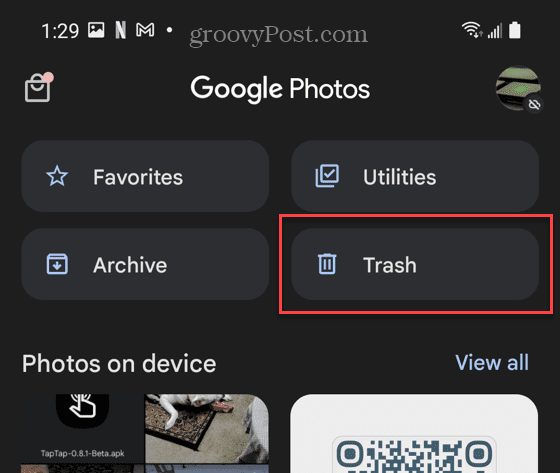
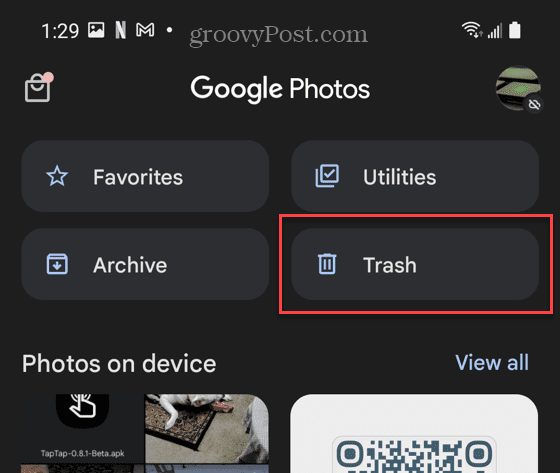
- From there, you can delete all photos from Trash in one fell swoop by tapping Delete all at the bottom of the screen.
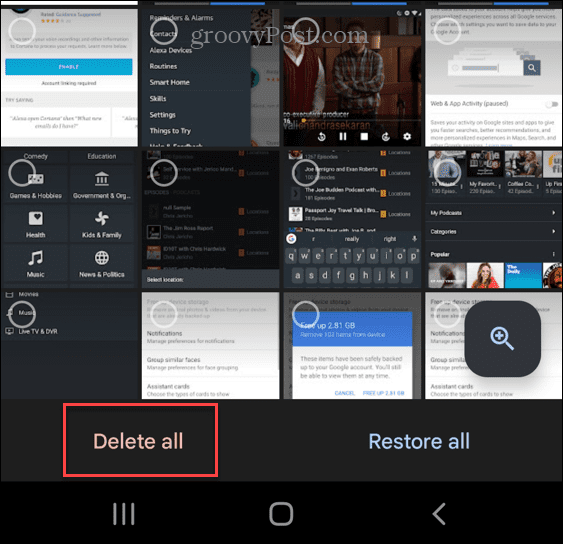
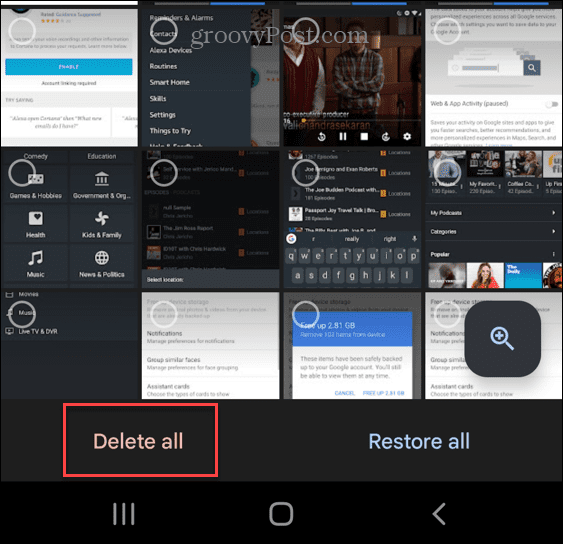
- Tap Delete when Google Photos requests permission to delete photos from your phone.
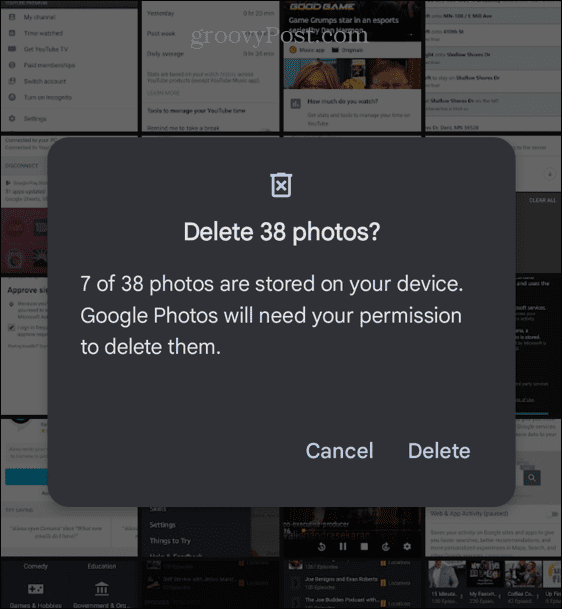
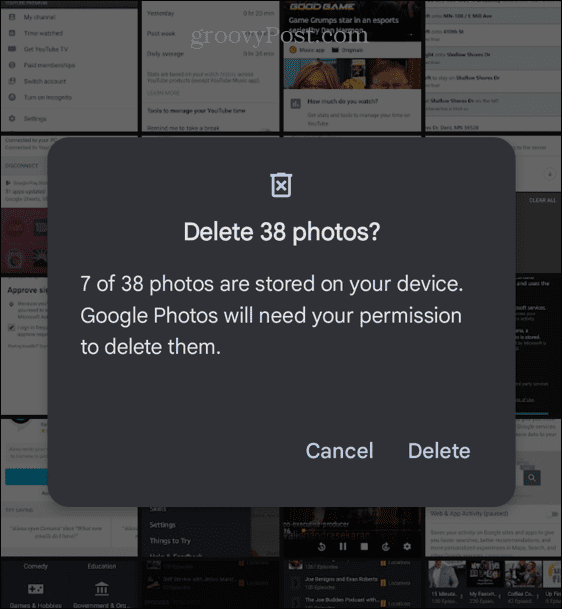
How to Use Files by Google to Clean Your Android Phone
The Files by Google app performs most of the manual steps shown above with a single tap. It’s also an alternative file managing app for your app if your phone doesn’t have one.
To use Files by Google:
- Download and install Files by Google on your Android device.
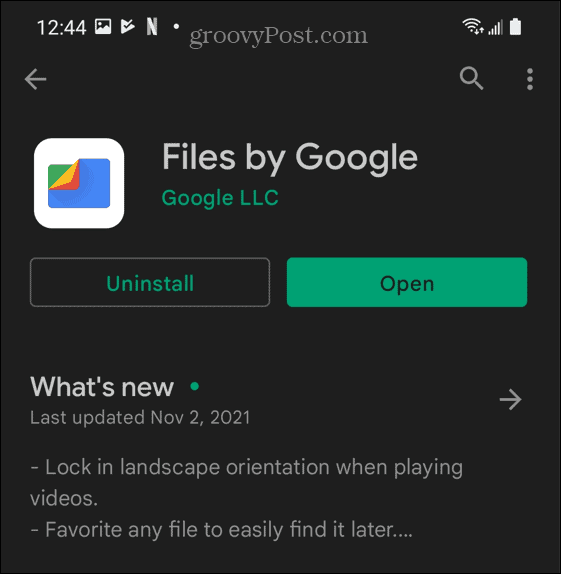
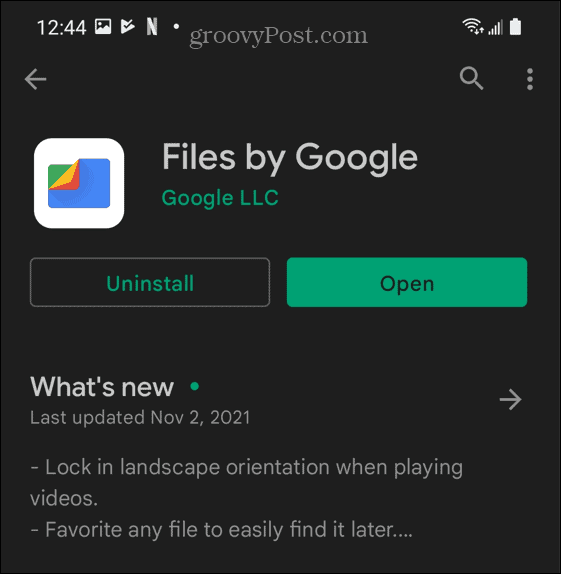
- Launch the app and tap the Clean button at the bottom.
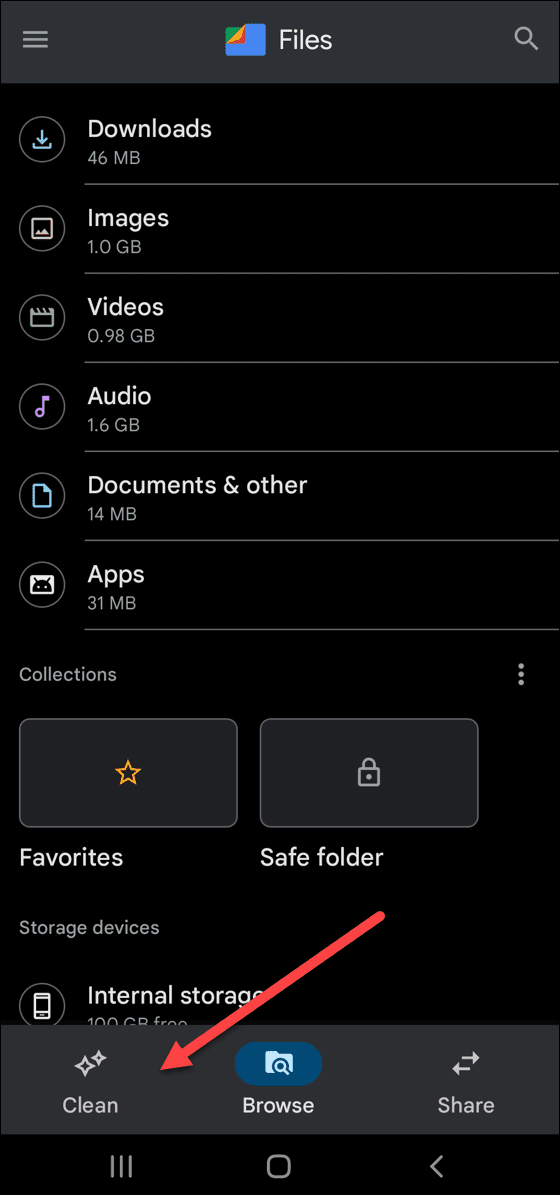
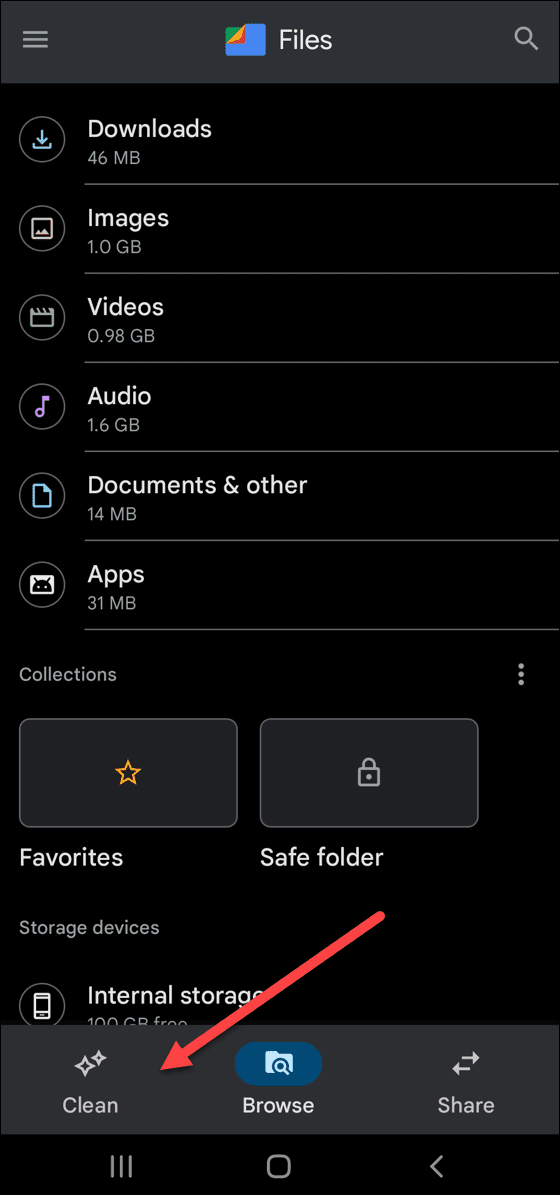
- The app will scan your phone and present you with a comprehensive list of Cleaning suggestions. The first is to clean temporary junk files. The list will also contain an option to delete large files, recorded media, downloaded files, and more.
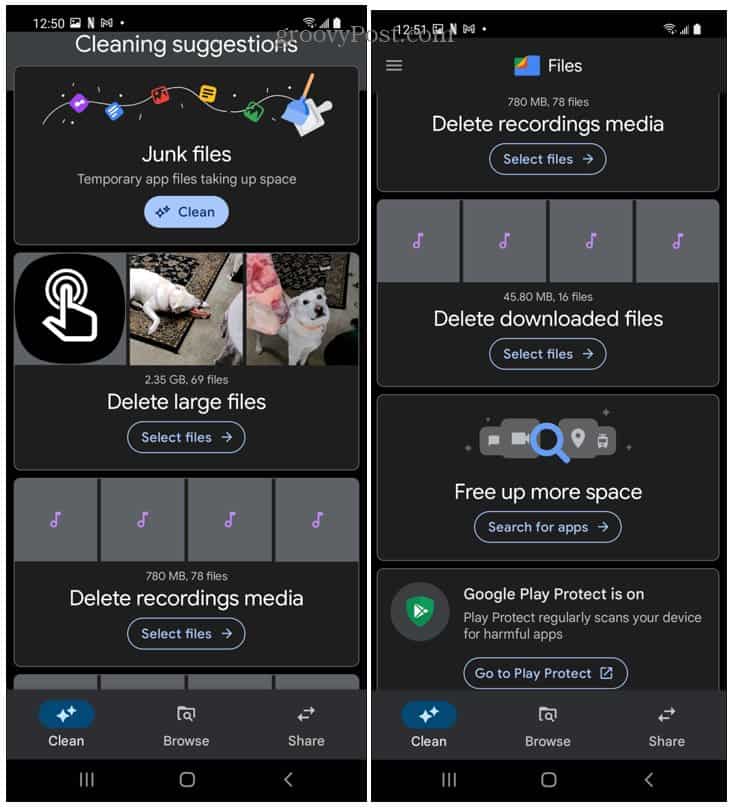
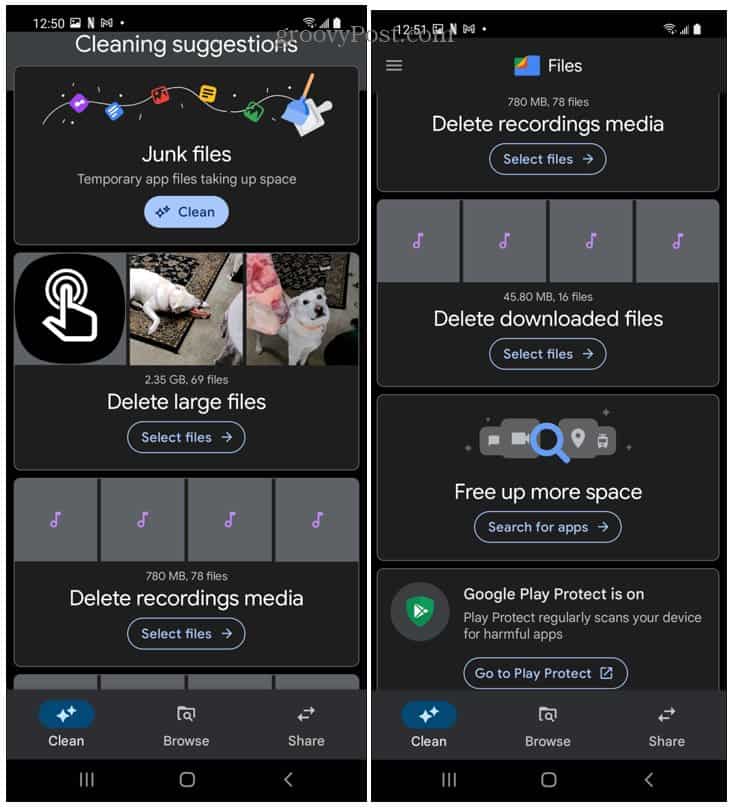
- For the Junk files section, tap the Clean button and give permission to clear it.
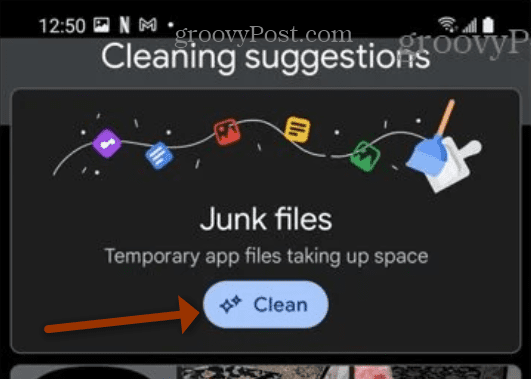
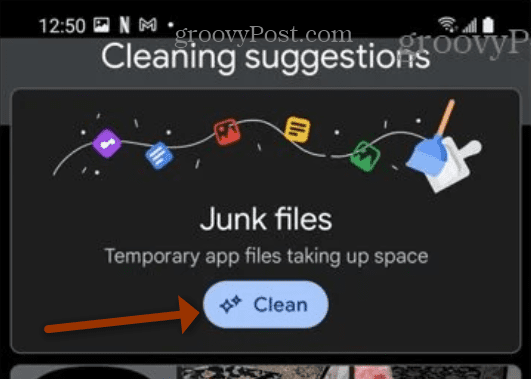
- It doesn’t automatically remove other files on the list, however. Instead, the app will point out large files on your phone. Work your way through the list and get rid of the items you don’t need.
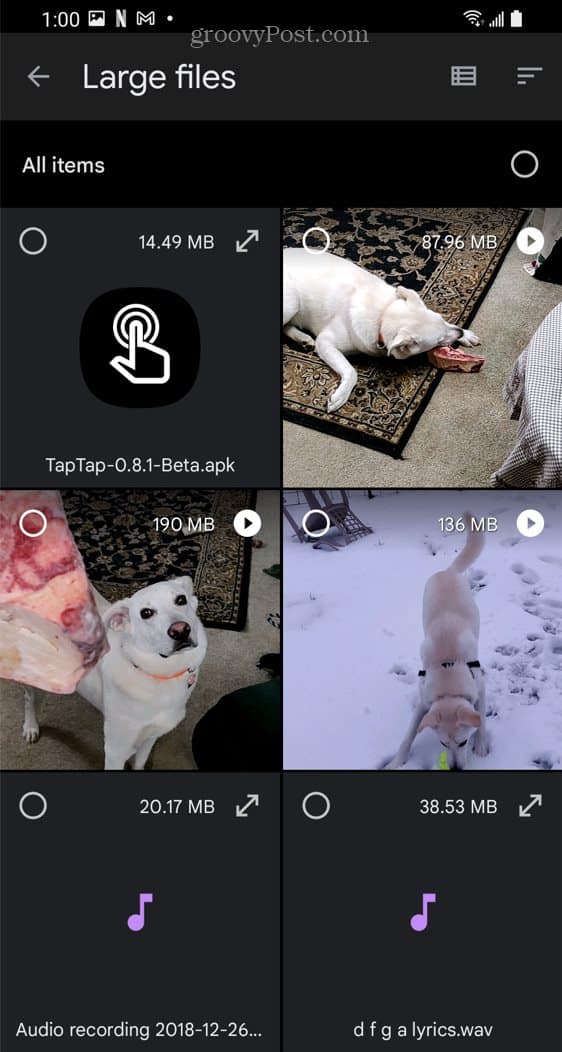
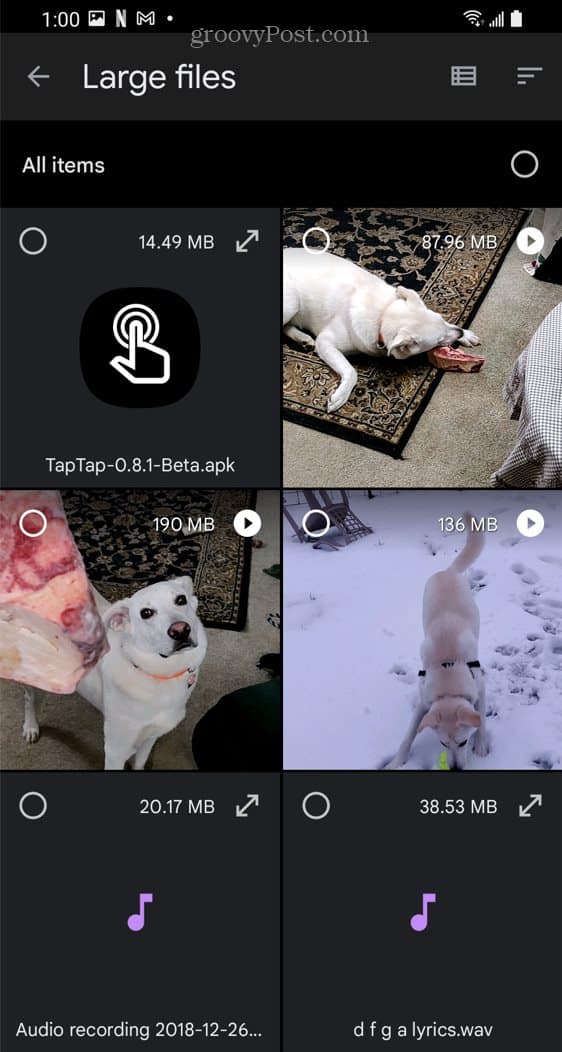
Performing Regular Android Maintenance
The steps above should help you to empty the trash on Android. If your Android phone or tablet is starting to feel sluggish and performing slow, getting rid of junk and other unnecessary files can improve responsiveness.
For more on Android, take a look at finding Wi-Fi passwords on Android. If you’re a Windows 10 user, you might be interested in how to empty the Recycle Bin automatically.
Leave a Reply
Leave a Reply




