How to Drop Multiple Pins on Google Maps
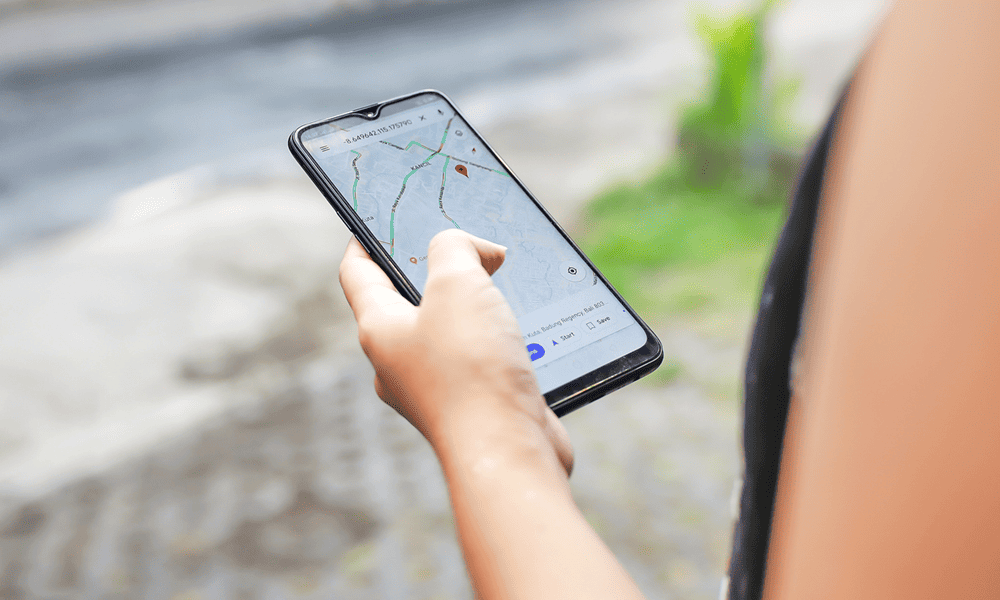
Pinning locations on Google Maps makes navigation eaiser. You can also create a custom map to drop multiple pins on Google Maps. Here’s how.
When you drop a pin on Google Maps, it allows you to mark a location to save for yourself or share with others. In addition, you can get directions to a pinned location. But what if you want to drop multiple pins on Google Maps? Well, you can.
Dropping multiple pins requires a bit of a workaround by creating a custom map. This allows you to drop various pins on the locations you need for a trip so you can navigate to different places more easily.
We’ll first show you how to drop a pin on Google Maps on mobile and the web. Afterward, we’ll show you how to drop as many pins as you need on Google Maps to navigate your routes.
Drop a Pin on Google Maps on Mobile
Before we drop multiple pins on Google Maps, we need to look at how to drop a pin on a location.
- Launch Google Maps on your iPhone, iPad, or Android device.

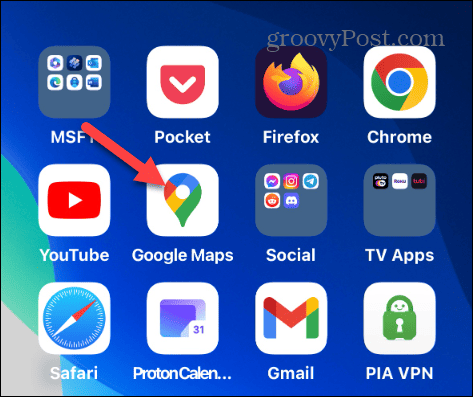
- Swipe to find the location you want or search for a specific address.
- Long-press the location, and a pin icon will appear on it. The location’s information menu at the bottom will also show that a pin has been dropped.


- Once you’ve pinned a location, you can get directions, share the location, or save it for your own use later.
Drop a Pin in Google Maps on Your Computer
There are a couple of ways to pin a location in Google Maps on your Mac, PC, Chromebook, or Linux computer, either by using the search bar or dropping a pin on a location manually.
- Launch a web browser on your computer, head to maps.google.com, and sign in with your Google account if you aren’t already.
- Type in the address of your desired location in the search bar in the top left corner.


- Select the address from the search results and a pin will automatically be dropped on that location.

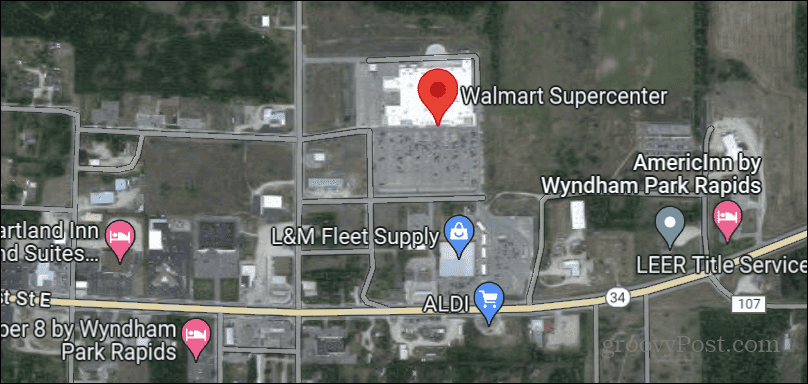
- To drop a pin manually on another location, select a location in map view and click the second spot.
- A smaller pin will appear on the map with quick directions in the box at the bottom.


- Once you drop a pin, an information panel will open on the left and offer options to share or save the location or find directions.

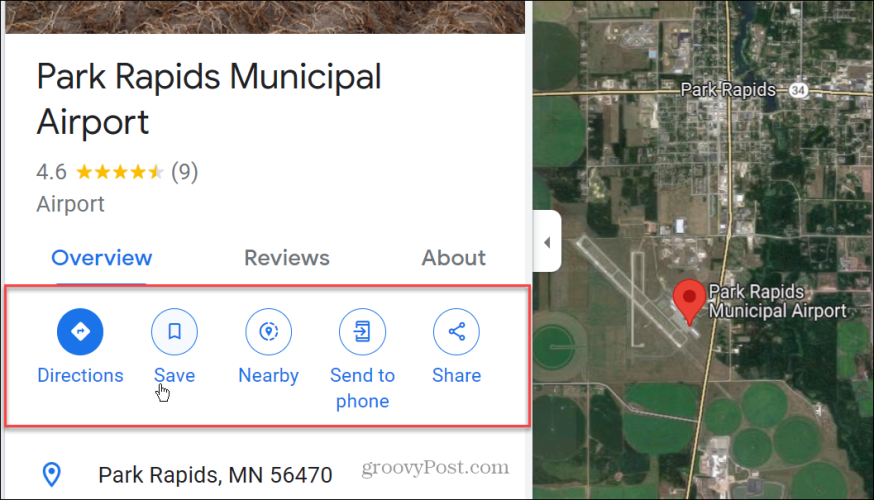
Drop Multiple Pins on Google Maps
Now that you have the basics of dropping a pin on Google Maps, you may need to pin multiple locations. You can do it from Google Maps on your computer and even make an itinerary for the locations you need to visit.
- Launch a browser on your computer and sign into the Google Maps website.
- Click the menu button in the top left corner of the map.


- Select the Saved option from the menu that appears.


- Click the Maps option from the top of the menu.


- Click the Create Map option from the bottom of the Maps menu.


- Select the Untitled map option from the menu box on the top left side.


- Type in a name and description for the map you’re creating and click Save.


- Tap the Add marker icon under the search bar.


- Find a location to pin on the map, click it, and give the point an easily identifiable name.


- You can add as many different pinned locations as you want. You can also drag the pins around on the map or move locations on your itinerary from the left box.

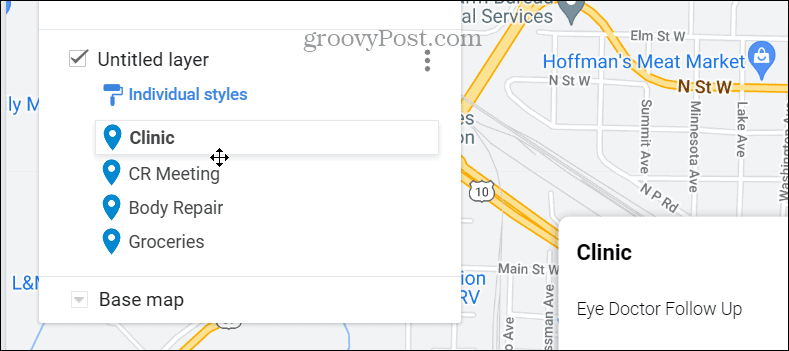
- To edit an existing pin, click on it and select the Edit button.


- Change the name as needed and add a location description that helps you identify it. Google Maps also lets you attach a picture or video to the pin.


View Multiple Pins on Your Phone
When you add multiple pins to your custom map, it’s saved to Google Drive, and you can access it from your phone or tablet.
- Open the Google Maps app on your mobile device.

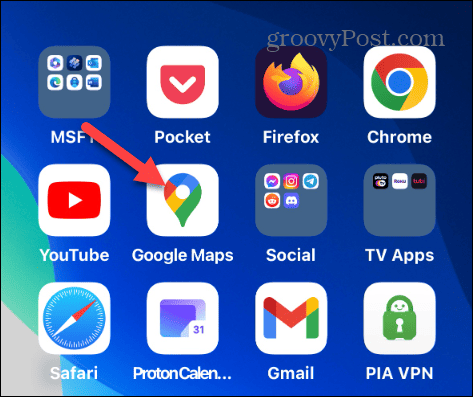
- Tap the Saved icon at the bottom of the screen and tap Maps.


- Select the custom map you created with the multiple pins.


- You will see the multiple pins you dropped on Google Maps in your custom map.


- Tap a pinned location to see where it is and what it’s for. The data you entered will display in the information window, which includes a photo or video if you added it.

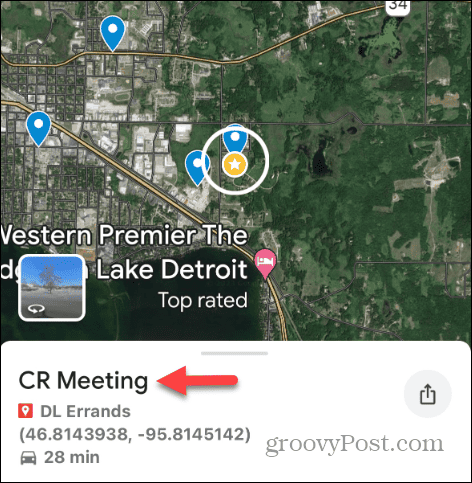
- You can then use it to get directions or turn-by-turn directions between locations.

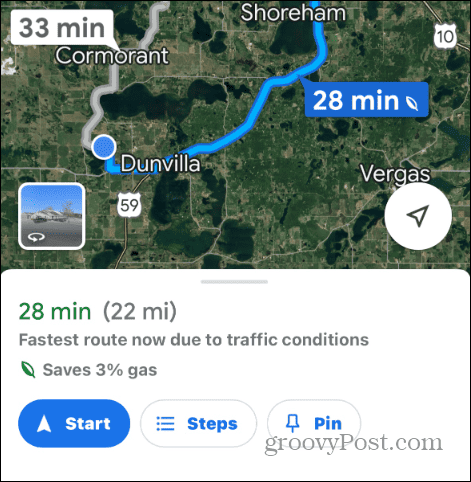
Using Multiple Pins on Google Maps
Dropping a pin on a location on Google Maps helps you plan your travels better. The ability to drop multiple pins is even better if you need to travel quickly to several destinations on the same trip.
You can also add photos or videos of places to help you identify locations more easily. It does take a bit of planning, but if you want to create an itinerary for your travels, it’s a helpful feature to have.
Leave a Reply
Leave a Reply




