While the loss of the Start menu in Windows 8 wasn’t a popular move, it was easy to view all of your apps on the Start screen by scrolling through them. Not only could you see all of the modern apps, but you could display administrative tools, too.
Microsoft has brought back the traditional Start menu in Windows 10, but depending on your experience, you might have preferred the ease of finding apps in Windows 8.1.
It’s worth noting that you can still get a Start screen that’s similar to Windows 8 on touchscreen devices by running them in Tablet Mode. You can toggle Tablet mode on and off using the Action Center in Windows 10.
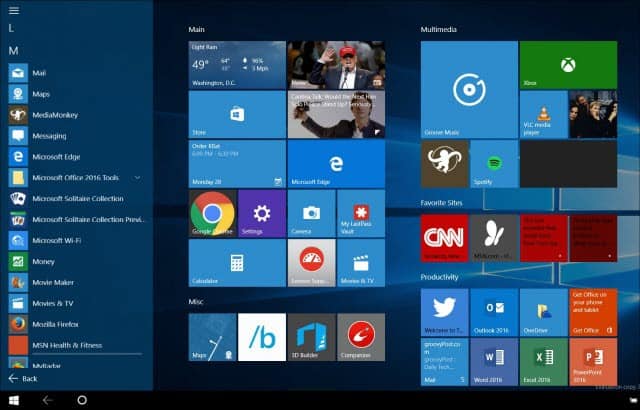
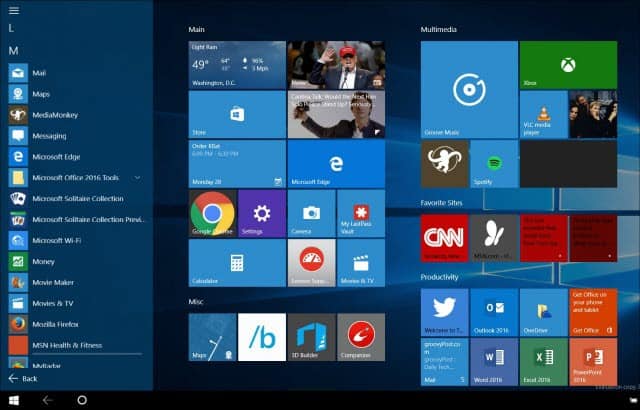
Display All Windows 10 Apps File Explorer
For users who have upgraded from Windows 7 to Windows 10 and prefer the traditional desktop, there is a method you can use to uncover all of your apps in File Explorer.
Hit Windows Key + R and type: shell:AppsFolder and hit Enter.
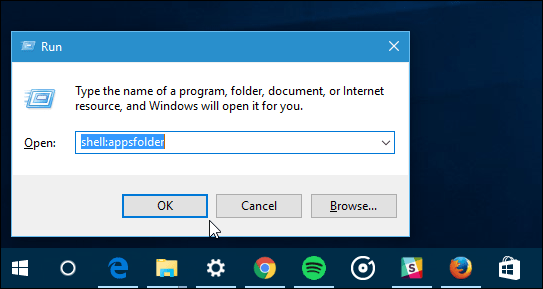
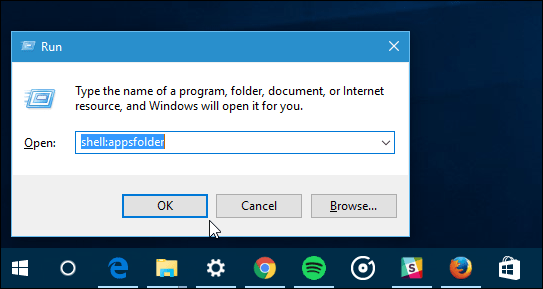
That will open File Explorer showing all desktop programs, Windows Store apps, and system utilities.
You can also do this directly in File Explorer at any time by typing the same command in the path field.
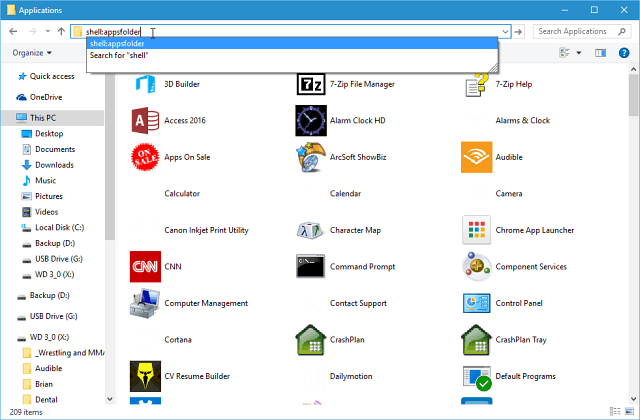
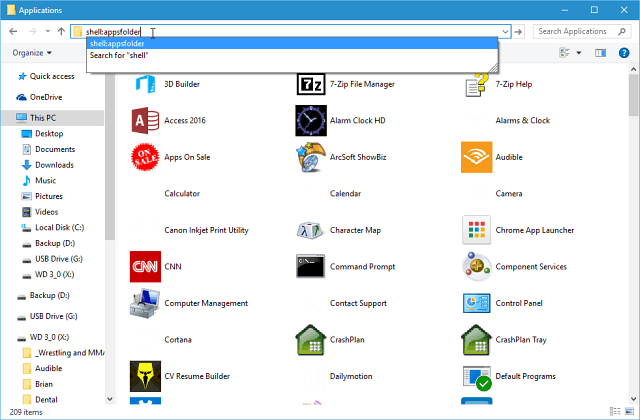
It’s not the most glamorous view, though. It shows all of the items in your Start menu and includes docs, website links, uninstall utilities and other items you might not need to see. Also, some of the apps don’t display an icon.
However, if you want a quick glance of items on your PC, it’s a good trick to know about. It also provides you a way to scroll through and send shortcuts to the desktop.
Of course, if you know the specific app you want, the easiest method is to hit the Windows key and start typing its name.
Also, remember that with the new Start menu in Windows 10 you can find apps by their first letter.


4 Comments
Leave a Reply
Leave a Reply








Ziggy
March 28, 2016 at 8:38 pm
Thanks Brian. You can also create a shortcut for this. Just type the following:
Explorer Shell:AppsFolder
When creating the new shortcut you can change its name and icon to your desire!
Brian Burgess
March 28, 2016 at 8:54 pm
@Ziggy: Yup, you can create a shortcut for it too. Good tip.
James
March 29, 2016 at 9:36 am
And – once you have the name of the folder you can create a toolbar (menu) to get at the entries –
in XP I used to have them as drop-downs from the top of the screen – in 7 & 10 you only get them as rise-up’s? from the right-hand end of the taskbar. but that’s microsoft impr0000ving the user experience.
(Unlock taskbar – new toolbar, relock taskbar) – and the tick control means you can just have the ones you want at that time shown)
MarkH
May 18, 2016 at 12:27 pm
Neat!