How to Delete a Page in Google Docs

Do you have unwanted blank pages in your Google documents? You can easily delete a page in Google Docs. Here’s how.
Creating a document in Google Docs is simple enough—just load up the document and start typing.
If you’re not happy with your finished document, you may want to start editing it. It’s even possible to cut out entire pages that you’re not happy with.
You probably have a good idea of how to delete a page in Google Docs, but it doesn’t always work. You can often end up with stubborn blank pages that can be hard to shift.
If the usual methods prove ineffective, there are some better methods you can try. If you want to know how to delete pages in Google Docs, follow the steps below.
How to Delete a Page in Google Docs Using the Delete Key
In most circumstances, you should be able to delete a page from Google Docs by using the delete key.
To delete a Google Docs page using the delete key:
- Open your Google Docs document.
- Navigate to the page that you want to delete.
- Press and hold your mouse cursor near the top of the page.

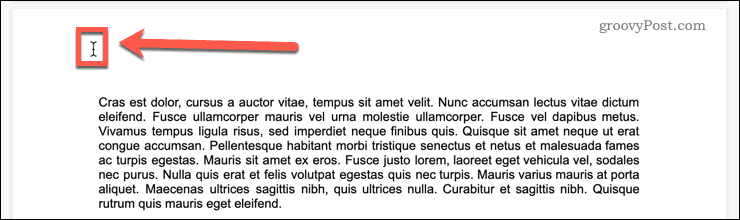
- Drag down across the whole page beyond the final line of text. If there is no text on the page, drag all the way to the bottom of the page to ensure everything is selected.


- Press Delete or Backspace.
- Your page should now delete. If there is still some text or blank space on the page, repeat the process above.
In the majority of cases, this will delete the page from Google Docs. If the above steps do not work, take a look at the troubleshooting section below.
How to Remove an Unwanted Blank Page at the End of a Document
A common issue with Google Docs is finding that you have an unnecessary blank page at the end of your document. You can always omit that page if you want to print your Google document. If you’re sharing a document for work, however, you probably won’t want to have a blank page at the end of it.
There are a couple of things you can do to try to remove blank pages at the end of your document.
1. Change the Custom Spacing in Google Docs
Google Docs include the option to decide how much space to leave after paragraphs. This space can’t be deleted—the only way to remove it is to change the custom spacing settings. You’ll be able to highlight this blank space, but neither the Delete nor Backspace keys will have any effect.
- Select your entire final paragraph if you’re happy with the paragraph spacing elsewhere.

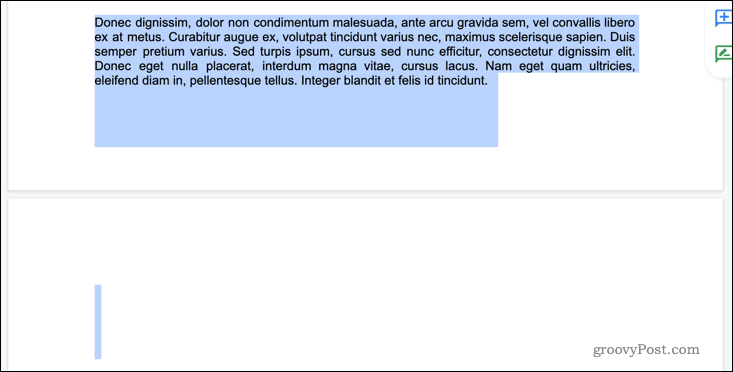
- If you want to change the spacing for the entire document, instead press Ctrl+A on Windows or Cmd+A on Mac.
- Go to Format > Line & Paragraph Spacing > Custom Spacing.

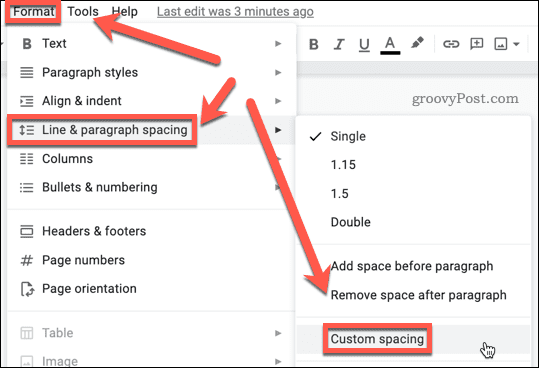
- Set After to 0 and then click Apply.

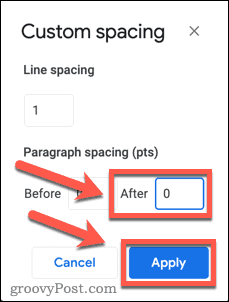
- Your extra page should now disappear.
If you still have a blank page, you may need to use the Delete key as described above to remove any additional blank space.
2. Adjust Margins in Google Docs
You may find that you have just a line or two on the final page of your document, leaving a huge amount of blank space on the final page. If you don’t want to make any edits to the text, you can fix this issue by tweaking the size of the margins.
- Go to File > Page Setup.


- Adjust the size of the left and right margins slightly. You could also change the top and bottom margins instead.

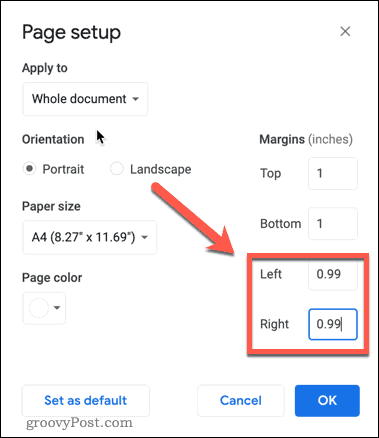
- Click OK.
- Your final lines should now appear at the bottom of the final page. If not, repeat the steps above, but reduce the size of the margins a little further.
Troubleshooting Blank Pages in Google Docs
Using the methods above will solve almost any problems you have with deleting a page in Google Docs. If you’re still unable to get rid of a page in Google Docs, however, there are some troubleshooting steps you can try.
1. Check for Page Breaks
Blank pages are often caused by unwanted page breaks. You can’t actually see page breaks when viewing your document in print layout view, however. To stop viewing your Google document in print layout view:
- Click on View and then click on Show Print Layout to uncheck it.

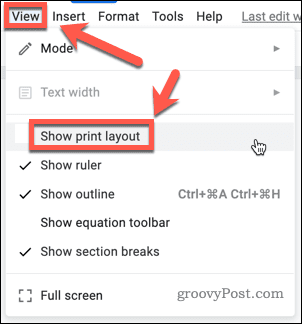
- You’ll now be able to see each page break in your document as a gray line.


- Click underneath one of the page breaks and press Backspace.
- Alternatively, click above one of the page breaks and press Delete (or Fn+Backspace on Mac).
- Your page break should now be removed. Repeat step one to return to the print layout view—the blank page should be gone.
2. Check for Section Breaks
Another possible cause of blank pages in Google Docs is section breaks. You can insert these yourself, or they can also get carried over if you import a Word document that contains them. Section breaks should be visible by default, but if this setting is off, you won’t be able to see them in your document. To show section breaks in your Google document:
- Click on View and then ensure that Show Section Breaks is checked. If it’s not, click on it to do so.

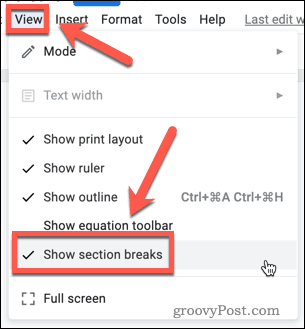
- You should now see section breaks in your document showing as dotted lines.


- If you have any unwanted section breaks, click at the very end of the paragraph above the section break and press Delete (or Fn+Backspace on Mac).
3. Check for Tables
Another possible cause of unwanted blank pages is the use of hidden tables. If you use one of the resume templates in Google Docs, for example, then these use tables with borders of zero width. You may be getting additional blank space due to parts of these tables being forced onto the next page.
In order to fix these issues, you’ll need to be able to see the table. Follow these steps:
- Right-click anywhere on the page, and click on Table Properties.

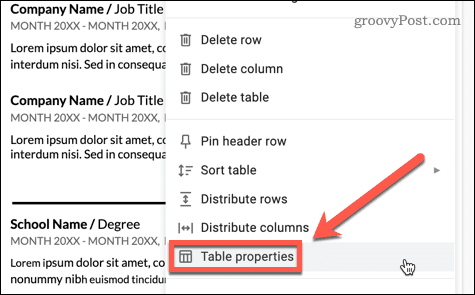
- Under Color, ensure that the table border color is black, and the line width set to 1 pt.


- Your table borders will now be visible, including any sections that have gone over the page.
You should now be able to fix the problem by deleting blank space from your table or deleting any unwanted rows or columns.
Take Control of Google Docs Formatting
Blank pages in your documents can be frustrating. Knowing how to delete a page in Google Docs can help you make your documents look more professional.
2 Comments
Leave a Reply
Leave a Reply





Huda Abu EL-Hassan
January 7, 2024 at 10:25 pm
Thank you, that solved my issue!
Steve Krause
January 18, 2024 at 4:41 pm
Awesome! Glad the article helped you out.