How to Control Your Mac Using the Apple TV Siri Remote

iMacs used to ship with an Apple Remote but in recent years the company has stopped and only ships its new Siri Remote with Apple TV. But you can still use it to control apps on your Mac.
It wasn’t that long ago when iMacs shipped with an Apple Remote. Both the first and second generation Apple Remotes used infrared ports the interact with the Mac’s Front Row media program, Apple Keynote, iPhoto, Aperture, iTunes, and many other native apps. The remote also supported Apple TV, iPods, and iPhones.
The Siri Remote, which launched in 2015, has been designed specifically for the always-on Siri capable Apple TV and serves as a replacement for the original Apple Remote. It too will work with macOS devices — assuming you install a free third-party app called SiriMote for Mac.
Once SiriMote has been installed on your Mac, you can control your favorite macOS apps, including QuickTime, iTunes, Apple Keynote, Microsoft PowerPoint, and many more. The requirements are relatively lax, as you only need OS X El Capitan 10.11 (or newer) and a Mac with Bluetooth 4.0.
Installing SiriMote
You can pick up a free version of SiriMote from the Eternal Storms Software website. Once installed, be sure to place the freeware in your Mac’s Applications folder. It tends to fall into the Download folder instead during installation.
Setting up SiriMote
- Open the SiriMote app on your Mac.
- Click Open to confirm it’s okay to use this app on your computer.
To Pair Your Siri Remote with Your Mac
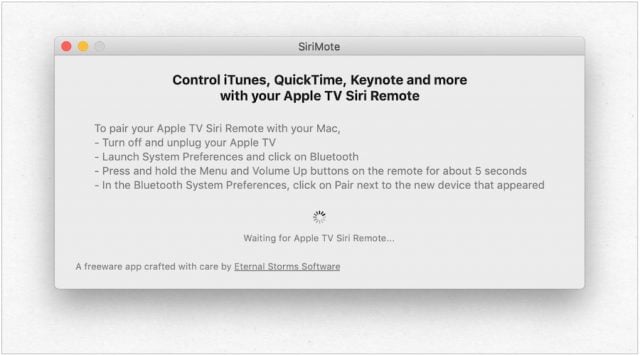
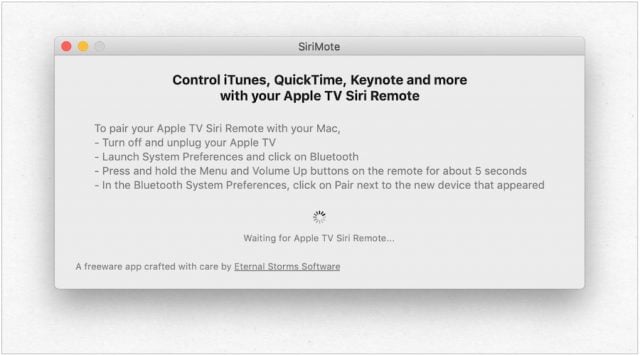
To use SiriMote on your Mac, you’ll need to follow these instructions to first pair the two devices:
- Unplug the Apple TV the uses the Siri Remote.
- On your Mac, launch System Preferences from the Dock.
- Click Bluetooth.
- On your Siri Remote, press and hold the Menu and Volume Up buttons for five seconds.
- On the Bluetooth screen, click Connect next to the listing for the Siri Remote. (Instead of saying Siri Remote, it may include a series of numbers.)
- On the popup, click the Open System Preferences button.
- On the Security & Privacy screen, click on the lock at the button left side of the screen.
- Log in with your username/password to unlock, when applicable.
- Under Accessibility, check the box next to SiriMote.
- Click the lock to prevent further changes
- Exit Security & Privacy.
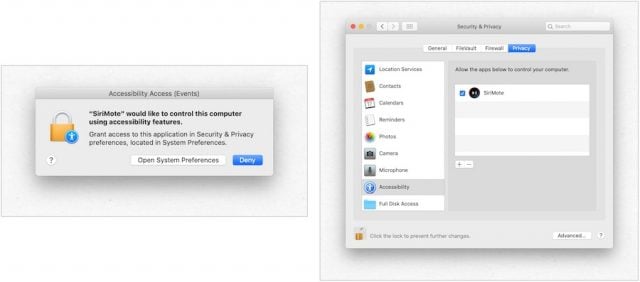
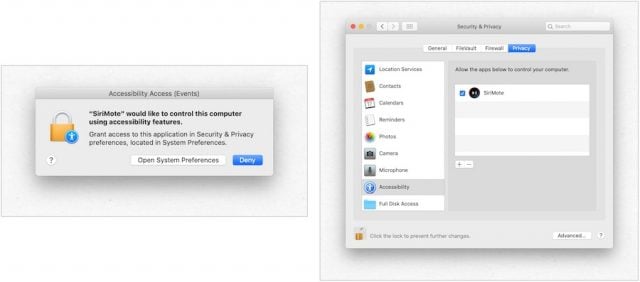
Your Siri Remote is now paired to your Mac.
Using SiriMote
With SiriMote installed and your Siri Remote paired with your Mac, the fun can begin. To use SiriMote on your Mac, you’ll want to press the Home button whenever you’re in an app where you’d like to use the tool. Otherwise, you should click the Move SiriMote into the background button in SiriMote.
To activate SiriMote, press the Home button on the Siri Remote when you’re in an app or better yet, double-click the SiriMote’s icon in Finder or the Applications folder.
The folks over at Eternal Storms Software say the app works with iTunes, Quicktime, Keynote, PowerPoint, and more. Commands are as follows:
- Menu button: With this button, click to go to the previous track or press and hold to remind.
- Home button: Click this button once to show/hide the SiriMote app or press and hold for sleep options.
- The Play/Pause, Volume Up, and Volume Down buttons work as intended.
Note: You cannot activate Siri on Mac using Siri Remote and SiriMote.
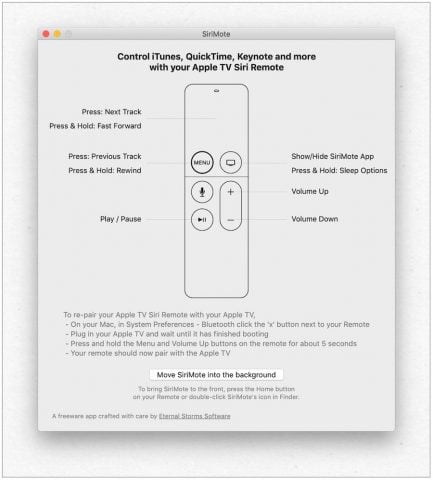
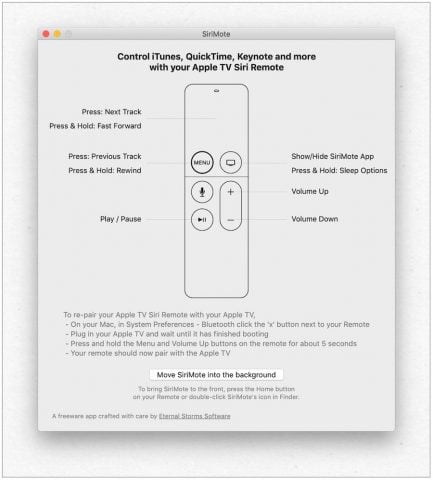
The Drawback to Using SiriMote
Once you pair your Siri Remote to your Mac, it will no longer work with your Apple TV. To repair:
- On your Mac, launch System Preferences from the Dock.
- Click Bluetooth.
- Click the X next to your Siri Remote on the list of Bluetooth devices.
- Restart your Apple TV.
- Once you see the Apple TV Home screen, press and hold the Menu and Volume Up buttons for five seconds on the Siri Remote.
The Remote automatically pairs to Apple TV at this point. You’ll need to repeat the steps above to repair the Remote to your Mac.
Back to the Future
The days when iMacs shipped with remotes are probably over forever. If you’d like to use your Siri Remote with your Mac, there is a solution. With SiriMote, you can use your Remote to control some of the most popular apps in macOS, including iTunes. By doing so, you can control video, music, presentation transitions, and more, with ease. Just understand its limitations and enjoy!






