How to Clear Instagram Cache

If your Instagram app is having problems, you can help improve performance by clearing the cache. Learn how to clear Instagram cache in this guide.
Regardless of whether you are using Android or iPhone, apps tend to slow down over time. Your favorite apps may experience other issues that have an impact on usability.
Clearing an app’s cache can improve its speed and performance. After using Instagram on your phone, its cache of photos and history can add up quickly.
Are you having problems with your Instagram app, like slow load times or crashing? The good news is you can clear the Instagram cache to improve its functions and save space on your phone. We’ll explain how below.
How to Clear Instagram Cache on Android
If you are an Android user, clearing individual app cache is straightforward but different than the steps required for iPhone or iPad users. To clear your Instagram cache on Android, follow the steps below.
Note: Every Android device and version of Android differs slightly, but these instructions will give you an idea of how to do it.
- Launch Settings.

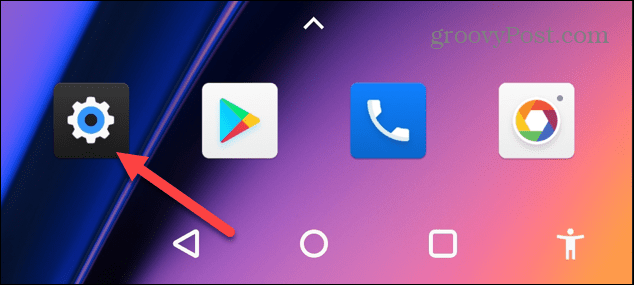
- Scroll through Settings and tap Apps or Apps & notifications.

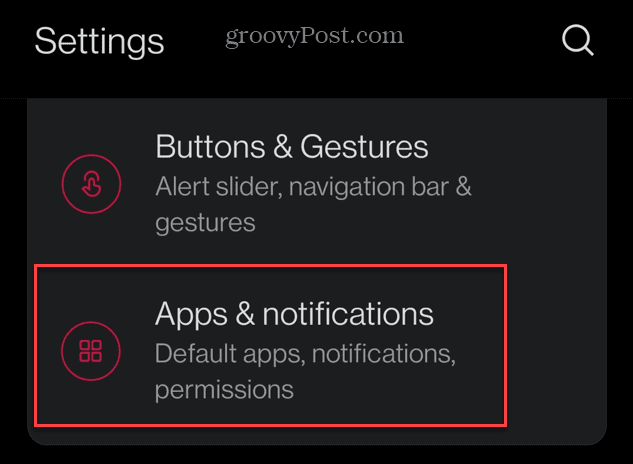
- Tap Instagram from your list of installed apps.


- On the App page, choose the Storage option.


- On the App’s storage screen, select the Clear cache button.


After clearing the Instagram cache, the Clear cache button will turn gray, and you’ll see a cache total of zero. Relaunch Instagram and see if it works properly and is more responsive.
How to Clear Instagram Cache on iPhone or iPad
Some iOS apps allow you to clear cache files, but Instagram isn’t one of them. The only way to clear the Instagram cache on your iPhone is to uninstall and reinstall the app on your device.
To delete your Instagram cache on your iPhone and reinstall the app in the process, follow these steps.
- Tap and hold the Instagram app on your iPhone or iPad’s home page.
- From the pop-up menu, tap the Remove App option.


- Tap Delete when the notification message appears.


- When the verification message appears, tap Delete App from the menu.


- Now that the Instagram app has been deleted from your iPhone, reinstall Instagram from the App Store.

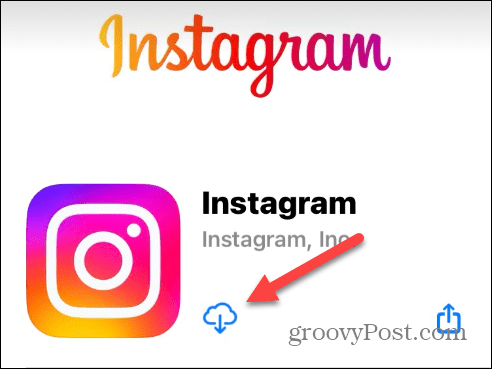
How to Clear Searches on Instagram
In addition to clearing the app’s cache, you can clear your searches as a security measure. This works for both Android and Apple users.
To remove your previous searches on Instagram, follow these steps.
- Launch the Instagram app.
- Tap the Profile icon in the bottom right corner of the screen.


- Next, tap the hamburger menu (three horizontal lines) in the top right corner.


- In Settings, tap the Your activity option.


- Scroll down the Your activity page and select the Recent searches option.


- Now, on the Recent searches page, you can delete individual searches by clicking the X next to the search query. Or you can clear them all in one fell swoop by clicking the Clear all button at the top right corner.


Managing Your Instagram Account
If the Instagram app on your phone isn’t working correctly or is slow, you can clear the Instagram cache to help improve performance. Whether on Android or iPhone, use the steps above to delete your cache files.
Leave a Reply
Leave a Reply






