There’s many reasons to change your password. Perhaps your account was hacked or perhaps you just want to freshen things up from a security standpoint. Either way, changing your Email Account Password from time-to-time is a very good security practice. Most corporations for example require employees to change their password every 30-60 days, no exception. This illustrates how important regular security hygiene is when it comes to Account passwords. Changing your Outlook.com password fortunately is very simple and can be done in just a few steps.
From your Outlook.com Inbox, click the Settings Gear followed by clicking More mail settings.
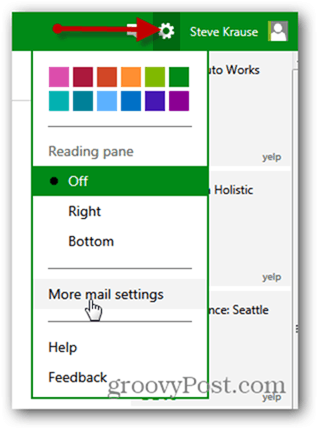
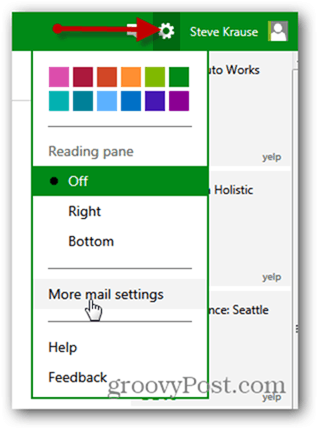
Click Account details.


Click Change password.


Smooth sailings from here. Just enter your current password and then enter your new strong password.


If you’re exceptionally motivated, check the box Make me change my password every 72 days and Microsoft will put you on a security fitness program as well. I’ve never done this before… so let me how that goes!
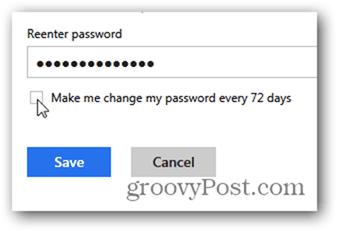
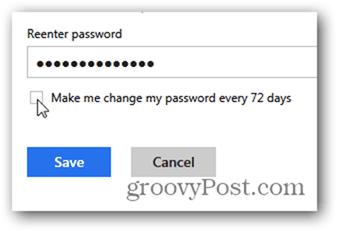
1 Comment
Leave a Reply
Leave a Reply







Terry Ewen
March 21, 2016 at 9:16 am
OK