How to Change Notification Times on Windows 11

You might miss important notifications in Windows 11. It’s helpful to change notification times in Windows 11. Here’s how.
Like your phone or tablet, Windows 11 provides system and app notifications. The good news is you can change notification times on Windows 11, so they display on the screen longer or for shorter durations.
Notifications from your system and other apps are important if you use your laptop for work or school. Windows will pop them up in the lower right corner of the screen above the system clock.
Microsoft calls this section of the screen the “Notification Area.” You can customize how long notifications appear on the screen. For instance, you can set them to display for a more extended period so you can see them, or you can make them appear briefly. If you don’t want to see them at all, you can block notifications, but in this guide, we’ll show you how to change notification time.
Check Apps and System Notifications on Windows 11
Before you start, checking which app and system notifications you need is a great idea. For example, you might not want Reddit to ping you each time someone upvotes your posts. So, you can take the following steps to verify your app notifications.
How to Enable or Disable Notifications on Windows 11
- Press the Windows key and open Settings from the Start menu. Alternatively, you can press Windows key + I to open it directly.


- Now, in the Settings app, go to System > Notifications.


- Scroll down the screen and toggle on the apps you want notifications from, or toggle the switch off if you don’t want them.

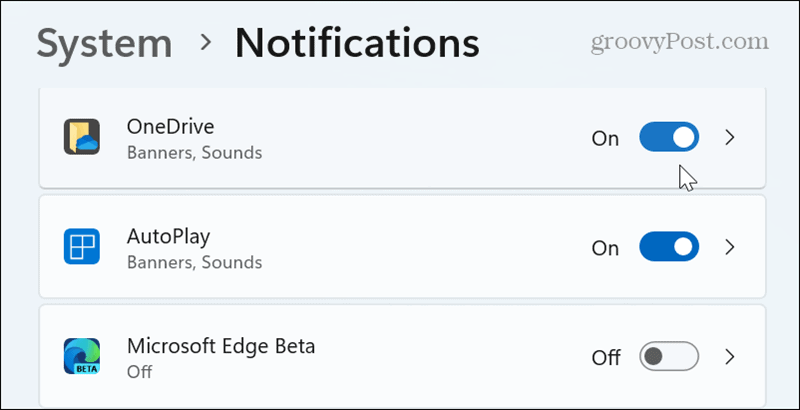
How to Change Notification Times on Windows 11
If you want to change how long notifications display on your Windows screen, follow these steps.
- Open Settings.
- Navigate to Accessibility > Visual effects.


- In the Visual effects section, click the dropdown menu in the Dismiss notifications after this amount of time option.


- You can choose how long you want notifications to appear on the screen. The default option is five seconds, but you can go as long as five minutes.


It’s important to note that if you don’t want a notification from a specific app, you need to turn it off using the options in the above section. Additionally, you can take steps to disable update notifications. Or, if you don’t like the sound, you can change notification sounds or turn off notification sounds on Windows if you prefer peace and quiet.
Changing How Long Notifications Stay on the Screen
When it comes to notifications on Windows 11, you might not catch the important ones you need. If that’s the case, you can quickly change notification times from the Settings app.
It’s also helpful to know you can disable notifications from apps you don’t need. You can customize them to stay on the screen longer or even change the sound you hear when a notification pops up on the screen. There is a lot of customizability when it comes to Windows notifications.
Leave a Reply
Leave a Reply






