How to Browse the Web with Amazon’s Silk Browser on Fire TV

Amazon last week released its Silk Web Browser, which is included on its Fire line of tablets, to the Fire TV. Here’s a look at what you can expect.
Amazon last week released its Silk Web Browser, which is included on its Fire line of tablets, to the Fire TV. Currently, it’s available on the first and second-generation Fire TV boxes and sticks and the Element Fire TV Edition televisions. However, it’s not yet compatible with the new Fire OS 6 running on the new 2017 Fire TV 4K HDR. But the company says it should arrive on the new Fire TV this month.
Silk Web Browser on Fire TV
To install it, you can send it to your Fire TV from the Amazon Website – Silk Browser page. Or, ask Alexa for “Silk Browser,” and it should come up with a screen similar to the one shown below. Select it, and then you will need to agree to its terms of use before using it the first time.
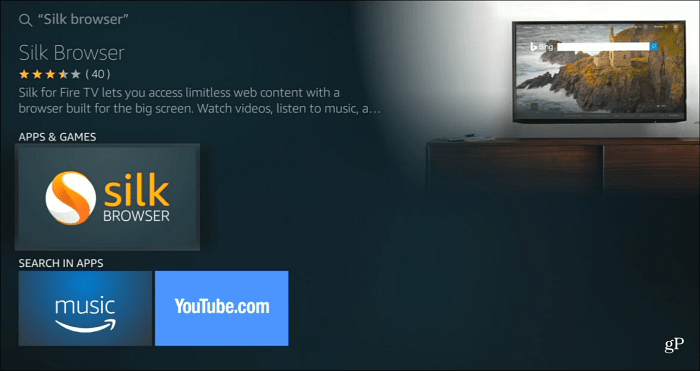
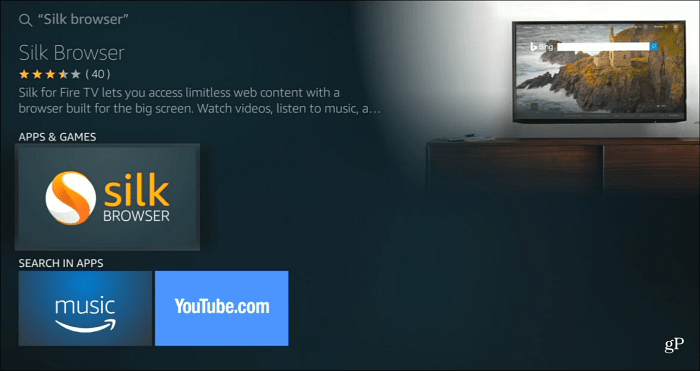
At first, you will see a Bing search screen (Bing is the default search engine), and you’ll be walked through a short tutorial on how to use the remote to navigate the browser and manage bookmarks.
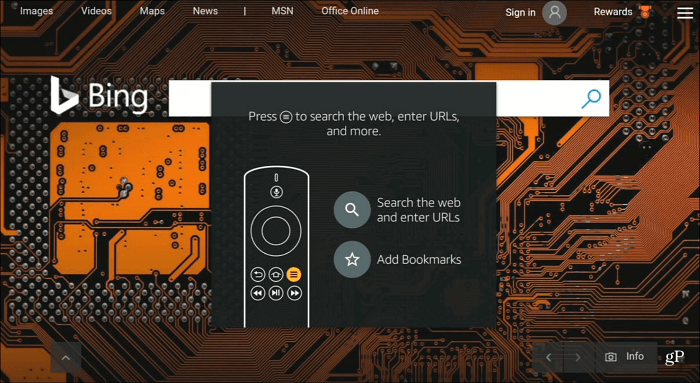
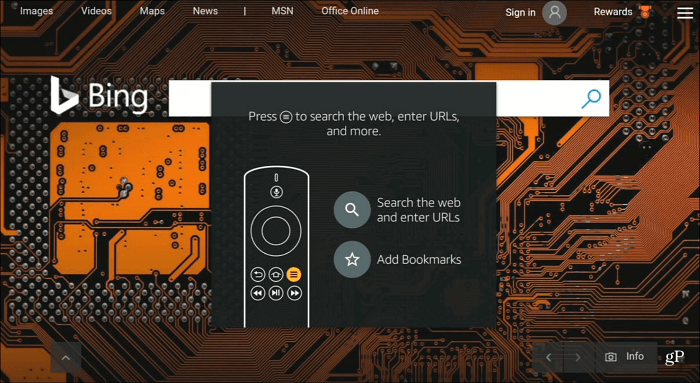
To get the browser navigation controls, just hit the menu button on the remote. At the top, you have options to search the web or enter a specific URL, refresh, move back or forward, or request the desktop version of the site.
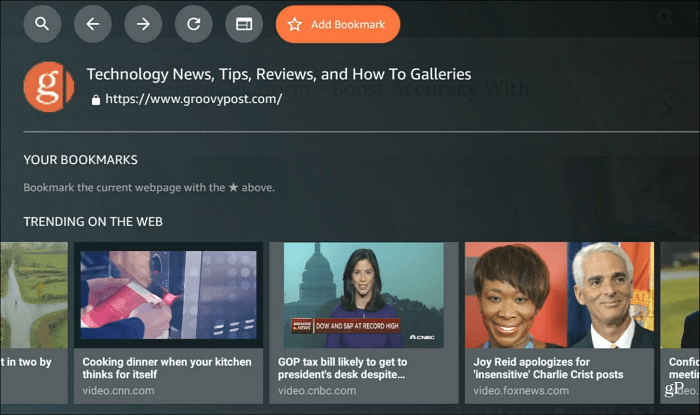
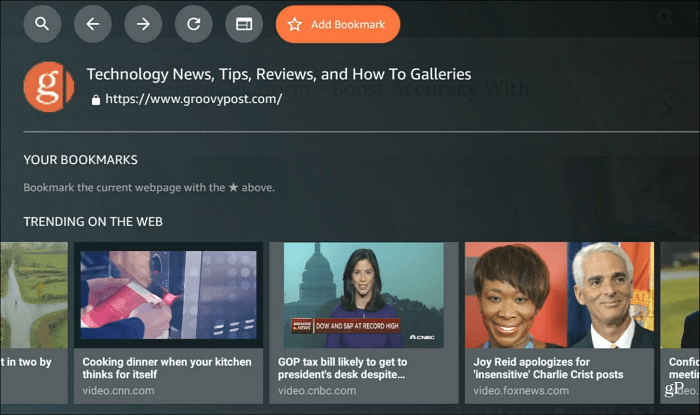
When you search or go to a specific site, you can spell it out or speak it using the Alexa remote, which works most of the time. But you also have the option to click through the onscreen keyboard as well.
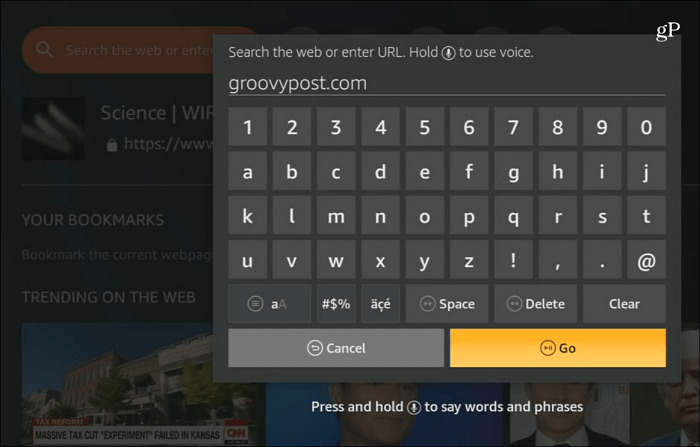
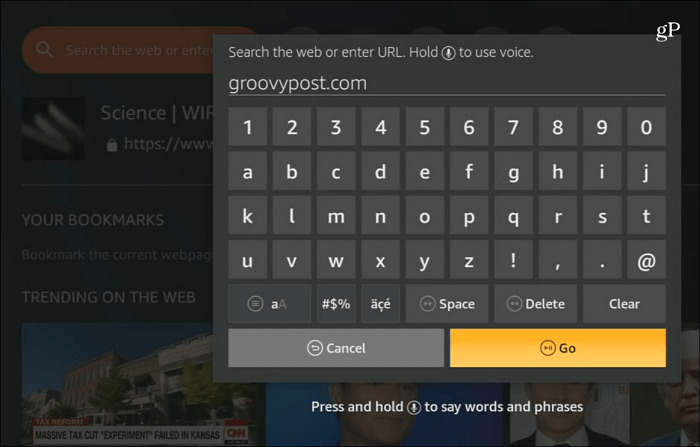
A website takes up the full screen. It’s kind of like a mobile version of a website but huge on your TV. You use the remote and the on-screen cursor to move around and select links and buttons on a site. When you come across a video, you can use the playback controls on your remote, which is nicer than using the slow onscreen cursor to hit the video playback targets.


Like any browser, you can go to Settings and change the search engine and the way it behaves. Just hit the menu button on the remote and scroll to the bottom, and select Settings. There you can manage various settings for cookies, saved passwords, accessibility, parental controls, and more.
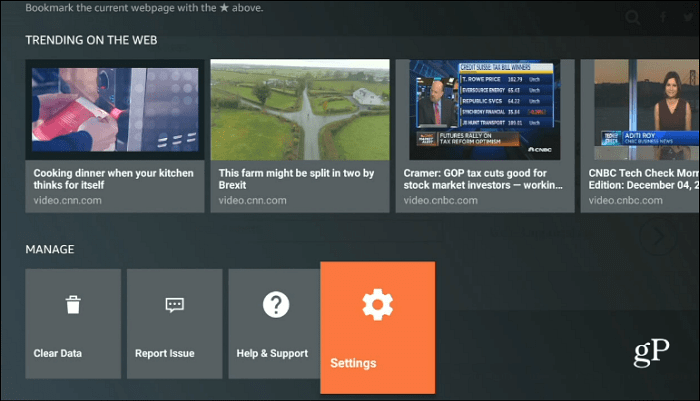
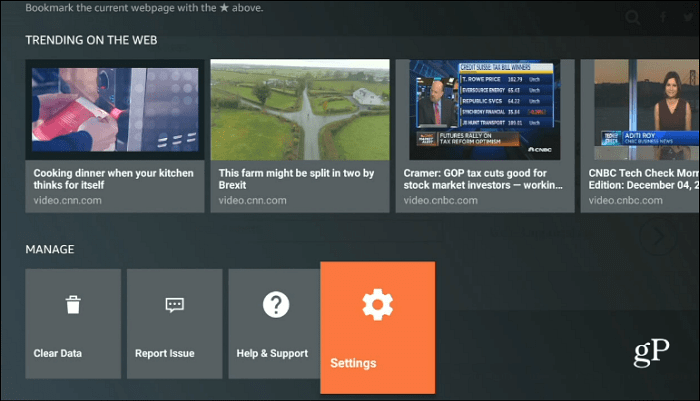
The web browsing experience on your TV is nothing new. You might remember WebTV (which became MSN TV) from the late 90s or the web browser on Sega Dreamcast for those old enough. A web browser on your TV isn’t the ideal way to browse the internet by any means. Still, it’s cool to know it’s there, and you might find it comes in handy now and then.
Whether it’s Xbox or now Fire TV, let us know what you think of the web browsing experience on your TV in the living room in the comment section below.
4 Comments
Leave a Reply
Leave a Reply







Denise
August 23, 2018 at 8:24 am
I have been frustrated with the Fire TV and the silk web browser. It will not let me scroll down.
Felicia
September 25, 2018 at 7:56 pm
I am trying to figure out how to exit full-screen when watching a video, after I open it to full-screen. I don’t get the navigation bar when it is full screen.
brian mcmillan
February 6, 2020 at 1:25 pm
I have been using the Silk with the remote and have now gotten a website which I cannot seem to get out of. Help?
Mark
June 30, 2021 at 9:09 pm
I won’t let me scroll down.