How to Block Someone on LinkedIn

If you want to stop a LinkedIn user from viewing your profile or messaging you, you’ll need to block them. Here’s how.
LinkedIn is a great platform for building networks with colleagues, both past, present, and (potentially) future. If you’re looking to increase your industry profile, look for new jobs, or just keep in touch with old work friends, LinkedIn is a great way to do it.
However, that doesn’t mean that it’s a platform free of abuse, spam, or fake messages. While LinkedIn is for professionals, you may still face people you’d rather avoid. Whether it’s an old boss or a spammy and persistent recruiter, here’s how you can block someone on LinkedIn on multiple platforms.
How to Block or Unblock Users on LinkedIn from a Web Browser
If you’re using your PC to Mac to use LinkedIn, you can block or unblock users from your web browser. To start, open the LinkedIn website and sign in.
Blocking Users
To block a user, you’ll need to view their profile first. You can find them by using the search bar or, if they’ve messaged you previously, you can click through to their profile by clicking on their name in the messaging area.
Once you’re on the profile page of the user you wish to block, press the More button. From the drop-down menu, press the Report / Block option.
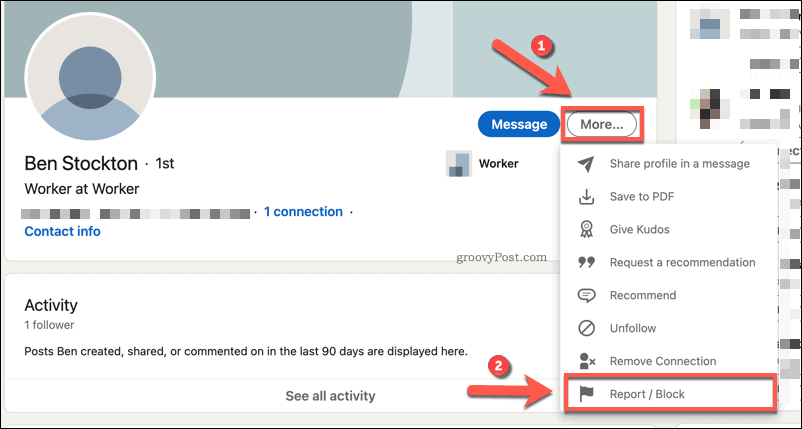
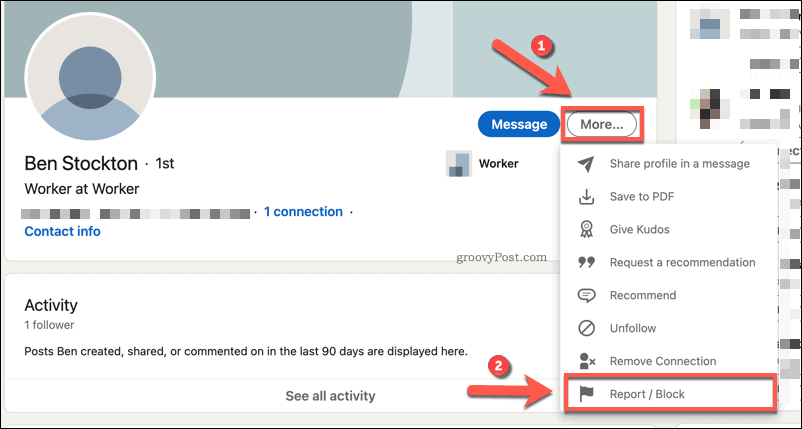
In the What do you want to do? pop-up menu, press the Block option. This will block the user, preventing them from viewing your profile or messaging you.
However, if the user is abusive, or if you suspect the account is fake, you may wish to press the Report option instead. This will send an abuse report to LinkedIn moderators who can investigate further and, if necessary, take further action.


If you choose to block the user, you’ll need to confirm that you want to do so. To do this, press the Block button to confirm.
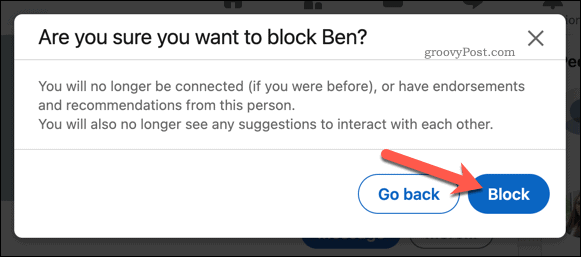
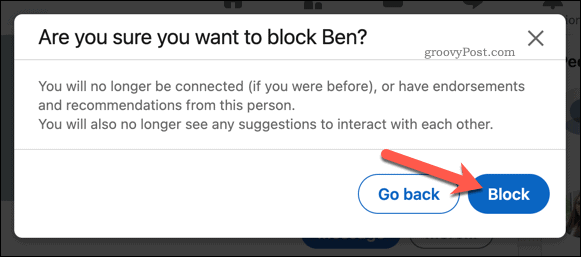
Unblocking Users
Once blocked, the user will no longer be able to contact you through your user profile or the messaging system. If you need to, however, you can unblock them by pressing Me > Settings & Privacy from the menu in the menu bar at the top of the LinkedIn website.
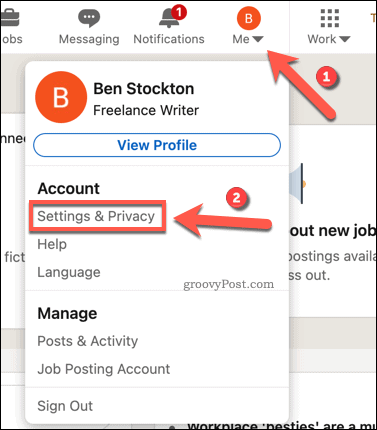
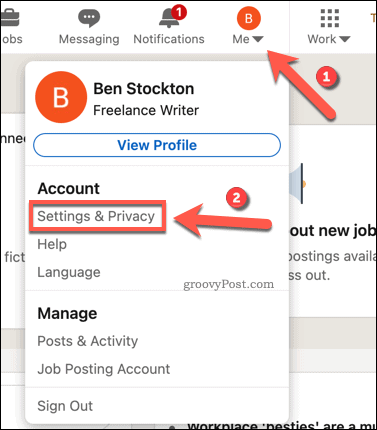
In the settings area, press Visibility in the left-hand menu. From there, press the Change button, next to the Blocking option.
A list of blocked users will appear beneath. To unblock a user, press the Unblock option next to their name.


You’ll need to provide your password to confirm that you want to unblock the user. Type this in, then press Unblock member to proceed.


The user will be free to resume contact once the block is removed, including the ability to resume messaging you and following you. If you want to block them again, you’ll need to wait 48 hours after first unblocking them before you’ll be allowed to do so.
How to Block or Unblock Users on LinkedIn on Mobile Devices
Many users prefer to use the LinkedIn mobile app (available on Android, iPhone, and iPad devices) to use the platform. You can block or unblock users in the mobile app, but you’ll need to follow these steps to do so.
Blocking Users
First, open the LinkedIn app on your device and sign in. You’ll need to head to the profile of the user you’re looking to block, which you can find using the search bar or through the messaging area.
On the user profile of the person you wish to block, tap the three-dots menu icon next to the Message option.


From the pop-up menu at the bottom, tap the Report or block option.
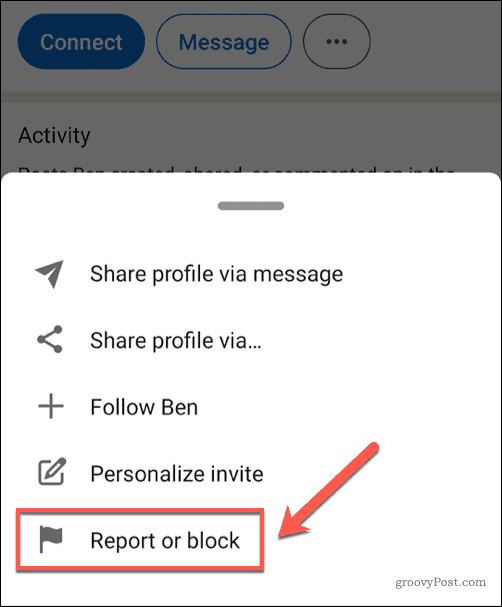
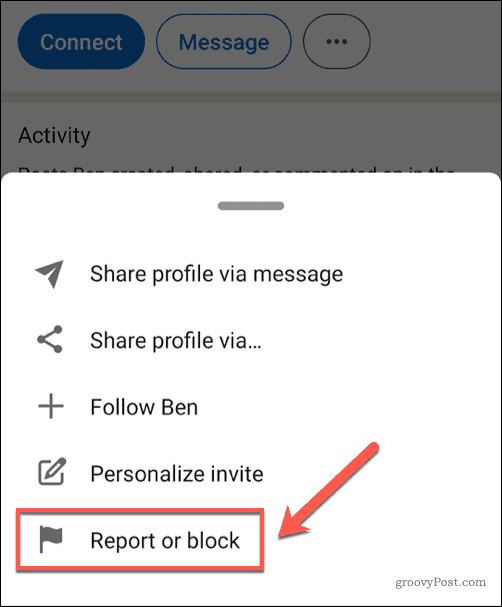
You’ll need to confirm whether you wish to block the user or report them. Blocking the user will prevent them from contacting you or viewing your profile, while reporting them will send their profile to LinkedIn moderators to check for spam or abuse.
Tap the Block option to block the user or choose Report this profile to report the user instead.
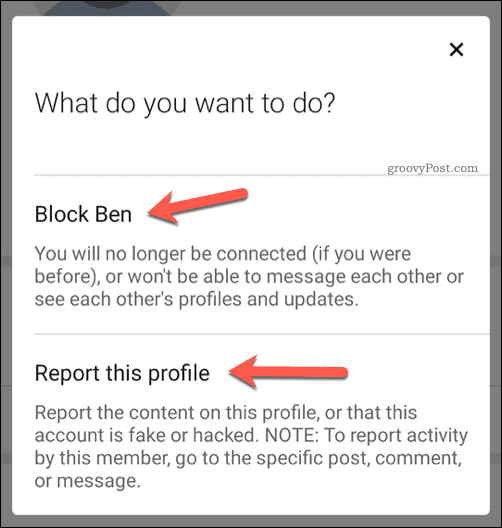
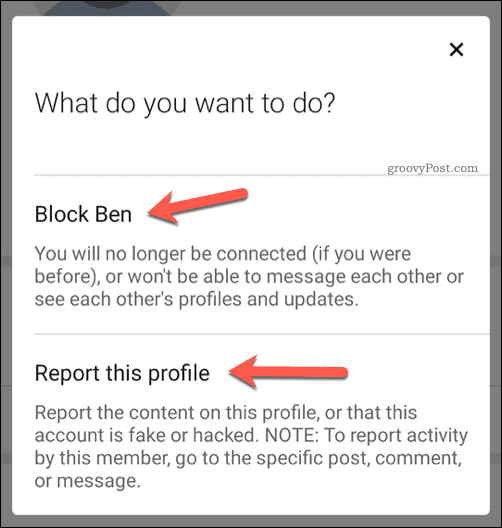
At this point, you’ll need to confirm if you wish to proceed with the blocking. To do so, tap Block to confirm.
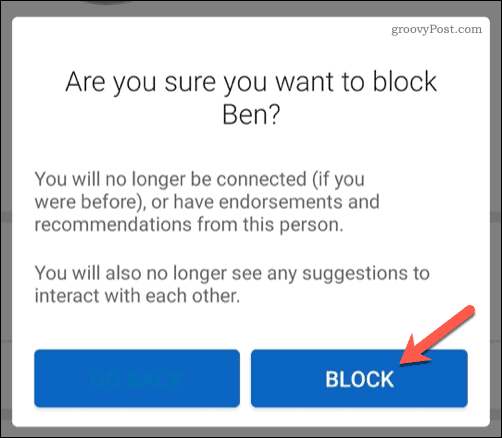
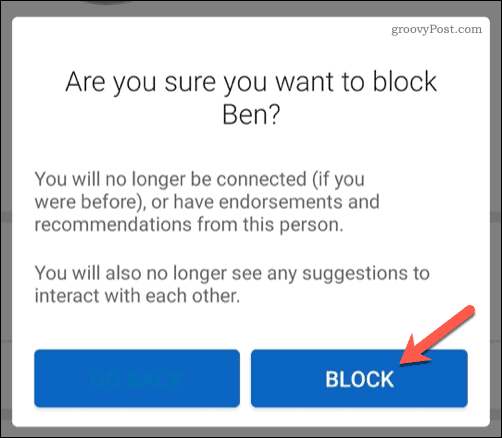
Once blocked, the user will be prevented from viewing your profile or sending you messages.
Unblocking Users
If you want to unblock a user on LinkedIn using the mobile app, start by tapping your user profile icon, next to the search bar at the top of the Home menu.
![]()
![]()
In the side menu that appears on the left, tap the Settings option.


In the Settings menu, tap the Visibility option.


Scroll through the Visibility menu until you reach the Blocking category, then tap it to proceed.


In the Blocking menu, you’ll see a list of users you’ve previously blocked. To unblock them, tap the Unblock option next to their name.


You’ll need to type in your password to confirm that you want to unblock the user. Type this in using the box at the bottom of the screen, then tap Done to confirm.
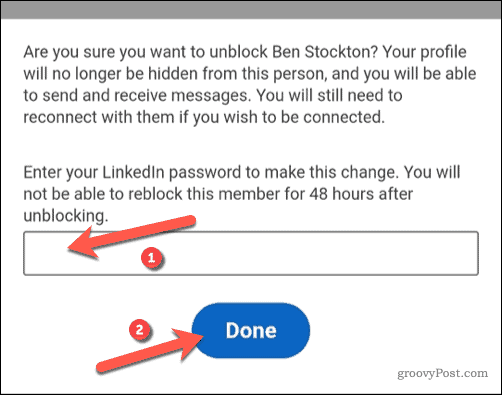
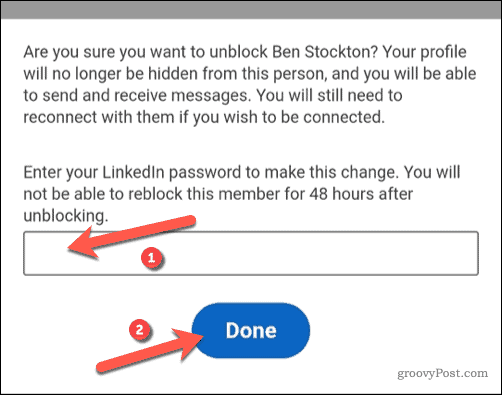
Once confirmed, the user will be unblocked on your profile.
If you want to block them again afterward, you’ll need to wait at least 48 hours. In that time, both you and the previously blocked user will be able to view each other and send messages, depending on your LinkedIn visibility levels.
Using LinkedIn Effectively
Once you know how to block a LinkedIn user from your profile, you can cut your network down to the users that matter most to you. This will help you to use LinkedIn more effectively, including growing your industry contacts and posting informative articles for other colleagues.
If you’re out of work, you can use LinkedIn to search for new jobs, or if you’re a business owner, you can use LinkedIn to grow your business client base. The platform isn’t for everyone, however, so if you want to ditch LinkedIn, you can delete your account easily.






