Block Porn and Inappropriate Content on Your Kid’s Devices [ASUS Routers]

If you have an ASUS router, there’s a quick, easy, and free way to block adult content on select devices in your home.
If you own an ASUS router, the firmware comes bundled with a free copy of AiProtection with Trend Micro. This means you have a pretty effective, and super simple way to block pornography and other inappropriate content on your kid’s smartphones, tablets, and laptops. This method is handy because it doesn’t require you to install any software on their device. You can do it all from your WiFi router.
How to Block Adult Content Using AiProtection on your ASUS Router
- Log in to your router by visiting https://router.asus.com.
- Click AiProtection then Parental Controls.

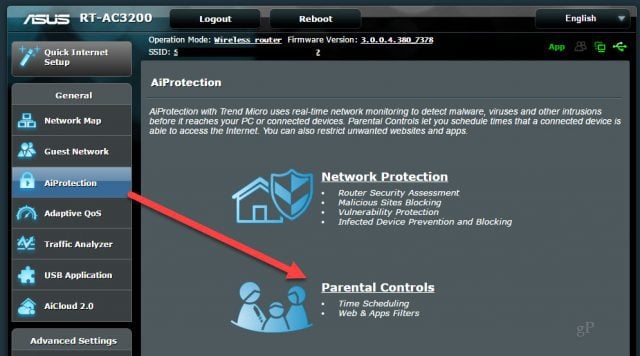
- In the Web & Apps Filters tab, toggle Web & Apps Filters to ON.

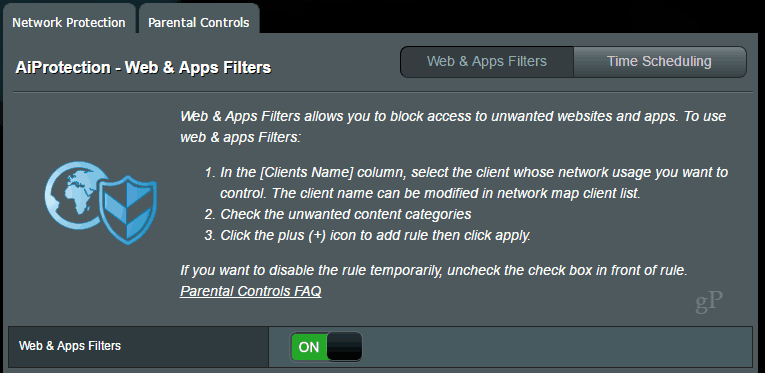
- Scroll down to the client list. In the drop-down on the left, choose a device you want to filter. If you know the MAC address, you can enter it in manually. You can also click Show Offline Client List to choose a device that’s not connected at the moment.

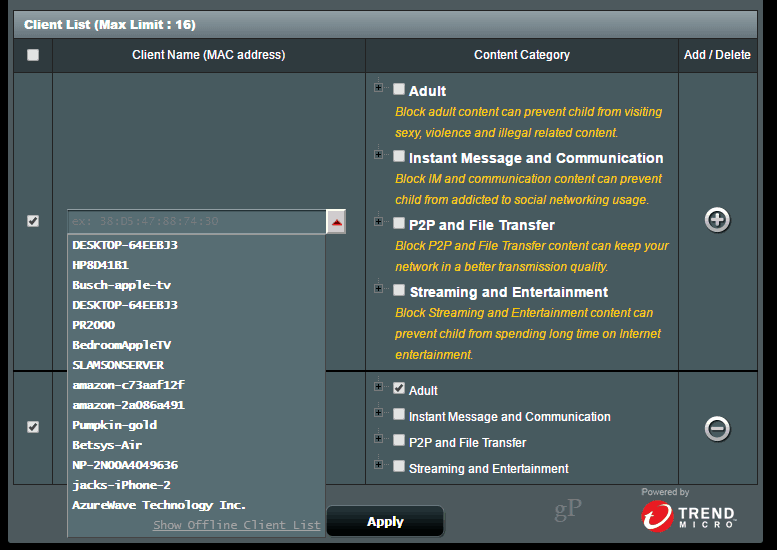
- Choose a content category to filter, then click the plus sign (+) under Add / Delete.


- You can click the plus sign to get a little more granular about what you’re filtering.


For example, the Adult category is fairly broad. Per ASUS’s fabulously translated description, it will “Block adult content can prevent child from visiting, sexy, violence and illegal related content.” Expand it out and you can pick and choose from Pornography, Illegal and Violence, and Gambling, in case it wasn’t clear what “sexy related content” was. (I mean, some people find high spec PCs and impeccable interior design sexy.)
- Once you’re satisfied with your category, click Apply. Your router will update its settings.
- Now, when you try to visit a page in this category, you’ll get a block page:

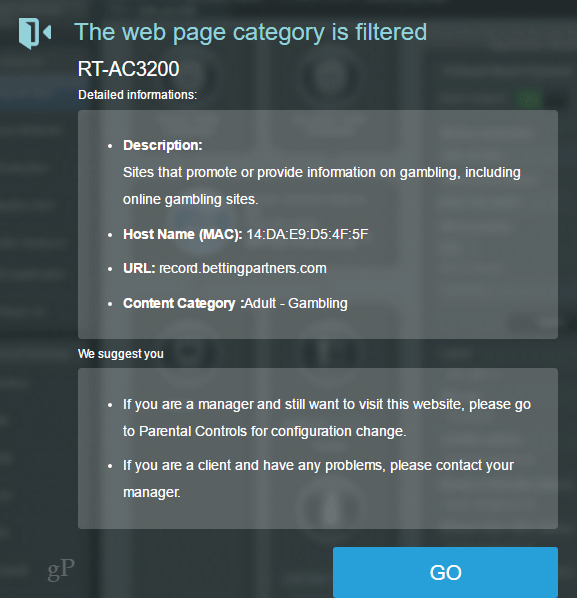
And that’s all there is to it. In a few minutes, you’ve blocked a large swath of inappropriate content on your kid’s PC, phone or tablet without blocking yourself.
How to Filter URLs with an ASUS Router
ASUS’s categories are pretty good, but new sites are appearing on the web every day. This means that it’s possible for a hip, new sexy-related gambling site or whatever to fly under the radar for a time and slip through the cracks. If you catch wind of a specific website that should be blocked, you can filter it as a one-off using the firewall URL filtering.
- Log in to your router at https://router.asus.com.
- Under Advanced Settings, click Firewall.

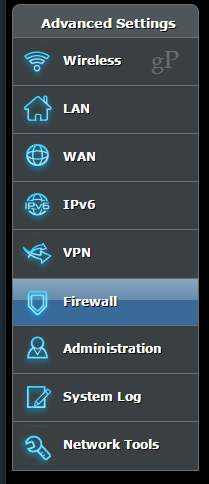
- Click the URL Filter tab.

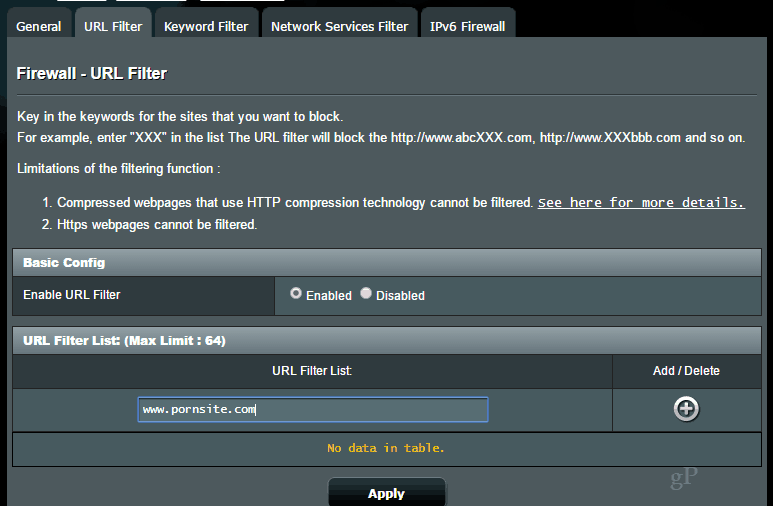
- Type in a URL in the URL Filter List and click the plus (+) sign in the Add / Delete column. Click Apply.
- Test it out by visiting the site.


- Unlike the category block page, you won’t get a tailored notification when you try to visit a URL filtered website. It’ll simply look like the domain is broken.
Limitations
As with all parental controls, there are limitations to the above two methods for blocking pornography and other adult content. If you are using a VPN or proxy, the filters won’t work. Furthermore, the URL filtering won’t work on HTTPS websites or websites which use HTTP compression.
If your kids aren’t particularly tech-savvy, you’ll be okay with the free parental controls that ASUS offers you. But whose kids aren’t already more tech-savvy than them at this point? That being said, ASUS parental controls are a good stopgap while you implement a more advanced solution or a simple backup to your stringently heeded household rules. Right?
Do you use internet parental controls in your home? Why or why not? Share your thoughts in the comments.
11 Comments
Leave a Reply
Leave a Reply







Narender Singh
June 18, 2017 at 7:47 am
Hi, this is probably only for new routers from Asus. My years older Asus N12 does not have this feature. Maybe add that declaration to the article? :)
Steve Krause
June 18, 2017 at 1:21 pm
Correct – My guess is you will need to at least have an AC router. For example, I have the same UI and features as Jack on my older Asus RT-AC68R. I bought that guy back in 2014, however, ASUS continues to update its firmware a few times a year.
That said, perhaps you can update your Firmware on your ASUS wifi router. Jack wrote up that article a few months ago. Give that article a read, perhaps you can update your firmware and get the feature set.
Brad
October 19, 2017 at 5:30 pm
I’ve checked off “Pornography” and “Gambling” for every device on my network, but I can still get to well known porn sites on devices. This blocking doesn’t work. I’ve tried resetting the router, restarting the devices, nothing. Please help
Steve Krause
April 25, 2019 at 11:28 am
Hi Brad – you need to ensure the filters are set for EACH DEVICE which is connecting. This means as each new device is discovered, you will need to check the box for each of the filters. Jack shows this in the first group of steps – #4 to be specific.
Fred
November 4, 2018 at 6:02 am
Brad is right, this feature doesn’t work on the RT-AC87U
Steve Krause
November 6, 2018 at 11:27 am
Hi Fred – we can’t test every ASUS model, but we did verify on two models.
What doesn’t work? Do you not see the UI or can you see the option we mention but it just doesn’t work?
Erik Brändström
April 25, 2019 at 11:15 am
I have got RT-AC87U and this works, at least for the moment. BUT by a coincidence I noticed yesterday, using the traffic analysis tool, I could see that one of my children visited a “forbidden” site and downloaded a lot of data. But when I try to access the same site it is blocked for me. Perhaps she is using a VPN? I’ve checked off “Pornography” on all connected devices so I have no clue how that could happen. And yes, the ASUS password is only noted in my head not on paper, and I don’t think she has installed a keylogger on my PC. Perhaps it work “sometimes” and sometimes not? I guess that the list of forbidden sites sometimes is not accessible (or is it stored locally?) and then the forbidden sites are possible to visit until the list is available again?
Fred: Try once again and see if the sites are blocked now?
Steve Krause
April 25, 2019 at 11:26 am
Hi Erik – It won’t be via a VPN. The VPN would take over the DNS and the session and they would slip through with no reporting. I would reboot the router and test again. If possible, test from the device.
You also might try to blacklist the site directly as well vs. relying on the categorization function. Also, double check that the device has the correct blocking enabled. I’ve had to recheck mine a few times in the past…
Thanks for reading the blog!
Eby T
April 24, 2020 at 10:43 pm
Good Post
Tyler Hendren
August 14, 2020 at 7:59 pm
Hello,
I tried blocking specific key terms so that they are not searchable in Google Images, but it still is not blocking them. Is there a way to do that?
Thanks,
Josh
April 15, 2021 at 5:03 pm
Is there a way to set the content blocker for any and all devices on the network? I don’t want my kids’ friends to come over and use their own devices in this way on my network.