How to Auto Refresh Pages in Chrome

If your F5 finger is getting sore, you can get Chrome to refresh your page automatically. Learn how to set a page to auto refresh in Chrome here.
From time to time, it might be useful to keep refreshing a page to ensure you have the most up-to-date information.
Maybe you’re bidding on an item on eBay and don’t want to get outbid, or you’ve ordered a shiny new toy, and you want to know the second that it’s out for delivery.
You can refresh the page manually, but the chances are you’re going to get bored with it pretty quickly. Thankfully, there are ways to make Chrome do the work for you, with a little help. It’s possible to get a webpage to auto refresh at regular intervals so that you don’t have to.
If you’re ready to give your F5 button a rest, then keep reading to learn how to set a page to auto refresh in Chrome.
How to Set a Page to Auto Refresh Using an Extension
An effective way to make a page auto refresh in Chrome is to use an extension. There are a few different options available, most of which offer similar features.
In this example, we’ll be using Easy Auto Refresh, but you may prefer a different extension. The basic features of Easy Auto Refresh are free to use, although you will have to register it if you want to use some of the more advanced features.
To set a page to auto refresh using Easy Auto Refresh:
- Open Chrome and navigate to the Chrome Web Store.
- Click Search the Store.


- Enter Easy Auto Refresh and press Enter.
- Click on Easy Auto Refresh in the results.


- In the top-right of the page, click Add to Chrome.


- If you’re happy with granting the required permissions, click Add Extension.


- To the right of the address bar, click the Extensions icon.


- Click the Pin icon next to Easy Auto Refresh to add the extension to your toolbar.


- Navigate to the page you want to auto refresh.
- Click the Easy Auto Refresh icon.


- Enter the Refresh Time in seconds and click Start.


- You’ll see a countdown on the extension icon.

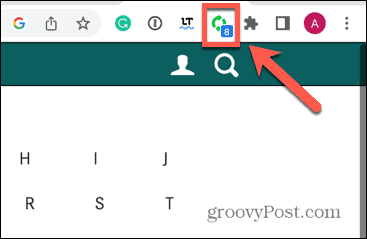
- When it reaches zero, your page will refresh.
- The page will continue to refresh at the same interval until you intervene.
- To stop the page from refreshing, click the Easy Auto Refresh icon again and click Stop.
How to Set a Page to Auto Refresh Using a Website
You can also set a page to auto refresh by using a website. These pages allow you to enter a URL and then set how frequently you want the page to refresh. Once again, there are numerous sites that offer a similar function.
In this example, we’ll be using PageRefresher.com.
To set a page to auto refresh using PageRefresher.com:
- Open Chrome and navigate to PageRefresher.com.
- Enter the URL of the page you want to refresh.


- Set the refresh time and click Start/Stop. The page should open in a new tab. After the specified time, the page will refresh.


- To stop the page refreshing, return to the PageRefresher.com tab and click Start/Stop.
How to Set a Page to Auto Refresh Using JavaScript
If you don’t feel comfortable granting a Chrome extension access to your pages, or you don’t like the adverts that come with many page-refreshing websites, you can get a page to refresh yourself by adding some JavaScript code directly in the address bar.
This will work well for many websites, although some sites may not work as intended due to the way that those pages are designed.
To set a page to auto refresh using JavaScript:
- Open Chrome and navigate to the website that you want to auto refresh.
- Click in the address bar.
- Type javascript: and then paste the following code:
document.getElementsByTagName("body")[0].innerHTML = "<iframe id=\"testFrame\" src=\""+window.location.toString()+"\" style=\"position: absolute; top:0; left:0; right:0; bottom:0; width:100%; height:100%;\"><\/iframe>";reloadTimer = setInterval(function(){ document.getElementById("testFrame").src=document.getElementById("testFrame").src },10*1000)- If you try to paste the code including the ‘javascript:’ in front of it, Chrome will strip it from the address, which is why you need to manually enter it first.
- Press Enter.
- The code will automatically refresh the page every 10 seconds. To change this, edit the ‘10’ at the very end of the code to the number of seconds you want.
The page will keep refreshing. To stop it, reload the page.
Complete Control of Your Pages in Google Chrome
Learning how to set a page to auto refresh in Chrome can be useful to know in a number of situations. Whether you’re bidding on eBay or desperate to get that update on when your pizza is on its way, the methods above allow you to save yourself from repetitive F5 strain.
If you’re a fan of Google Chrome, there are plenty of other useful tips and tricks you can learn. When you’re tired of Chrome hogging all your resources when you have multiple tabs open, you can enable memory saver tabs in Google Chrome. If you’re suffering from instability in animations, you can learn how to enable or disable Smooth Scrolling in Chrome next.
Leave a Reply
Leave a Reply




